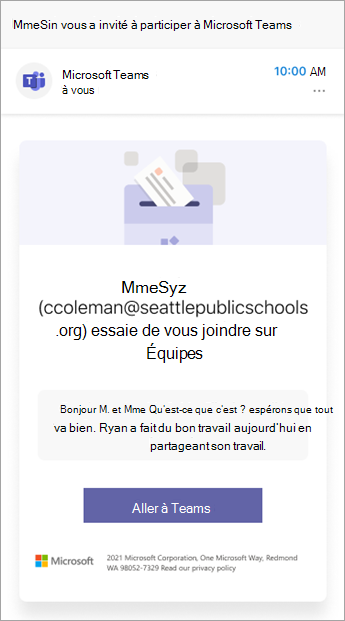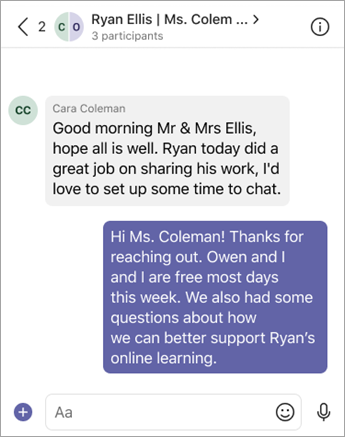Utilisez la connexion parent dans vos équipes de classe pour voir facilement les noms des parents et tuteurs de vos étudiants et les contacter par le biais d’une conversation Teams. Ils recevront des invitations à rejoindre votre conversation Teams dans l’e-mail qu’ils ont envoyé à l’établissement scolaire.
En savoir plus sur Parent Connection et comment ses fonctionnalités peuvent vous être utiles, ainsi qu’aux étudiants de votre classe !
Remarque : Le Administration informatique de votre établissement scolaire gère les paramètres de la connexion parente.
Connexion parente dans votre équipe de classe
Recherchez la connexion parente au sein d’une équipe de classe individuelle, ainsi que les autres applications activées pour votre classe (Devoirs, Notes, Bloc-notes pour la classe et Insights). Dans Connexion parent, vous pouvez trouver une liste de parents et de tuteurs associés à chaque étudiant (les données de liste sont fournies par School Data Sync).
Cliquer pour appeler, envoyer un e-mail ou planifier une réunion
Communiquez avec les parents/tuteurs par le biais de Parent Connection dans votre équipe de classe.
Sélectionnez un parent/tuteur pour afficher ses coordonnées directes, y compris son adresse e-mail personnelle et son numéro de téléphone. Sélectionnez leur numéro de téléphone pour lancer un appel ou leur adresse e-mail pour lancer votre client de messagerie par défaut et rédiger un nouveau message sortant.
Vous pouvez également créer une réunion Teams à partir de la liste des parents/tuteurs pour communiquer avec les familles de vos étudiants. Les parents/tuteurs peuvent également participer à la réunion Teams en tant qu’invités.
Toutes ces fonctionnalités sont accessibles par l’application Teams sur le bureau, le web ou les appareils mobiles.
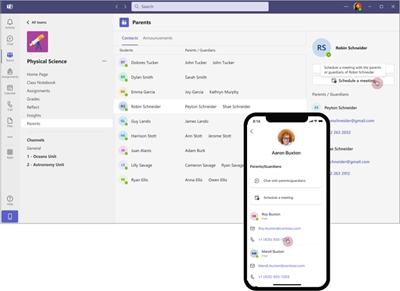
Contacter avec la conversation Teams
Utilisez Teams sur ordinateur de bureau ou mobile pour lancer une conversation Teams à partir de la liste des parents/tuteurs et communiquer avec les familles de vos étudiants. Tout comme vos autres conversations Teams, cette conversation s’affiche dans votre volet de conversation et peut faire l’objet d’une recherche à partir de la barre de recherche Teams. Les nouveaux utilisateurs qui rejoignent la conversation verront l’historique des conversations avec tous les messages précédemment envoyés.
Lors de l’envoi du premier message dans une nouvelle conversation, tout parent/tuteur qui n’a pas encore rejoint Teams reçoit une invitation avec votre message. Si vous composez un autre message dans la conversation à partir de l’application Parents, vous verrez également une bannière sur la zone de composition indiquant les parents et les tuteurs qui n’ont pas rejoint et recevront une autre invitation.
Un message peut inclure uniquement du texte brut (aucune mise en forme, etc.) et est limité à 10 000 caractères. Vous pouvez envoyer jusqu’à 4 500 invitations par jour. Les parents/tuteurs peuvent recevoir jusqu’à 20 invitations par conversation et par jour.
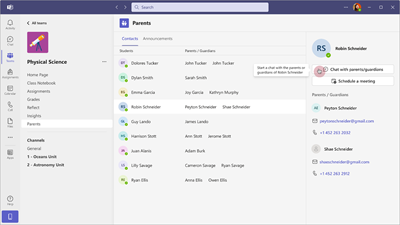
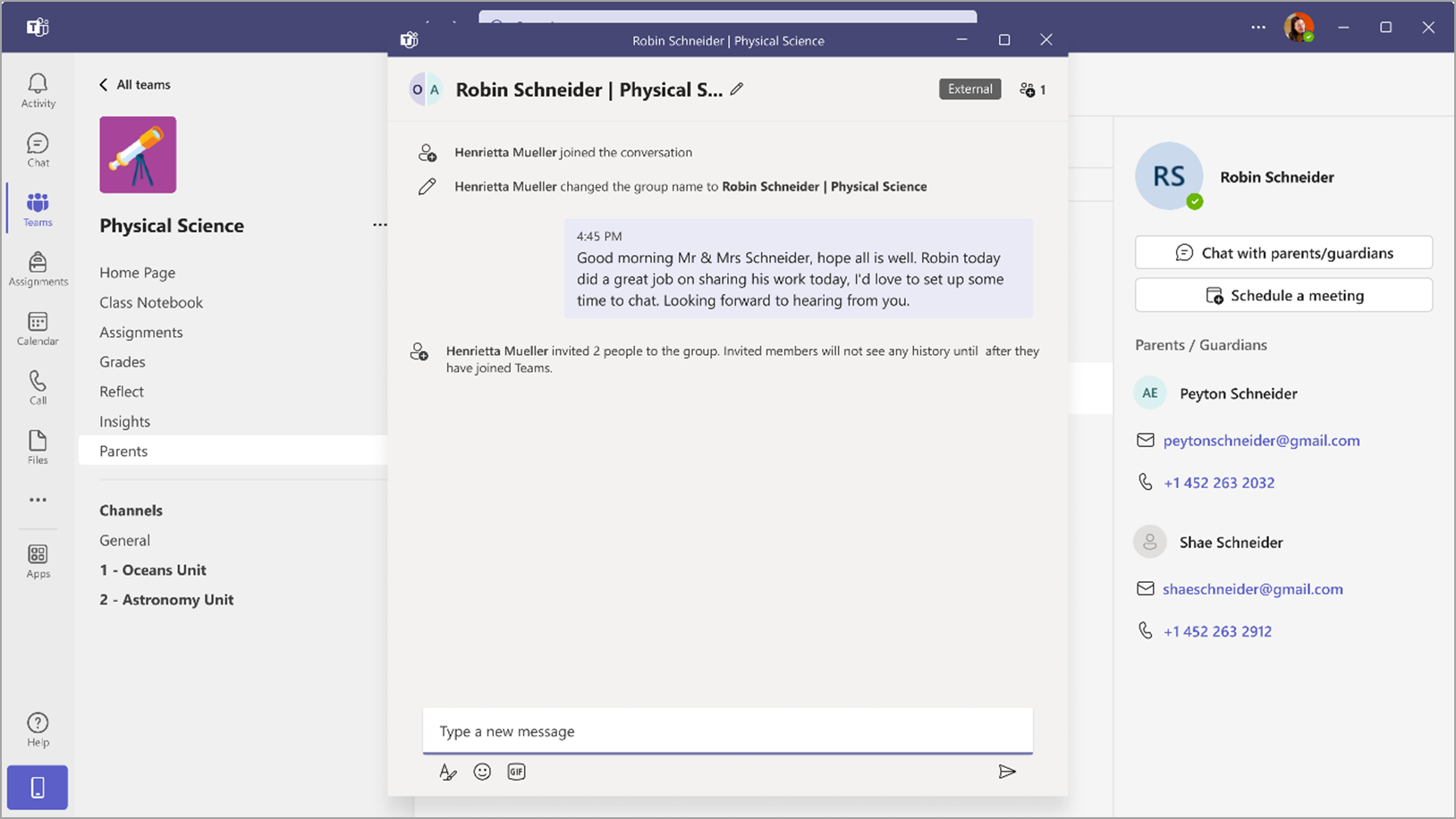
Envoyer des annonces en bloc
Les enseignants peuvent désormais utiliser l’application parente Teams pour envoyer des annonces à tous les parents de classe.
Pour envoyer une annonce, accédez à l’onglet Annonce dans l’application parente, composez votre message, puis sélectionnez le bouton Envoyer . Cela crée un message de diffusion pour tous les parents des élèves de la classe.
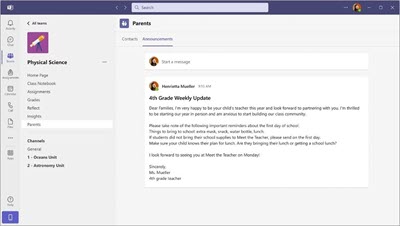
Mettre à jour les informations de contact du parent
Si vous ne voyez pas les détails du parent (ce qui peut se produire si votre établissement scolaire n’utilise pas SDS), vous pouvez ajouter directement les coordonnées des parents correspondant à chaque étudiant. Un maximum de cinq tuteurs peut être ajouté par étudiant.
-
Pour ajouter ou mettre à jour les détails du contact parent, cliquez sur l’icône de modification.
-
Vous pouvez mettre à jour les détails d’un parent existant en sélectionnant le parent et en modifiant ses coordonnées.
-
Vous pouvez ajouter un nouveau parent en sélectionnant Ajouter un nouveau parent.
-
Renseignez le nom du parent et l’adresse e-mail (champs obligatoires).
Remarque : En outre, vous pouvez également ajouter le numéro de contact du parent. Remarque : ce numéro doit être au format E.164. Par exemple, mettez en forme les numéros de téléphone en tant que +[indicatif de pays][indicatif régional][numéro de téléphone], comme +12223334444.
-
Sélectionnez Enregistrer.
-
Une fois que tous les détails du parent sont mis à jour, sélectionnez Envoyer pour approbation. Cela génère une demande d’approbation, qui est envoyée à l’administrateur général ou aux équipes de votre établissement pour révision. Les détails du contact parent ne peuvent pas être modifiés s’il existe une demande d’approbation déjà active.
-
Une fois que l’administrateur a approuvé la demande, vous pouvez commencer à communiquer avec les parents sur les coordonnées nouvellement mises à jour.
Pour suivre les status de la demande d’approbation, vous pouvez suivre ces étapes. Accédez à l’application approbations dans Teams -> onglet Sélectionner envoyé -> Sélectionner filtrer et rechercher par titre Demande d’approbation pour mettre à jour les détails du parent/tuteur. Cela permet d’afficher toutes les demandes envoyées pour la mise à jour des informations parentes.
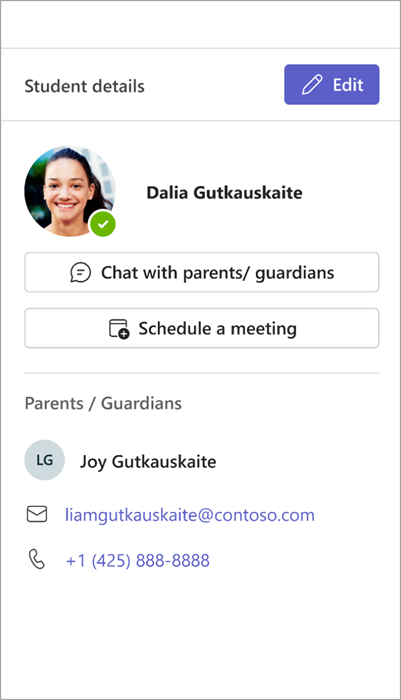
Ce que les parents/tuteurs voient
Lorsque vous envoyez un message à un parent/tuteur qui n’a pas rejoint Teams, il reçoit une invitation par e-mail avec votre message et une invite pour rejoindre la conversation Teams.
Pour aider les parents et les tuteurs à commencer, partagez cette ressource sur la façon de se connecter avec les enseignants dans Teams.
Remarque : Les messages envoyés aux tuteurs incluent uniquement le texte brut du message, sans html ni autre contenu de mise en forme.