Créer un graphique de bout en bout
Les graphiques vous permettent de visualiser vos données de façon à impressionner votre public. Découvrez comment créer un graphique et ajouter une courbe de tendance. Vous pouvez démarrer votre document à partir d’un graphique recommandé ou en choisir un parmi notre collection de modèles de graphique prédéfinis.

Créer un graphique
-
Sélectionnez des données pour le graphique.
-
Cliquez sur Insertion > Graphiques recommandés.
-
Sous l’onglet Graphiques recommandés, sélectionnez un graphique pour en afficher l’aperçu.
Remarque : Vous pouvez sélectionner les données souhaitées dans le graphique et appuyer sur ALT + F1 pour créer immédiatement un graphique, mais ce n’est peut-être pas le meilleur graphique pour les données. Si vous ne voyez pas un graphique que vous aimez, sélectionnez l’onglet Tous les graphiques pour afficher tous les types de graphiques.
-
Sélectionnez un graphique.
-
Sélectionnez OK.
Ajouter une courbe de tendance
-
Sélectionnez un graphique.
-
Sélectionnez Création de graphique > Ajouter un élément de graphique.
-
Sélectionnez Courbe de tendance, puis le type de courbe de tendance souhaité : par exemple, Linéaire, Exponentielle, Prévision linéaire ou Moyenne mobile.
Remarque : Il se peut que certains éléments de contenu mentionnés dans cette rubrique ne s’appliquent pas à certaines langues.
Les graphiques présentent des données sous une forme qui peut vous aider, ainsi que votre public, à comprendre les relations entre elles. Lorsque vous créez un graphique, vous avez le choix entre différents types (par exemple, histogramme empilé ou graphique à secteurs éclatés en 3D). Après avoir créé un graphique, vous pouvez le personnaliser en lui appliquant des dispositions ou des styles.
Les graphiques comprennent différents éléments tels qu’un titre, des étiquettes d’axes, une légende et un quadrillage. Vous pouvez masquer ou afficher ces éléments, mais aussi modifier leur emplacement et leur mise en forme.
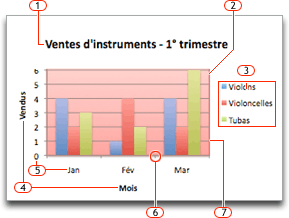







Vous pouvez créer un graphique dans Excel, Word et PowerPoint. En revanche, les données du graphique sont saisies et enregistrées dans une feuille de calcul Excel. Si vous insérez un graphique dans Word ou PowerPoint, une nouvelle feuille est ouverte dans Excel. Lorsque vous enregistrez un document Word ou une présentation PowerPoint contenant un graphique, les données Excel sous-jacentes sont automatiquement enregistrées dans ce document ou cette présentation.
Remarque : La Bibliothèque de classeurs Excel remplace l’ancien Assistant Graphique. La Bibliothèque de classeurs Excel s’ouvre par défaut lorsque vous ouvrez Excel. Dans la Bibliothèque, vous pouvez accéder à différents modèles et créer un classeur basé sur l’un d’eux. Si la Bibliothèque de classeurs Excel ne s’affiche pas, dans le menu Fichier, cliquez sur Nouveau à partir d’un modèle.
-
Dans le menu Affichage, cliquez sur Mode Page.
-
Cliquez sur l’onglet Insertion , sélectionnez le type de graphique, puis double-cliquez sur le graphique que vous souhaitez ajouter.

-
Lorsque vous insérez un graphique dans Word ou PowerPoint, une feuille de calcul Excel s’ouvre, qui contient un tableau d’exemples de données.
-
Dans Excel, remplacez les exemples de données par les données à tracer dans le graphique. Si vos données figurent déjà dans un autre tableau, vous pouvez les copier, puis les coller en écrasant les exemples de données. Pour déterminer comment réorganiser les données afin de les adapter à votre type de graphique, reportez-vous au tableau suivant.
Pour ce type de graphique
Organisez les données
Graphiques en aires, à barres, en histogrammes, en anneau, en courbes, en radar ou en surface
En colonnes ou en lignes, comme dans les exemples suivants :
Série 1
Série 2
Catégorie A
10
12
Catégorie B
11
14
Catégorie C
9
15
ou
Catégorie A
Catégorie B
Série 1
10
11
Série 2
12
14
Graphique en bulles
En colonnes, en insérant les valeurs x dans la première colonne et les valeurs y et d’échelle de bulle correspondantes dans les colonnes adjacentes, comme dans les exemples suivants :
Valeurs X
Valeur Y 1
Taille 1
0,7
2,7
4
1,8
-3,2
5
2,6
0,08
6
Graphique en secteurs
En une colonne ou ligne de données et une colonne ou ligne d’étiquettes, comme dans les exemples suivants :
Ventes
1er trim.
25
2e trim.
30
3e trim.
45
ou
1er trim.
2e trim.
3e trim.
Ventes
25
30
45
Graphique boursier
En colonnes ou lignes dans l’ordre suivant, en utilisant des noms ou des dates en tant qu’étiquettes, comme dans les exemples suivants :
Ouverture
Maximale
Minimale
Clôture
05/01/2002
44
55
11
25
06/01/2002
25
57
12
38
ou
05/01/2002
06/01/2002
Ouverture
44
25
Maximale
55
57
Minimale
11
12
Clôture
25
38
Graphique en nuages de points (XY)
En colonnes, en insérant les valeurs x dans la première colonne et les valeurs y correspondantes dans les colonnes adjacentes, comme dans les exemples suivants :
Valeurs X
Valeur Y 1
0,7
2,7
1,8
-3,2
2,6
0,08
ou
Valeurs X
0,7
1,8
2,6
Valeur Y 1
2,7
-3,2
0,08
-
Pour modifier le nombre de lignes et de colonnes incluses dans le graphique, positionnez le pointeur sur l’angle inférieur droit des données sélectionnées, puis faites glisser pour sélectionner des données supplémentaires. Dans l’exemple ci-dessous, le tableau est développé pour inclure des catégories et des séries de données supplémentaires.
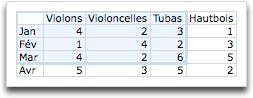
-
Pour afficher les résultats de vos modifications, revenez à Word ou à PowerPoint.
Remarque : Lorsque vous fermez le document Word ou la présentation PowerPoint contenant le graphique, le tableau de données Excel du graphique se ferme automatiquement.
Après avoir créé un graphique, vous pouvez modifier la manière dont les lignes et colonnes du tableau y sont tracées. Par exemple, il se peut que la première version d’un graphique trace les lignes de données du tableau sur l’axe vertical du graphique (ordonnées) et les colonnes de données sur l’axe horizontal (abscisses). Dans l’exemple suivant, le graphique met en évidence les ventes par instrument.
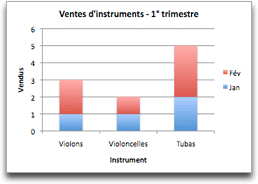
Toutefois, si vous voulez que le graphique mette en évidence les ventes par mois, vous pouvez modifier la manière dont il est tracé.
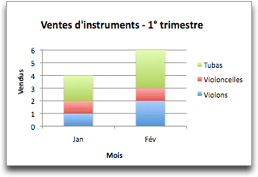
-
Dans le menu Affichage, cliquez sur Mode Page.
-
Cliquez sur le graphique.
-
Cliquez sur l’onglet Création de graphique, puis sur Intervertir les lignes/colonnes.

Si l’option Intervertir les lignes/colonnes n’est pas disponible
L’option Intervertir les lignes/colonnes est disponible uniquement lorsque la table de données Excel du graphique est ouverte, et seulement pour certains types de graphiques. Vous pouvez également modifier les données en cliquant sur le graphique, puis en modifiant la feuille de calcul dans Excel.
-
Dans le menu Affichage, cliquez sur Mode Page.
-
Cliquez sur le graphique.
-
Cliquez sur l’onglet Création de graphique, puis sur Disposition rapide.

-
Cliquez sur la disposition de votre choix.
Pour annuler immédiatement l’application d’une disposition rapide, appuyez sur 
Les styles de graphique sont un ensemble de couleurs et d’effets complémentaires que vous pouvez appliquer à votre graphique. Lorsque vous sélectionnez un style de graphique, vos modifications affectent tout le graphique.
-
Dans le menu Affichage, cliquez sur Mode Page.
-
Cliquez sur le graphique.
-
Cliquez sur l’onglet Création de graphique, puis sur le style de votre choix.

Pour afficher d’autres styles, pointez sur un style, puis cliquez sur 
Pour annuler immédiatement un style appliqué, appuyez sur 
-
Dans le menu Affichage, cliquez sur Mode Page.
-
Cliquez sur le graphique, puis sur l’onglet Création de graphique.
-
Cliquez sur Ajouter un élément de graphique.

-
Cliquez sur Titre du graphique pour choisir des options de format de titre, puis revenez au graphique pour taper un titre dans la zone Titre du graphique.
Voir aussi

1. Créer un graphique
Pour commencer à créer un graphique dans Excel, vérifiez que vos données sont prêtes dans le classeur. Pour créer un graphique, vous pouvez utiliser des graphiques recommandés, choisir parmi notre collection surCréer ou choisir le type de graphique le plus approprié pour vos données. Une fois vos données préparées, procédez comme suit :
-
Sélectionnez la plage de cellules contenant les données que vous souhaitez visualiser.
-
Accédez à l’onglet « Insérer » du ruban.
-
Accédez à « Graphiques » et sélectionnez le type de graphique le mieux adapté à vos besoins.
En savoir plus sur les types de graphiques
Remarque : Essayez Les graphiques recommandés pour afficher des suggestions basées sur vos données. Accédez simplement à « Graphiques » dans le ruban et sélectionnez. Les graphiques recommandés sont disponibles pour les abonnés Microsoft 365 en anglais, français, espagnol, allemand, chinois simplifié et japonais. Si vous êtes abonné à Microsoft 365, vérifiez que vous disposez de la dernière version d’Office. Pour en savoir plus sur les différents canaux de mise à jour pour Office, consultez : Vue d’ensemble des canaux de mise à jour pour Microsoft 365 Apps.
2. Modifier les données
Si vous devez modifier la sélection des données ou ajouter des données supplémentaires à votre graphique, cliquez avec le bouton droit sur le graphique et choisissez « Sélectionner les données » pour ouvrir le volet Office.
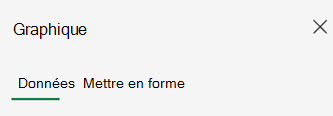
-
À partir de Data > Source > Sélectionnez une nouvelle plage de cellules ou entrez manuellement votre plage dans « Source » et appliquez-la.
-
Pour ajouter une nouvelle série de données, à partir du programme d’installation de l'> de données > Ajouter un champ > Sélectionnez la plage de cellules de votre feuille et appliquez l’application.
-
Pour modifier une série existante, cliquez sur la série que vous souhaitez modifier sous « Configurer ».
-
Pour modifier le nom de la série, cliquez sur✏️ . Vous pouvez taper le nouveau nom ou sélectionner une cellule à lier à celui-ci. Vous pouvez également modifier le nom sous Format > Series > Series Name.
-
Pour modifier le type de graphique d’un jeu de données, utilisez « Tracer en tant que ».
-
Pour réorganiser l’ordre dans lequel les séries apparaissent sur votre graphique, utilisez les ⬆️ flèches et ⬇️ .
Une fois que vous avez les données appropriées dans votre graphique, si vous avez besoin de permuter l’axe qui reflète les données :
-
Accédez à Configuration de l'>des données > Axe horizontal > Champ Horizontal.
-
Entrez la série ou la plage de cellules que vous avez actuellement sur votre axe vertical.
-
Supprimez la plage sélectionnée d’origine de l’axe horizontal.
-
Sous Axe vertical > Ajouter un champ, entrez la plage d’origine de votre axe horizontal.
-
Supprimez la série d’origine de votre axe vertical pour terminer le commutateur.
3. Personnaliser votre graphique
Pour apporter des modifications à votre graphique, double-cliquez sur le graphique pour ouvrir le volet Office Graphique et accédez à l’onglet Format .
-
À partir de Format > Titre du graphique ,> activer /désactiver.
-
Développez «Titre du graphique » pour modifier le titre, la position et la police.
-
Sélectionnez l’axe vertical ou horizontal pour afficher les options respectives dans le volet Office.
-
Sous l’axe respectif, faites défiler jusqu’à « Titre de l’axe ».
-
Activez/désactivez pour ajouter/supprimer.
-
Modifiez le nom et la police du titre de votre axe en développant « Titre de l’axe ».
-
Pour modifier la couleur d’une série, sélectionnez la série que vous souhaitez modifier et affichez les options correspondantes dans le volet Office. Sélectionnez la couleur souhaitée pour votre série dans le volet Office.
-
Pour modifier la couleur d’un point de données individuel, sélectionnez point de données, puis cliquez avec le bouton droit sur le point de données dans le graphique. Sélectionnez la couleur souhaitée pour votre point de données dans le floatie.
-
Sélectionnez la série que vous souhaitez modifier et affichez les options respectives dans le volet Office.
-
Activer /désactiver pour ajouter/supprimer des étiquettes de données.
-
-
Pour afficher/masquer le nom de la série, la catégorie, la valeur, la clé de légende et modifier le séparateur :
-
Accédez au volet Office du graphique >Mettre en forme > Série > Étiquettes de données.
-
-
Double-cliquez sur le graphique jusqu’à ce que le volet Office Graphique s’ouvre à droite de l’écran.
-
Sélectionnez Format > Légende.
-
Activez /désactivez pour ajouter/supprimer la légende.
-
Modifiez la position et la police de votre graphique en développant « Légende ».
-
Double-cliquez sur le graphique jusqu’à ce que le volet Office Graphique s’ouvre à droite de l’écran.
-
Sélectionnez Format > Courbe de tendance.
-
Activez /désactivez pour ajouter/supprimer la courbe de tendance.
-
Modifiez le nom, le type de tendance, le style ou l’interception en développant « Légende ».
-
En savoir plus sur la personnalisation des graphiques sur le web Excel
Apporter des modifications à votre graphique via le menu contextuel
Pour afficher toutes les options de mise en forme disponibles pour votre graphique, accédez au volet Office graphique > Format.
Vous pouvez également apporter certaines modifications à votre graphique en cliquant avec le bouton droit sur la partie du graphique que vous souhaitez modifier.

Types de graphiques disponibles
Il est judicieux d’examiner vos données et de décider quel type de graphique fonctionne le mieux. Les types disponibles sont répertoriés ci-dessous.
Les données organisées en colonnes ou en lignes dans une feuille de calcul peuvent être représentées dans un graphique en histogrammes. Ce type de graphique affiche généralement les catégories le long de l’axe horizontal et les valeurs le long de l’axe vertical, comme illustré dans ce graphique :
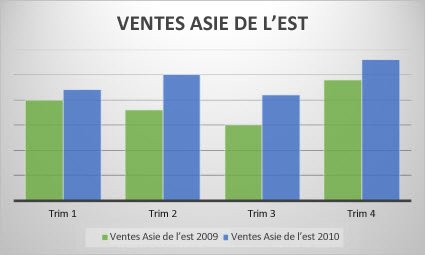
Types d’histogrammes
-
Colonne clusterUn histogramme groupé affiche les valeurs sous forme de colonnes en 2D. Utilisez ce graphique lorsque vous avez des catégories représentant :
-
des plages de valeurs (par exemple, des totaux d’éléments) ;
-
des ajustements d’échelle spécifiques (par exemple, une échelle Likert avec des entrées telles que totalement d’accord, d’accord, neutre, pas d’accord, totalement pas d’accord).
-
des noms qui ne sont pas dans un ordre spécifique (par exemple, des noms d’articles, des noms géographiques ou des noms de personnes).
-
-
Colonne empilée Un histogramme empilé affiche les valeurs sous forme de colonnes empilées en 2D. Utilisez ce graphique lorsque vous avez plusieurs série de données et que vous voulez mettre en évidence le total.
-
Colonne empilée à 100 %Un histogramme empilé 100 % affiche les valeurs dans des colonnes en 2D qui sont empilées pour représenter 100 %. Utilisez ce graphique lorsque vous disposez d’au moins deux séries de données dont vous voulez faire ressortir les contributions au total, notamment si le total est le même dans chaque catégorie.
Les données qui sont agencées dans des colonnes ou des lignes sur une feuille de calcul peuvent être représentées dans un graphique en courbes. Dans un graphique en courbes, les données de catégorie sont distribuées de manière régulière le long de l’axe horizontal et toutes les données de valeurs sont distribuées de manière régulière le long de l’axe vertical. Les graphiques en courbes peuvent afficher des données continues sur une période donnée sur un axe mis à l’échelle de façon homogène et s’avèrent idéaux pour afficher les tendances des données à intervalles réguliers, comme les mois, les trimestres ou les années fiscales.
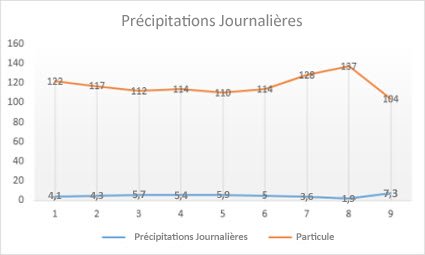
Types de graphiques en courbes
-
Trait et trait avec marqueursQu’ils soient affichés avec ou sans marques pour indiquer des valeurs de données individuelles, les graphiques en courbes peuvent afficher les tendances au fil du temps ou des catégories espacées de façon uniforme, en particulier si vous avez de nombreux points de données et que l’ordre de leur affichage est important. S’il y a de nombreuses catégories ou que les valeurs sont approximatives, utilisez un graphique en courbes sans marques.
-
Ligne empilée et ligne empilée avec marqueursQu’ils soient affichés avec ou sans marques pour indiquer des valeurs de données individuelles, les graphiques en courbes empilées permettent d’afficher la tendance de la contribution de chaque valeur sur une période donnée ou pour des catégories espacées de façon régulière.
-
Ligne empilée 100 % et ligne empilée 100 % avec marqueursQu’ils soient affichés avec ou sans marques pour indiquer des valeurs de données individuelles, les graphiques en courbes empilées 100 % permettent d’afficher la tendance du pourcentage de contribution pour chaque valeur sur une période donnée ou pour des catégories espacées de façon régulière. S’il y a de nombreuses catégories ou que les valeurs sont approximatives, utilisez un graphique en courbes 100 % sans marques.
Remarques :
-
Les graphiques en courbes fonctionnent de façon optimale lorsque vous avez plusieurs séries de données dans votre graphique ; si vous avez une seule série de données, il est préférable d’utiliser un graphique en nuages de points.
-
Les graphiques en courbes empilés ajoutent les données, ce qui ne correspond peut-être pas au résultat attendu. Étant donné qu’il n’est peut-être pas facile de voir que les lignes sont empilées, envisagez d’utiliser à la place un autre type de graphique en courbes ou en aires empilées.
-
Les données qui sont agencées en une colonne ou une ligne dans une feuille de calcul peuvent être représentées dans un graphique en secteurs. Les graphiques en secteurs représentent la taille des éléments d’une série de données par rapport à leur somme. Les points de données dans un graphique en secteurs sont représentés sous forme de pourcentage du graphique entier.
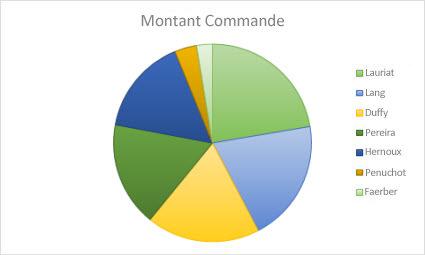
Il est conseillé d’utiliser un graphique en secteurs quand :
-
vous avez une seule série de données ;
-
aucune des valeurs dans vos données n’est négative ;
-
presqu’aucune des valeurs dans vos données n’est nulle ;
-
vous n’avez pas plus de sept catégories, qui représentent toutes des parties du graphique entier.
Les données qui sont agencées uniquement dans des colonnes ou des lignes dans une feuille de calcul peuvent être représentées dans un graphique en anneau. De même qu’un graphique en secteurs, un graphique en anneaux représente la relation des différentes parties par rapport au total, mais il peut contenir plusieurs série de données.
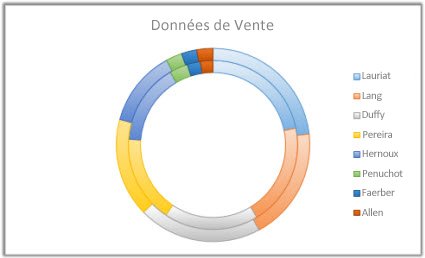
Conseil : Les graphiques en anneau ne sont pas très lisibles. Il peut être préférable d’utiliser plutôt un histogramme empilé ou un graphique à barres empilées.
Les données qui sont agencées dans des colonnes ou des lignes dans une feuille de calcul peuvent être représentées dans un graphique à barres. Ce type de graphique permet de représenter les comparaisons entre différents éléments. Dans un graphique à barres, les catégories sont généralement disposées le long de l’axe vertical, et les valeurs le long de l’axe horizontal.
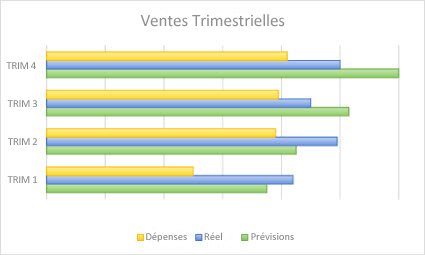
Il est conseillé d’utiliser un graphique à barres lorsque :
-
les étiquettes des axes sont longues;
-
les valeurs affichées sont des durées.
Types de graphiques à barres
-
ClusterUn graphique à barres groupées affiche les barres au format 2D.
-
Barre empiléeLes graphiques à barres empilées montrent la relation qui existe entre un tout et ses éléments individuels dans des barres en 2D.
-
100 % empiléUne barre empilée 100 % affiche des barres en 2D qui comparent le pourcentage de contribution de chaque valeur par rapport à un total entre catégories.
Les données organisées en colonnes ou en lignes dans une feuille de calcul peuvent être tracées dans un graphique en aires. Les graphiques en aires peuvent être utilisés pour tracer les modifications sur une période donnée et attirer l’attention sur la valeur totale pour une tendance. Ce type de graphique, qui affiche la somme des valeurs tracées, indique également la relation qui existe entre un tout et ses différentes parties.
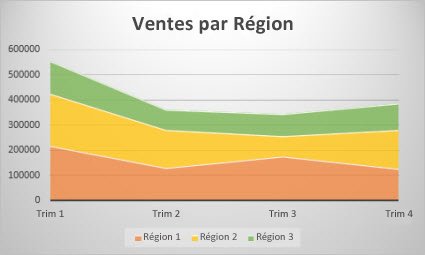
Types de graphiques en aires
-
AireReprésentés au format 2D, les graphiques en aires montrent la tendance de valeurs sur une période donnée ou d’autres données de catégories. En règle générale, envisagez d’utiliser un graphique en courbes au lieu d’un graphique en aires non empilées, car les données d’une série peuvent être masquées par les données d’une autre série.
-
Zone empiléeLes graphiques en aires empilées affichent la tendance de la contribution de chaque valeur sur une période donnée ou d’autres données de catégorie au format 2D.
-
Les graphiques en aires empilées 100 % affichent la tendance du pourcentage de contribution de chaque valeur au fil du temps ou d’autres données de catégorie.
Les données qui sont agencées dans des colonnes et des lignes d’une feuille de calcul peuvent être représentées dans un graphique en nuages de points. Placez les valeurs x dans une ligne ou colonne, puis entrez les valeurs y correspondantes dans les lignes ou colonnes adjacentes.
Un graphique en nuages de points comporte deux axes de valeurs : un axe horizontal (x) et un axe vertical (y). Il associe les valeurs x et y en points de données uniques et les affiche à des intervalles irréguliers ou des groupes. Les graphiques en nuages de points sont généralement utilisés pour afficher et comparer des valeurs numériques, telles que des données scientifiques, statistiques et d’ingénierie.
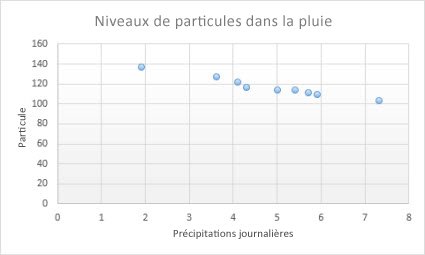
Il est conseillé d’utiliser un graphique en nuages de points lorsque :
-
vous souhaitez changer l’échelle de l’axe horizontal ;
-
vous souhaitez que l’axe horizontal soit une échelle logarithmique ;
-
les valeurs de l’axe horizontal ne sont pas régulièrement espacées ;
-
l’axe horizontal comporte de nombreux points ;
-
vous souhaitez ajuster les échelles d’axes indépendants d’un graphique en nuage de points pour fournir plus d’informations sur les données incluant des paires ou des ensembles groupés de valeurs ;
-
vous souhaitez afficher les similitudes entre les grands ensembles de données au lieu des différences entre les points de données ;
-
vous souhaitez comparer plusieurs points de données quelle que soit la période ; plus vous incluez de données dans un graphique en nuages de points, plus les comparaisons sont satisfaisantes.
Types de graphiques en nuages
-
DisperserCe graphique affiche les points de données sans connecter les lignes pour comparer des paires de valeurs.
-
Nuage de points avec des traits lissés et des marqueurs, et nuage de points avec des lignes lissesCe graphique affiche une courbe lissée qui connecte les points de données. Les courbes lissées peuvent être affichées avec ou sans marqueurs. Utilisez une courbe lissée sans marqueurs s’il y a de nombreux points de données.
-
Nuage de points avec des lignes droites et des marqueurs et nuage de points avec des lignes droitesCe graphique montre les lignes de connexion droites entre les points de données. Les traits droits peuvent être affichés avec ou sans marques.
Les données organisées en colonnes ou en lignes dans une feuille de calcul peuvent être représentées dans un graphique en radar. Les graphiques en radar comparent les valeurs agrégées de plusieurs série de données.
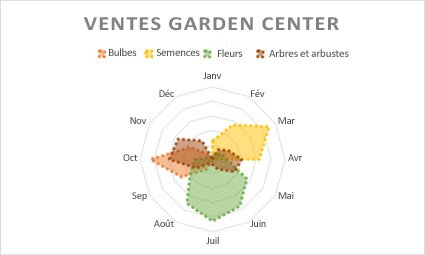
Types de graphiques en radar
-
Radar et radar avec marqueurs Avec ou sans marqueurs pour des points de données individuels, les graphiques radar montrent les changements de valeurs par rapport à un point central.
-
Radar rempliDans un graphique en radar plein, la zone couverte par une série de données est colorée.
Apporter d’autres modifications à votre graphique
Le basculement de « lignes par colonnes » retourne la disposition des données : ce qui était autrefois dans les lignes est maintenant en colonnes, et vice versa.
-
À partir de La source> de données , > les champs de données sont divisés par.
-
À partir de l’axe vertical ou de l’axe horizontal > 'Values in reverse order'.
-
Sélectionnez la série que vous souhaitez modifier et affichez les options respectives dans le volet Office.
-
Entrez le nouveau nom de votre série sous « Nom de la série ».
-
À partir de Axe horizontal > réglez le curseur Largeur de l’écart selon vos préférences.
Sélectionnez la série que vous souhaitez modifier pour afficher les options respectives dans le volet Office.
-
Sélectionnez «Limites ».
-
Entrez les valeurs « Minimum » et « Maximum ».
Les unités d’un graphique spécifient l’échelle utilisée pour représenter les données le long des axes.
-
Sélectionnez la série que vous souhaitez modifier et affichez les options respectives dans le volet Office.
-
Sélectionner «Unités »
-
Entrez « Unités majeures » et « Unités mineures ».
-
Sélectionnez la série que vous souhaitez modifier et affichez les options respectives dans le volet Office.
-
Sélectionnez «Tick Marks ».
-
Sélectionnez « Type principal » et « Type mineur ».
-
Sélectionnez la série que vous souhaitez modifier et affichez les options respectives dans le volet Office.
-
Sélectionnez Options de marqueur > Ajuster la taille du marqueur, le type de marqueur et la couleur à vos préférences.
-
Double-cliquez sur le graphique jusqu’à ce que le volet Office Graphique s’ouvre à droite de l’écran.
-
Sélectionnez Mettre en forme > barres d’erreur > activer /désactiver
-
Développez Barres d’erreur pour ajuster le style, la direction et le montant des erreurs.
Remarque : Actuellement, les barres d’erreur personnalisées ne sont pas prises en charge sur le web Excel et uniquement disponibles sur le bureau.
-
Double-cliquez sur le graphique jusqu’à ce que le volet Office Graphique s’ouvre à droite de l’écran.
-
Sélectionnez Format > Series.
-
Sélectionnez le quadrillage « Principal » ou « Mineur ».
Vous avez besoin d’une aide supplémentaire ?
Vous pouvez toujours poser des questions à un expert de la Communauté technique Excel ou obtenir une assistance dans la Communauté de support.










