Le chargeur du Surface Slim Pen est un accessoire conçu pour le Surface Slim Pen. Voici comment la configurer et l’utiliser avec votre Surface.
Se connaître avec le chargeur
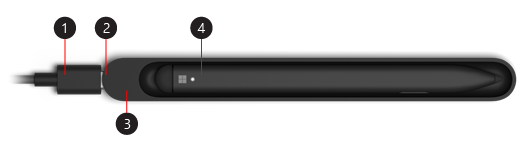
-
Câble USB-A vers USB-C
-
Port USB-C
-
Base de charge
-
Stylet Surface Slim
Commencer à utiliser votre stylet

Remarque : Pour savoir si des sous-titres de vidéo sont disponibles dans votre langue, sélectionnez l’icône des sous-titres après le démarrage de la vidéo.
Configuration du stylet
Lors de la première utilisation de votre stylet, chargez-le pour l’activer. Procédez comme suit :
-
Branchez l’extrémité du câble USB-C dans la base de charge.
-
Branchez l’autre extrémité du câble sur une source d’alimentation USB-A, comme l’unité d’alimentation de votre Surface.
-
Placez votre stylet dans la base de charge. Patientez un instant, puis retirez le stylet pour commencer à écrire sur votre Surface.
Lorsque le voyant lumineux de votre stylet Slim devient orange, placez-le dans la base de charge pour recharger la pile. Pour plus d’informations sur le voyant lumineux, consultez Utiliser le Stylet Surface Slim.
Remarque : Si le voyant du stylet clignote orange et blanc et que le stylet ne se charge pas lorsqu’il est placé dans le chargeur, vous devez mettre à jour le chargeur. Assurez-vous qu’il est branché directement à votre appareil, puis sélectionnez Démarrer> Paramètres > Windows mise> à jour.
Associer votre stylet Slim à une Surface
Utilisez Bluetooth pour coupler votre stylet à une Surface. Si vous avez un Surface Pro X, vous pouvez connecter automatiquement votre Slim Pen en écrivant à l’écran.
Windows 11
-
Sélectionnez Démarrer > Paramètres > Bluetooth & appareils > des > ajouter des> Bluetooth.
-
Appuyez longuement sur le bouton poussoir supérieur de votre stylet pendant 5 à 7 secondes jusqu’à ce que le voyant lumineux clignote en blanc pour activer le mode d’association Bluetooth.
-
Sélectionnez Stylet Surface Slim pour associer votre stylet.
Windows 10
-
Sélectionnez Démarrer > Paramètres > Périphériques > Ajouter un appareil Bluetooth ou autre > Bluetooth .
-
Appuyez longuement sur le bouton poussoir supérieur de votre stylet pendant 5 à 7 secondes jusqu’à ce que le voyant lumineux clignote en blanc pour activer le mode d’association Bluetooth.
-
Sélectionnez Stylet Surface Slim pour associer votre stylet.










