Lorsque vous participez à une réunion Microsoft Teams sur votre PC, transférez rapidement la réunion sur votre Surface Duo 2 ou Surface Duo pour poursuivre la conversation lors de vos déplacements.
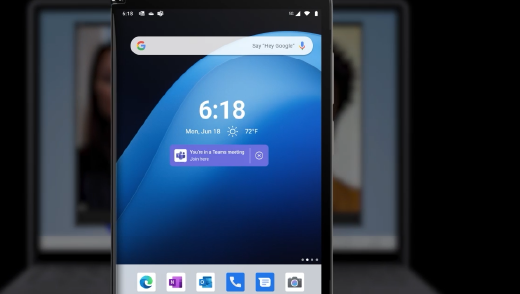
Préparez-vous
Pour le configurer, procédez comme suit sur votre Surface Duo 2 ou Surface Duo :
-
Ajoutez le widget Heure ou Heure et météo à votre écran d'accueil si nécessaire—ça devrait déjà être là. Lorsque tout est configuré et que vous participez à une réunion Microsoft Teams sur votre PC, un lien dans une bannière apparaîtra pour transférer une réunion Teams vers votre Surface Duo. Il apparaîtra sur votre écran d'accueil sous la date et l'heure.
Pour ajouter le widget si vous en avez besoin, appuyez longuement sur votre écran d'accueil, appuyez sur Ajouter des widgets, puis choisissez le widget Heure ou Heure et Météo sous Heure et Météo qui vous permet de poursuivre les réunions Microsoft Teams depuis votre PC. -
Configurez un profil professionnel sur votre Surface Duo (si vous ne l'avez pas déjà fait).
-
Téléchargez Microsoft Launcher (version professionnelle) depuis le Google Play Store pour votre organisation, puis installez-le.
-
Téléchargez Microsoft Teams (version professionnelle ou scolaire) depuis le Google Play Store pour votre organisation, installez-le, puis connectez-vous avec votre compte professionnel ou scolaire.
-
Lorsqu'une bannière pour Microsoft Teams apparaît sous la date et l'heure sur votre écran d'accueil, appuyez sur Activer. L'apparition de la bannière peut prendre un certain temps.
Transférer une réunion sur votre Surface Duo ou l'ajouter
-
Lorsque vous êtes en réunion sur votre PC Windows, appuyez sur Rejoindre ici sur votre Surface Duo 2 ou Surface Duo. Il apparaîtra sous le widget Heure ou Heure et météo sur votre écran d'accueil.
-
Appuyez sur l'un des éléments suivants :
-
Ajouter cet appareil. Les deux appareils seront présents à la réunion.
Pour éviter un effet d'écho, Teams éteindra automatiquement la caméra et le micro du deuxième appareil avant qu'il n'entre dans la réunion. Une fois connecté, vous pourrez allumer ou éteindre le micro et la caméra selon vos besoins, et vous pourrez partager du contenu depuis l'un ou l'autre appareil. -
Transférer vers cet appareil. Vous rejoindrez la réunion sur votre Surface Duo et la laisserez sur votre PC.
-










