Après avoir tracé vos données géographiques dans cartes 3D, vous pouvez utiliser le volet Calque pour modifier l’apparence de vos données sur la carte. Par défaut, 3D Maps affiche un histogramme, mais vous pouvez afficher un graphique en bulles, un graphique régional ou une carte thermique à la place.
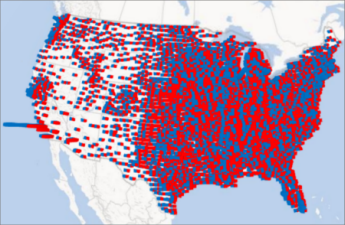
Voici un exemple de graphique Région qui affiche les préférences de vote par comté pour les principaux partis politiques aux États-Unis. Plus la couleur rouge ou bleue est vive, plus le pourcentage de vote pour le parti associé est élevé.
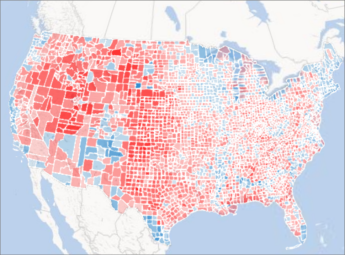
Voici comment modifier le mode de visualisation de vos données :
-
Si vous ne voyez pas le volet Calque, cliquez sur Accueil > Volet Calque.
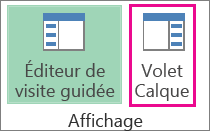
-
Pour la couche dans laquelle vous souhaitez afficher des données supplémentaires, dans la liste déroulante Ajouter un champ sous Emplacement, cliquez sur le type de données que vous souhaitez afficher.
(Vous pouvez ajouter plusieurs types de données.)
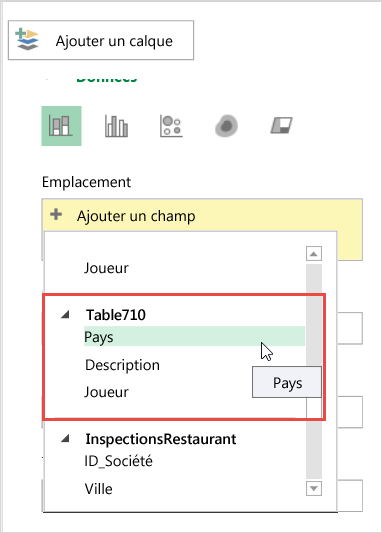
Conseil : Les champs qui apparaissent dans cette liste varient en fonction des données disponibles.
-
Pour modifier le type de graphique affiché, cliquez sur l’un des types disponibles : Colonne empilée, Colonne cluster, Bulle, Carte thermique ou Région.
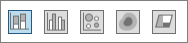
Remarques :
-
Lorsque vous appliquez une carte thermique, la zone Hauteur ou Taille devient une zone Valeur . Vous pouvez modifier la façon dont les champs de valeur sont agrégés en cliquant sur la flèche dans la zone Valeur et en sélectionnant la fonction souhaitée. En règle générale, Sum est appliqué par défaut, mais vous pouvez choisir Moyenne, Nombre, Max, Min ou None. Vous pouvez également supprimer un champ de valeur à partir de la zone Valeur.
-
Si vous faites glisser un champ vers la zone Catégorie et laissez la zone Hauteur vide, 3D Maps ajoute automatiquement ce champ à la zone Hauteur et dessine un visuel qui représente le nombre de chaque catégorie.
-
Au lieu de faire glisser des champs dans les zones Hauteur et Catégorie, vous pouvez simplement cocher les cases en regard des champs concernés. 3D Maps place ces champs dans la zone appropriée.










