Cet article concerne les personnes présentant des troubles visuels ou cognitifs qui utilisent un programme de lecture d’écran tel que le narrateur Windows, JAWS ou NVDA avec des produits Microsoft 365. Cet article fait partie de l’ensemble de contenu de la Prise en charge du lecteur d’écran Microsoft 365dans lequel vous trouverez plus d’informations sur l’accessibilité sur nos applications. Pour obtenir une aide générale, visitez le site Microsoft Support.
Utilisez Microsoft Lens et Lecteur immersif avec VoiceOver, le lecteur d'écran intégré d'iOS, pour accéder plus facilement aux textes numérisés et les lire, décoder des textes complexes et vous concentrer sur le texte dans vos documents. Vous découvrirez également comment mettre en évidence les syllabes et les différentes parties de discours, utiliser un dictionnaire d'images et traduire du contenu.
Pour plus d'informations sur les langues prise en charge, voir Langues et produits pris en charge par le Lecteur immersif.
Remarques :
-
Les nouvelles fonctionnalités Microsoft 365 sont publiées progressivement pour les abonnés Microsoft 365. Il est donc possible qu’elles ne soient pas encore parvenues à votre application. Pour savoir comment bénéficier plus rapidement des nouvelles fonctionnalités, participez au programme Office Insider.
-
Cette rubrique part du principe que vous utilisez le lecteur d’écran intégré à iOS (VoiceOver). Pour en savoir plus sur l’utilisation de VoiceOver, visitez le site Accessibilité Apple.
Dans cette rubrique
Ouvrir Lecteur immersif
-
Après avoir capturé et modifié une image dans Microsoft Lens, balayez vers la droite ou la gauche jusqu'à entendre « Bouton Terminé », puis appuyez deux fois sur l'écran. La page Exporter vers s'ouvre.
-
Balayez vers la droite jusqu'à entendre « Bouton Lecteur immersif », puis appuyez deux fois sur l'écran. L'analyse des textes à partir d'images peut prendre quelques instants. Ne vous inquiétez donc pas si rien ne se produit immédiatement. Une fois l'image traitée, Lecteur immersif s'ouvre et vous entendez : « Appuyez deux fois pour fermer la fenêtre pop-up ».
Lire le texte dans des images numérisées à l'aide deLecteur immersif
Une Lecteur immersif 'est ouverte, l’écran affiche le texte de l’image que vous avez numérisée. À présent, vous pouvez Lecteur immersif lire le texte à haute voix.
-
Appuyez avec quatre doigts près du bas de l’écran. Vous entendez : « Paramètres vocaux ».
-
Balayez vers la gauche jusqu’à entendre « Bouton Lire », puis appuyez deux fois sur l’écran. Chaque mot est mis en surbrillLecteur immersif narrateur récite le document à haute voix.
-
Pour suspendre la dictée, balayez vers la gauche ou la droite jusqu’à entendre « Bouton Pause », puis appuyez deux fois sur l’écran. Vous entendez : « Bouton Lecture ».
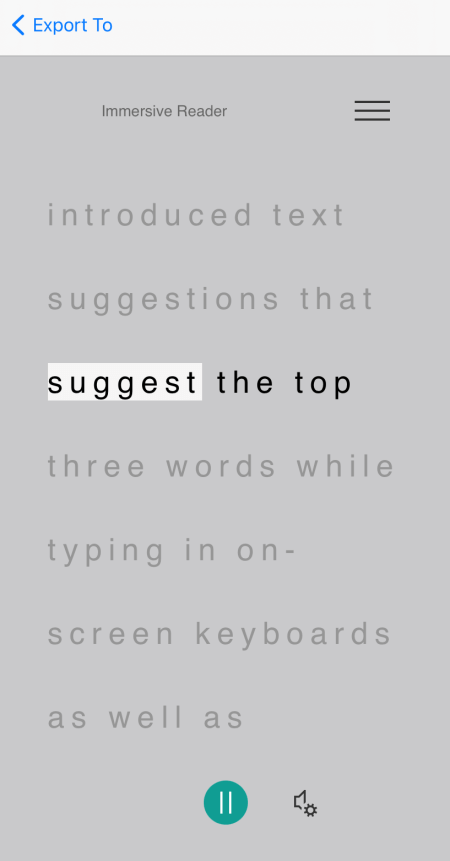
Utiliser focus sur lignes
L’utilisation du focus sur lignesLecteur immersif peut vous aider à suivre le flux de texte plus facilement. Vous pouvez utiliser focus sur lignes avec la dictée ou lorsque vous naviguez manuellement dans le texte.
-
Appuyez avec quatre doigts en haut de l’écran. Vous entendez : « Appuyez deux fois pour fermer la fenêtre pop-up ». Balayez vers la droite jusqu’à entendre « Menu, Bouton », puis appuyez deux fois sur l’écran.
-
Balayez vers la gauche ou la droite jusqu’à entendre « Préférences de lecture, Bouton », puis appuyez deux fois sur l’écran.
-
Balayez vers la droite jusqu’à entendre « Focus sur lignes, case à cocher, non triée », puis appuyez deux fois sur l’écran.
-
Pour sélectionner le type de trait, balayez vers la droite jusqu’à entendre l’option que vous voulez, par exemple, « Afficher une ligne de texte lors de la lecture ». Pour sélectionner cette sélection, appuyez deux fois sur l’écran.
-
Pour quitter les préférences de lecture, effectuez des mouvements de balayage vers la gauche jusqu’à entendre « Fermer le menu, bouton », puis appuyez deux fois sur l’écran.
-
Dans le document, vous pouvez laisserLecteur immersif lire le texte à haute voix, et la ou les lignes surlignées sont mises en évidence. Par ailleurs, pour naviguer dans la page manuellement, balayez vers la droite ou la gauche jusqu'à entendre « Faire défiler vers le bas » ou « Faire défiler vers le haut », puis appuyez deux fois sur l'écran. La ou les lignes mises en évidence sont affichées à mesure que vous vous déplacez vers le haut ou vers le bas.

Utiliser l' picture dictionary pour en savoir plus
Si vous voulez voir une image associée à un mot commun dans le texte ou écouter la manière dont le mot est prononcé, utilisez l' picture dictionary. Notez qu'une image n'est pas disponible pour tous les mots.
-
Pour activer l' picture dictionary,appuyez avec quatre doigts en haut de l'écran. Vous entendez : « Appuyez deux fois pour fermer la fenêtre pop-up ». Balayez vers la droite jusqu'à entendre « Bouton Menu », puis appuyez deux fois sur l'écran. Balayez vers la gauche ou la droite jusqu'à entendre « Préférences de lecture, Bouton », puis appuyez deux fois sur l'écran. Balayez vers la droite jusqu'à entendre « Dictionnaire d'images, non trié », puis appuyez deux fois sur l'écran. Si vous entendez « Coché », l'option est déjà cochée. Pour revenir au document, balayez vers la gauche jusqu'à entendre « Fermer le menu, bouton », puis appuyez deux fois sur l'écran.
-
Dans le document, concentrez le focus sur un mot dont vous voulez voir une image, puis appuyez deux fois sur l'écran. L'image associée au mot s'affiche dans une fenêtre indépendante au-dessus du texte. Vous entendez : « Écouter, bouton ».
-
Pour écouter la manière dont le mot est prononcé, appuyez deux fois sur l'écran.
-
Pour fermer la fenêtre pop-up de l'image, balayez vers la gauche jusqu'à entendre « Bouton Fermer », puis appuyez deux fois sur l'écran.
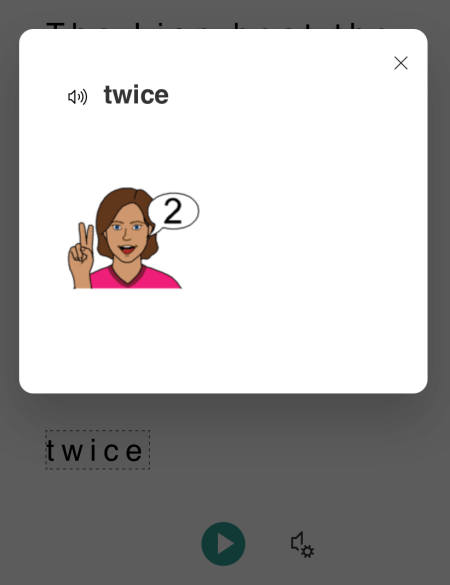
Traduire le texte
EnLecteur immersif, vous pouvez traduire votre texte en 67 langues au plus.
-
Appuyez avec quatre doigts en haut de l'écran. Vous entendez : « Appuyez deux fois pour fermer la fenêtre pop-up ». Balayez vers la droite jusqu’à entendre « Menu, Bouton », puis appuyez deux fois sur l’écran.
-
Balayez vers la gauche ou la droite jusqu’à entendre « Préférences de lecture, Bouton », puis appuyez deux fois sur l’écran.
-
Pour traduire le texte vers une autre langue, balayez vers la droite ou la gauche jusqu’à entendre « Choisir une langue pour la traduction », puis appuyez deux fois sur l’écran. La liste des langues disponibles apparaît en bas de l’écran.
-
Basculez le rotor sur « Ajuster la valeur ».
-
Balayez vers le haut avec un doigt jusqu’à entendre la langue dans qui vous voulez traduire votre texte, balayez vers la gauche jusqu’à entendre « Barre d’outils, Bouton Terminé », puis appuyez deux fois sur l’écran.
-
Pour sélectionner la traduction du texte entier, à mesure que vous le sélectionnez, ou les deux, balayez vers la droite jusqu’à entendre « Traduire le document » ou « Traduire les mots ». Appuyez deux fois sur l’écran pour effectuer une sélection.
-
Pour revenir au document, balayez vers la gauche jusqu’à entendre « Fermer le menu, bouton », puis appuyez deux fois sur l’écran.
-
Si vous avez choisi de traduire le document entier et par mot, le texte s’affiche dans la langue cible. Vous pouvez désormais vous Lecteur immersif dicter la traduction.
Si vous avez choisi de traduire le texte par mot au cours de la sélection, le texte s’affiche dans la langue source d’origine. Accédez au mot dont vous voulez voir et entendre la traduction, puis appuyez deux fois sur l’écran. Vous entendez : « Écouter la traduction ». Appuyez deux fois sur l’écran pour entendre le mot traduit.
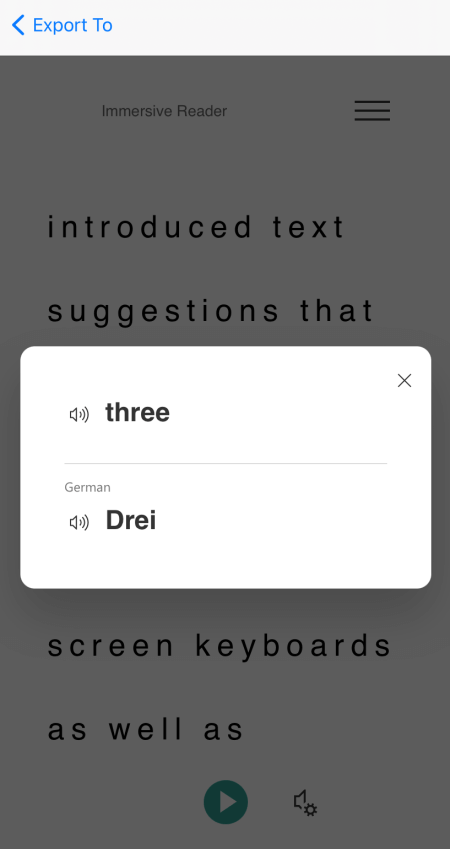
Surligner les syllabes
AvecLecteur immersif vous pouvez décomposer les mots en syllabes pour améliorer la lisibilité ou faire sortir de nouveaux mots.
-
Appuyez avec quatre doigts en haut de l’écran. Vous entendez : « Appuyez deux fois pour fermer la fenêtre pop-up ». Balayez vers la droite jusqu’à entendre « Bouton Menu », puis appuyez deux fois sur l’écran.
-
Balayez vers la gauche ou la droite jusqu’à entendre « Options de grammaire, Bouton », puis appuyez deux fois sur l’écran.
-
Balayez vers la droite jusqu’à entendre « Syllabes, Case à cocher, Non triée », puis appuyez deux fois sur l’écran.
-
Pour revenir au document, balayez vers la gauche jusqu’à entendre « Fermer le menu, bouton », puis appuyez deux fois sur l’écran. Les mots sont décomposés en syllabes sur votre écran.
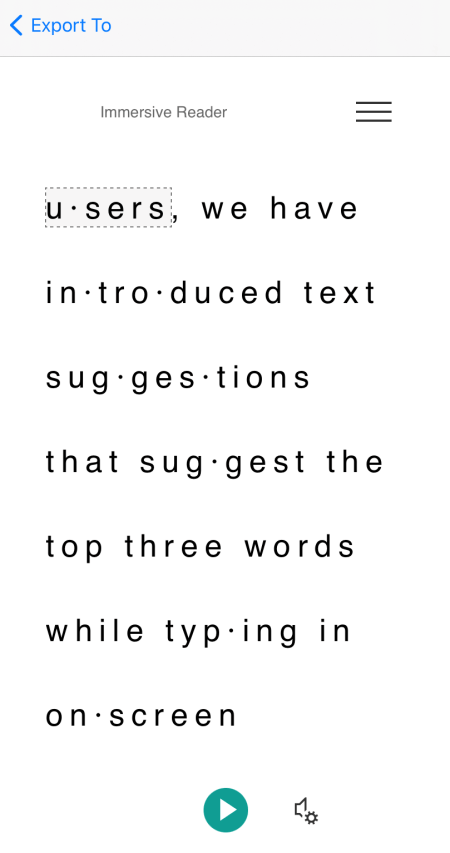
Surligner des parties de discours
Vous pouvez mettre en évidence les parties de discours suivantes : noms, verbes, adjectifs ou adverbes. Une couleur a été affectée à chaque partie, mais vous pouvez la modifier en fonction de vos besoins.
-
Appuyez avec quatre doigts en haut de l’écran. Vous entendez : « Appuyez deux fois pour fermer la fenêtre pop-up ». Balayez vers la droite jusqu’à entendre « Bouton Menu », puis appuyez deux fois sur l’écran.
-
Balayez vers la gauche ou la droite jusqu’à entendre « Options de grammaire, Bouton », puis appuyez deux fois sur l’écran.
-
Effectuez un mouvement de balayage vers la droite jusqu’à entendre la partie que vous voulez mettre en évidence, par exemple, « Noms, case à cocher, non sélectionnée », puis appuyez deux fois sur l’écran pour sélectionner cette case à cocher.
-
Si vous voulez modifier la couleur par défaut affectée à la partie, balayez vers la gauche jusqu’à entendre « Choix de couleurs », suivi de la partie de la voix que vous avez sélectionnée et de la couleur actuelle, puis appuyez deux fois sur l’écran. Balayez vers la droite ou la gauche jusqu’à entendre le nom de la couleur que vous souhaitez, puis appuyez deux fois sur l’écran.
-
Si vous souhaitez afficher les étiquettes de pièce en petites lettres au-dessus du mot, balayez vers la droite jusqu’à entendre « Afficher les étiquettes », puis appuyez deux fois sur l’écran.
-
Pour revenir au document, balayez vers la gauche jusqu’à entendre « Fermer le menu, bouton », puis appuyez deux fois sur l’écran. Lorsque vous naviguez dans le texte, VoiceOver annonce les différentes parties lorsque vous arrivez sur un mot qui correspond à votre sélection. Vous entendez, par exemple, « Nom », suivi du mot.
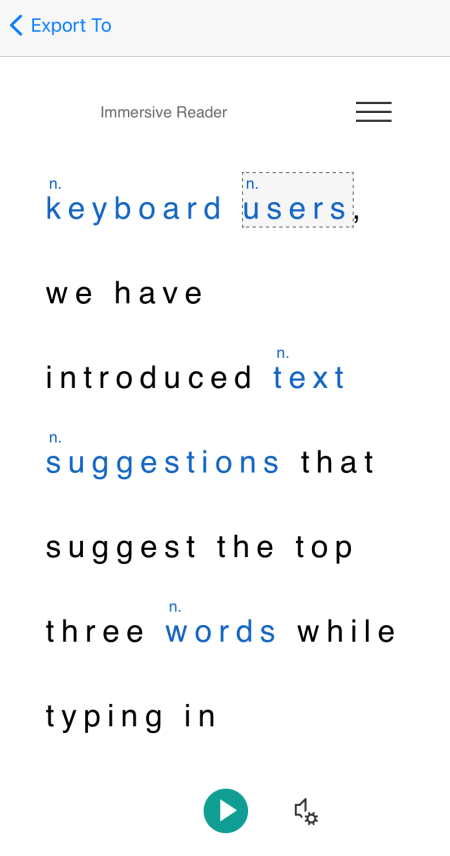
Modifier les préférences de texte
Lecteur immersif plusieurs options vous permettent de lire le texte à l’écran comme vous le souhaitez. Par exemple, vous pouvez essayer les paramètres de taille de texte combinés à l’espacement du texte jusqu’à trouver une combinaison qui vous soit idéale.
-
Appuyez avec quatre doigts en haut de l’écran. Vous entendez : « Appuyez deux fois pour fermer la fenêtre pop-up ». Balayez vers la droite jusqu’à entendre « Bouton Menu », puis appuyez deux fois sur l’écran.
-
Balayez vers la gauche ou la droite jusqu’à entendre « Préférences de texte, Bouton », puis appuyez deux fois sur l’écran.
-
Pour modifier les préférences de texte, vous pouvez :
-
Pour augmenter l’espace entre les lettres et les lignes du texte, effectuez un mouvement de balayage vers la gauche ou la droite jusqu’à entendre « Augmenter l’espacement, case à cocher, non triée », puis appuyez deux fois sur l’écran. Si vous entendez « Coché », l’espacement est déjà augmenté.
-
Pour modifier la taille du texte, balayez vers la gauche jusqu’à entendre « Taille du texte », suivi de la taille de texte actuelle. Pour augmenter la taille du texte, appuyez deux fois sur l’écran, faites glisser votre doigt vers la droite jusqu’à atteindre la taille de texte que vous souhaitez, puis soulevez le doigt de l’écran. Pour réduire la taille du texte, appuyez deux fois et maintenez l’écran de la pression, faites glisser votre doigt vers la gauche jusqu’à atteindre la taille de texte que vous souhaitez, puis soulevez le doigt de l’écran.
-
-
Pour quitter les préférences de texte, balayez vers la gauche jusqu’à entendre « Fermer le menu, bouton », puis appuyez deux fois sur l’écran.
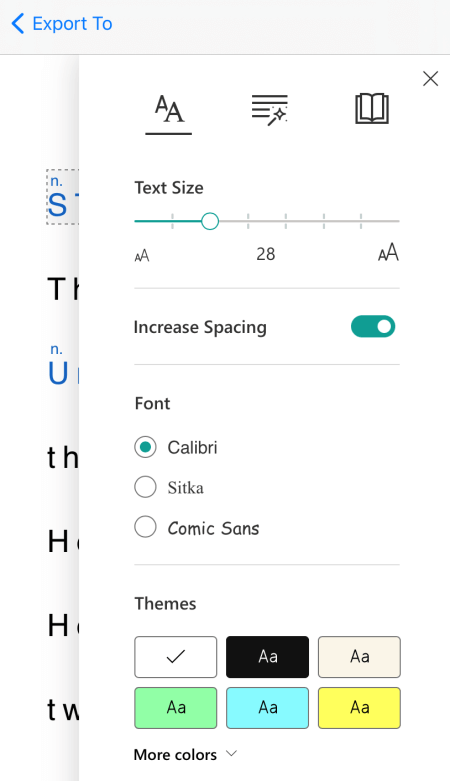
Modifier les options vocales
Vous pouvez modifier la vitesse d’utilisation et la voix des Lecteur immersif.
-
Appuyez avec quatre doigts près du bas de l’écran. Vous entendez : « Paramètres vocaux ». Appuyez deux fois sur l’écran.
-
Pour régler la vitesse d’écoute, balayez vers la gauche jusqu’à entendre « Vitesse de la voix », suivi de la valeur actuelle. Appuyez deux fois de suite sur l’écran, faites glisser votre doigt vers la droite pour augmenter la vitesse ou vers la gauche pour la réduire. Lorsque vous avez atteint la vitesse que vous souhaitez, soulevez le doigt de l'écran.
-
Pour modifier la voix, balayez vers la gauche ou la droite jusqu'à entendre « Sélection de la voix », suivi de « Femme » ou « Homme », puis appuyez deux fois sur l'écran pour sélectionner une option.
-
Pour quitter les options vocales et revenir à l'affichage du document, balayez vers la gauche jusqu'à entendre « Boîte de dialogue Fermer », puis appuyez deux fois sur l'écran.
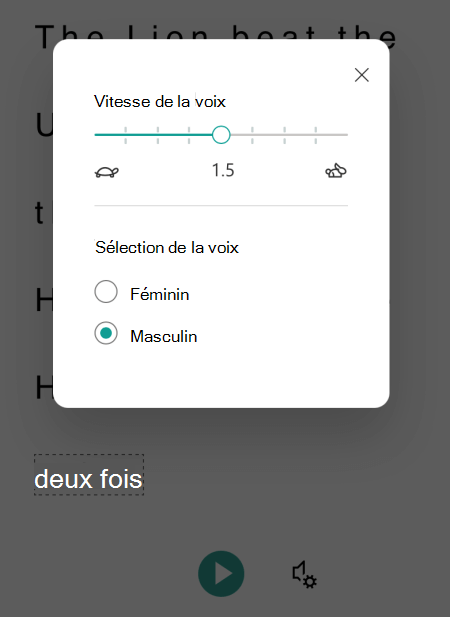
Voir également
Tâches de base à l'aide d'un lecteur d'écran avec Microsoft Lens
Utiliser un lecteur d'écran pour explorer et parcourir Microsoft Lens
Configurer votre appareil pour l'utiliser avec l'accessibilité dans Microsoft 365
Utilisez Microsoft Lens et Lecteur immersif avec TalkBack, lecteur d'écran intégré d'Android, pour améliorer la lisibilité du contenu, décoder des textes complexes et vous aider à vous concentrer sur le texte de vos documents. Vous découvrirez également comment mettre en évidence les syllabes et les différentes parties de discours, utiliser un dictionnaire d'images et traduire du contenu.
Pour plus d'informations sur les langues prise en charge, voir Langues et produits pris en charge par le Lecteur immersif.
Remarques :
-
Les nouvelles fonctionnalités Microsoft 365 sont publiées progressivement pour les abonnés Microsoft 365. Il est donc possible qu’elles ne soient pas encore parvenues à votre application. Pour savoir comment bénéficier plus rapidement des nouvelles fonctionnalités, participez au programme Office Insider.
-
Cette rubrique part du principe que vous utilisez le lecteur d’écran Android intégré (TalkBack). Pour en savoir plus sur l’utilisation de TalkBack, visitez le site Accessibilité Android.
Dans cette rubrique
Ouvrir Lecteur immersif
-
Après avoir capturé et modifié une image dans Microsoft Lens, balayez vers la droite ou la gauche jusqu'à entendre « Terminé », puis appuyez deux fois sur l'écran. La page Exporter vers s'ouvre.
-
Balayez vers la droite jusqu'à entendre « Lecteur immersif », puis appuyez deux fois sur l'écran. L'analyse des textes à partir d'images peut prendre quelques instants. Ne vous inquiétez donc pas si rien ne se produit immédiatement. Une fois l'image traitée, l' Lecteur immersif s'ouvre.
Lire le texte dans des images numérisées à l'aide deLecteur immersif
Une Lecteur immersif 'est ouverte, l'écran affiche le texte de l'image que vous avez numérisée. À présent, vous pouvez Lecteur immersif lire le texte à haute voix.
-
Explorez près du bas de l'écran jusqu'à entendre « Bouton Lire », puis appuyez deux fois sur l'écran. Chaque mot est mis en surbrillant lorsque le narrateur récite le document à haute voix.
-
Pour suspendre la dictée, appuyez deux fois sur l'écran.
Utiliser focus sur lignes
L'utilisation du focus sur lignesLecteur immersif peut vous aider à suivre le flux de texte plus facilement. Vous pouvez utiliser focus sur lignes avec la dictée ou lorsque vous naviguez manuellement dans le texte.
-
Explorez la partie supérieure de l'écran jusqu'à entendre « Lecteur immersif », balayez vers la droite jusqu'à entendre « Bouton Menu », puis appuyez deux fois sur l'écran.
-
Balayez vers la gauche ou la droite jusqu'à entendre « Préférences de lecture », puis appuyez deux fois sur l'écran.
-
Balayez vers la droite jusqu'à entendre « Non coché, Focus sur lignes, commutateur », puis appuyez deux fois sur l'écran.
-
Pour sélectionner le type de trait, balayez vers la droite jusqu'à entendre l'option que vous voulez, par exemple, « Afficher une ligne de texte lors de la lecture ». Pour sélectionner cette sélection, appuyez deux fois sur l'écran.
-
Pour quitter les préférences de lecture, effectuez des mouvements de balayage vers la gauche jusqu'à entendre « Fermer le menu, bouton », puis appuyez deux fois sur l'écran.
-
Dans le document, vous pouvez laisserLecteur immersif lire le texte à haute voix, et la ou les lignes surlignées sont mises en évidence. Par ailleurs, pour naviguer dans la page manuellement, balayez vers la droite ou la gauche jusqu'à entendre « Faire défiler vers le bas » ou « Faire défiler vers le haut », puis appuyez deux fois sur l'écran. La ou les lignes surligées sont affichées à mesure que vous vous déplacez vers le haut ou vers le bas.
Utiliser l' picture dictionary pour en savoir plus
Si vous voulez voir une image associée à un mot dans le texte ou écouter la manière dont ce mot est prononcé, utilisez l' picture dictionary. Notez qu'une image n'est pas disponible pour tous les mots.
-
Pour activer l' picture dictionary,explorez la partie supérieure de l'écran jusqu'à entendre « Lecteur immersif », balayez vers la droite jusqu'à entendre « Menu, bouton », puis appuyez deux fois sur l'écran.
-
Balayez vers la gauche ou la droite jusqu'à entendre « Préférences de lecture », puis appuyez deux fois sur l'écran.
-
Balayez vers la droite jusqu'à entendre « Dictionnaire des images », puis balayez une fois vers la droite. Si vous entendez « Coché », l'option est déjà cochée. Si ce n'est pas le cas, appuyez deux fois sur l'écran. Pour revenir au document, balayez vers la gauche jusqu'à entendre « Fermer le menu, bouton », puis appuyez deux fois sur l'écran.
-
Dans le document, concentrez-vous sur un mot dont vous voulez voir une image, puis appuyez deux fois sur l'écran. L'image associée au mot s'affiche dans une fenêtre indépendante au-dessus du texte. Vous entendez : « Écouter, bouton ».
-
Pour écouter la manière dont le mot est prononcé, appuyez deux fois sur l'écran.
-
Pour fermer la fenêtre pop-up de l'image, balayez vers la gauche jusqu'à entendre « Bouton Fermer », puis appuyez deux fois sur l'écran.
Traduire le texte
EnLecteur immersif, vous pouvez traduire votre texte en 67 langues au plus.
-
Explorez la partie supérieure de l'écran jusqu'à entendre « Lecteur immersif », balayez vers la droite jusqu'à entendre « Bouton Menu », puis appuyez deux fois sur l'écran.
-
Balayez vers la gauche ou la droite jusqu’à entendre « Préférences de lecture », puis appuyez deux fois sur l’écran.
-
Pour traduire le texte vers une autre langue, balayez vers la droite ou la gauche jusqu’à entendre « Choisir une langue pour la traduction », puis appuyez deux fois sur l’écran. La liste des langues disponibles apparaît en bas de l’écran.
-
Balayez vers la gauche ou la droite jusqu’à entendre la langue dans qui vous voulez traduire votre texte, puis appuyez deux fois sur l’écran.
-
Pour sélectionner la traduction du texte entier, à mesure que vous les sélectionnez, ou les deux, balayez vers la droite jusqu’à entendre « Par mot » ou « Document ». Appuyez deux fois sur l’écran pour effectuer votre sélection.
-
Pour revenir au document, balayez vers la gauche jusqu’à entendre « Fermer le menu, bouton », puis appuyez deux fois sur l’écran.
-
Si vous avez choisi de traduire le document entier et par Mot, le texte s’affiche dans la langue cible. Le Lecteur immersif peut désormais vous dicter la traduction.
-
Si vous avez choisi de traduire le texte uniquement par word, le texte s’affiche dans la langue source d’origine. Accédez au mot dont vous voulez voir et entendre la traduction, puis appuyez deux fois sur l’écran. Vous entendez : « Écouter la traduction ». Appuyez deux fois sur l’écran pour entendre le mot traduit.
Surligner les syllabes
-
Explorez la partie supérieure de l’écran jusqu’à entendre « Lecteur immersif », balayez vers la droite jusqu’à entendre « Bouton Menu », puis appuyez deux fois sur l’écran.
-
Balayez vers la gauche ou la droite jusqu’à entendre « Options de grammaire, Bouton », puis appuyez deux fois sur l’écran.
-
Balayez vers la droite jusqu’à entendre « Non cochée, Syllabes, Commutateur », puis appuyez deux fois sur l’écran.
-
Pour revenir au document, balayez vers la gauche jusqu’à entendre « Fermer le menu, bouton », puis appuyez deux fois sur l’écran. Les syllabes sont affichées dans le texte.
Surligner des parties de discours
Vous pouvez mettre en évidence les parties suivantes de la parole : noms, verbes, adjectifs ou adverbes. Une couleur a été affectée à chaque partie, mais vous pouvez la modifier pour l'adapter à vos besoins.
-
Explorez la partie supérieure de l'écran jusqu'à entendre « Lecteur immersif », balayez vers la droite jusqu'à entendre « Bouton Menu », puis appuyez deux fois sur l'écran.
-
Balayez vers la gauche ou la droite jusqu'à entendre « Options de grammaire, Bouton », puis appuyez deux fois sur l'écran.
-
Balayez vers la droite jusqu'à entendre la partie que vous voulez mettre en surbrillion, par exemple, « Noms », puis appuyez deux fois sur l'écran pour sélectionner cette valeur.
-
Si vous voulez modifier la couleur par défaut affectée à la partie, balayez vers la gauche jusqu'à entendre « Choix de couleurs », suivi de la partie de la voix que vous avez sélectionnée et de la couleur actuelle, puis appuyez deux fois sur l'écran. Balayez vers la droite ou la gauche jusqu'à entendre le nom de la couleur que vous souhaitez, puis appuyez deux fois sur l'écran.
-
Si vous souhaitez afficher les étiquettes de pièce en petites lettres au-dessus du mot, balayez vers la droite jusqu'à entendre « Afficher les étiquettes », puis appuyez deux fois sur l'écran.
-
Pour revenir au document, balayez vers la gauche jusqu'à entendre « Fermer le menu, bouton », puis appuyez deux fois sur l'écran.
-
Lorsque vous parcourez le texte, TalkBack annonce les différentes parties lorsque vous arrivez sur un mot qui correspond à votre sélection. Vous entendez, par exemple, « Nom », suivi du mot.
Modifier les préférences de texte
Lecteur immersif plusieurs options vous permettent de lire le texte à l'écran comme vous le souhaitez. Par exemple, vous pouvez essayer les paramètres de taille de texte combinés à l'espacement du texte jusqu'à trouver une combinaison qui vous soit idéale.
-
Explorez la partie supérieure de l'écran jusqu'à entendre « Lecteur immersif », balayez vers la droite jusqu'à entendre « Bouton Menu », puis appuyez deux fois sur l'écran.
-
Balayez vers la gauche ou la droite jusqu'à entendre « Préférences de texte, Bouton », puis appuyez deux fois sur l'écran.
-
Pour modifier les préférences de texte, faites une ou plusieurs des façons suivantes :
-
Pour modifier le paramètre de bascule Augmenter l'espacement, balayez vers la droite jusqu'à entendre « Augmenter l'espacement », puis appuyez deux fois sur l'écran. Ce paramètre définit l'espacement entre les polices. Lorsque l'espacement est augmenté, vous entendez « Coché ». L’espacement large augmente l’espace entre les lettres, ainsi qu’entre les lignes. Un espacement régulier est utilisé dans la plupart des livres et documents.
-
Pour modifier la taille du texte, balayez vers la gauche jusqu’à entendre « Taille du texte », suivi de la taille de texte actuelle. Pour augmenter la taille du texte, appuyez deux fois sur l’écran, faites glisser votre doigt vers la droite jusqu’à atteindre la taille de texte que vous souhaitez, puis soulevez le doigt de l’écran. Pour réduire la taille du texte, appuyez deux fois et maintenez l’écran de la pression, faites glisser votre doigt vers la gauche jusqu’à atteindre la taille de texte que vous souhaitez, puis soulevez le doigt de l’écran.
-
Pour modifier la police du texte, balayez vers la droite jusqu’à entendre « Police », balayez vers la droite jusqu’à entendre le nom de la police que vous voulez utiliser, puis appuyez deux fois sur l’écran.
-
-
Pour quitter les préférences de texte, balayez vers la gauche jusqu’à entendre « Fermer le menu, bouton », puis appuyez deux fois sur l’écran.
Modifier les options vocales
Vous pouvez modifier la vitesse d’utilisation et la voix des Lecteur immersif.
-
Explorez près du bas de l’écran jusqu’à entendre « Paramètres vocaux », puis appuyez deux fois sur l’écran.
-
Pour régler la vitesse d’écoute, balayez vers la gauche jusqu’à entendre « Vitesse de la voix », suivi de la valeur actuelle. Appuyez deux fois et maintenez l’écran, faites glisser votre doigt vers la droite pour augmenter la vitesse ou vers la gauche pour la réduire. Lorsque vous avez atteint la vitesse que vous souhaitez, soulevez le doigt de l’écran.
-
Pour modifier la voix, balayez vers la gauche ou la droite jusqu’à entendre « Sélection de la voix », suivi de « Femme » ou « Homme », puis appuyez deux fois sur l’écran pour sélectionner une option.
-
Pour quitter les options vocales et revenir à l’affichage du document, balayez vers la gauche jusqu’à entendre « Boîte de dialogue Fermer », puis appuyez deux fois sur l’écran.
Voir également
Tâches de base à l’aide d’un lecteur d’écran avec Microsoft Lens
Utiliser un lecteur d’écran pour explorer et parcourir Microsoft Lens
Configurer votre appareil pour l’utiliser avec l’accessibilité dans Microsoft 365
Support technique pour les clients souffrant de handicaps
L’objectif de Microsoft est d’offrir la meilleure expérience possible à tous ses clients. Si vous souffrez d’un handicap ou si vous avez des questions liées à l’accessibilité, veuillez contacter Microsoft Answer Desk Accessibilité pour obtenir une assistance technique. Les membres de l’équipe du support Answer Desk Accessibilité sont formés à l’utilisation des technologies d’assistance les plus répandues et peuvent vous offrir une aide en anglais, en espagnol, en français et en langue des signes américaine. Accédez au site Microsoft Answer Desk Accessibilité pour connaître les informations de contact pour votre pays ou région.
Si vous êtes un utilisateur au sein d’un organisme gouvernemental, d’une PME ou d’une grande entreprise, veuillez contacter Answer Desk Accessibilité pour les entreprises.











