Fichiers à la demande vous permet d’accéder facilement à OneDrive fichiers sans prendre de l’espace de stockage sur votre ordinateur. Toutefois, si vous affichez et modifiez un grand nombre de fichiers OneDrive, ces fichiers peuvent prendre de l’espace supplémentaire. Vous n’avez peut-être plus besoin de stocker les fichiers téléchargés lorsque vous les avez ouverts.
L’Assistant Stockage Windows est un assistant silencieux qui fonctionne avec OneDrive pour libérer automatiquement de l’espace en rendant les fichiers locaux que vous n’utilisez plus en ligne uniquement. Les fichiers en ligne uniquement sont sécurisés OneDrive et sont visibles sur votre appareil. Une fois connecté à Internet, vous pouvez continuer à utiliser vos fichiers en ligne uniquement comme n’importe quel autre fichier.

Important : L’Assistant Stockage est disponible pour Windows 10 version 1809 et les versions ultérieures. L’Sense de stockage s’exécute uniquement sur le lecteur C:, de sorte que votre emplacement OneDrive doit résider sur la partition système (C:\). L’Sense du stockage ignore les autres emplacements, y compris les disques physiques, tels que les lecteurs de CD et DVD, et les partitions logiques, telles que les lecteurs D: .
Activer l’Sense de stockage
-
Sélectionnez le menu Démarrer, puis recherchez Paramètres de stockage.
-
Sous Stockage, activez l’Assistant Stockage de façon à ce que le bouton bascule sur On.
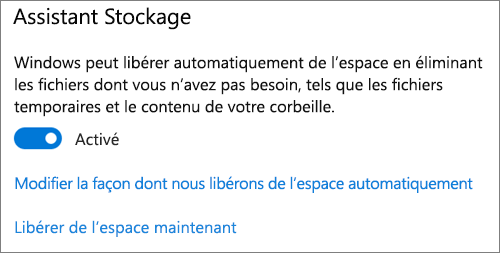
Tous les fichiers que vous n’avez pas utilisés au cours des 30 derniers jours peuvent être réglés sur en ligne uniquement lorsque l’espace disponible sur votre appareil est faible. L’Sense du stockage ne configurera les fichiers qu’en ligne jusqu’à ce qu’il y a suffisamment d’espace disponible pour que Windows fonctionne sans problème, de sorte que vous pouvez conserver vos fichiers disponibles localement autant que possible.
Définir la fréquence d’fonctionnement de l’Sense de stockage
Si vous préférez, vous pouvez faire en sorte que l’Senseur de stockage s’exécute régulièrement au lieu de ne l’exécuter que lorsque l’appareil est faible en stockage.
-
Dans la page Stockage des paramètres,sélectionnez Configurer l’Sens du stockage ou exécutez-le maintenant.
-
Dans le menu déroulant, définissez la fréquence d’exécuter l’Sens du stockage.
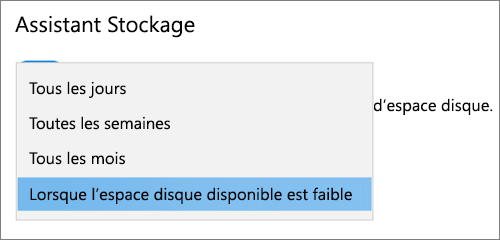
Si vous souhaitez que l’Sense de stockage soit plus proactif lors de la configuration de vos fichiers OneDrive sur Online uniquement, sous le titre Contenu cloud disponible localement, modifiez la valeur par défaut dans le menu déroulant. Par exemple, si vous choisissez d’exécuter l’Sense de stockage chaque semaine et sélectionnez une fenêtre de 14 jours pour Fichiers à la demande,l’Sense de stockage s’exécute une fois par semaine et identifie les fichiers que vous n’avez pas utilisés au cours des 14 derniers jours et rend ces fichiers disponibles en ligne uniquement.
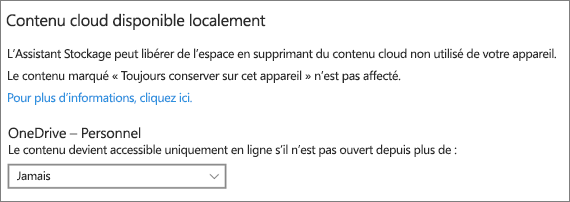
Remarque : Les fichiers que vous avez marqués comme toujours disponibles ne sont pas affectés et restent disponibles hors connexion.
Articles connexes
Vous avez besoin d’une aide supplémentaire ?
|
|
Contacter le support
Pour obtenir un support technique, accédez à Contacter Support Microsoft, saisissez votre problème et sélectionnez Aide. Si vous avez encore besoin d’aide, sélectionnezContacter l’assistance à la clientèle pour être dirigé vers la meilleure option d’assistance à la clientèle. |
|
|
|
Administrateurs
|












