Activer le partage d’emplacement
Activer les services de localisation
Pour activer les services de localisation, vous devez d’abord fournir des autorisations d’emplacement à Teams dans les paramètres de votre système d’exploitation.
Sur un Mac
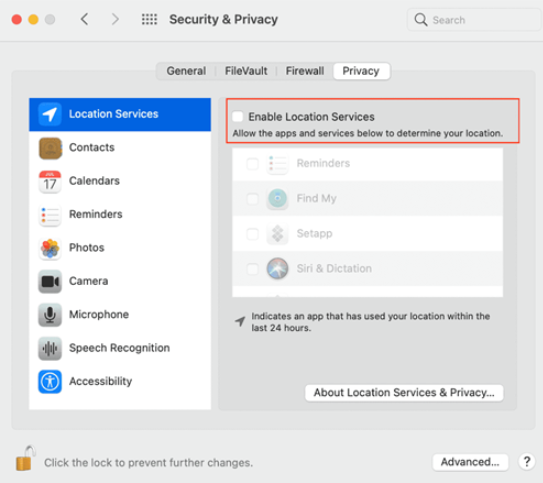
Activez Cartes pour afficher votre emplacement actuel sur votre Mac.
Sur Windows
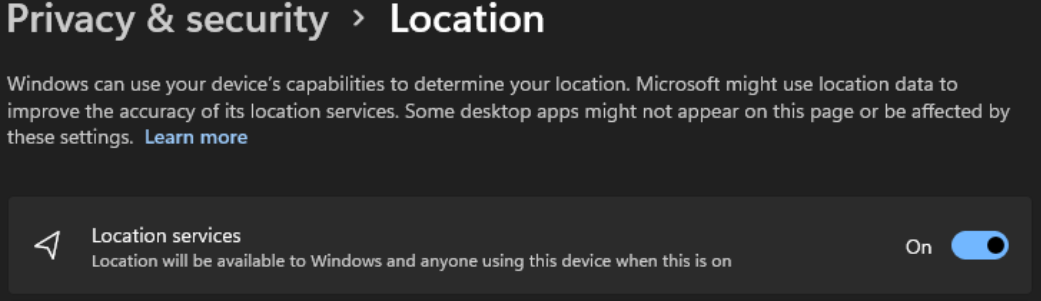
-
Définissez vos paramètres de confidentialité et de service de localisation Windows.
-
Par défaut, le service d’emplacement Windows 10 est désactivé lorsqu’un appareil est allumé pour la première fois. Vous devez vous assurer que votre service d’emplacement Windows 10 est activé.
Autoriser Teams à accéder à votre emplacement
-
Activez Autoriser les applications à accéder à votre emplacement.
-
Activez Autoriser les applications de bureau à accéder à votre emplacement.
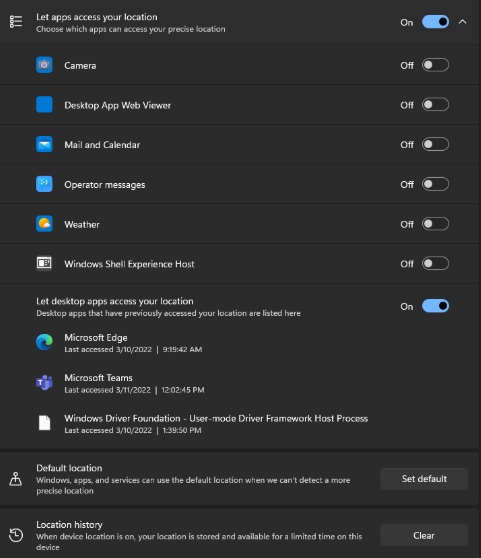
Ajouter, modifier ou réinitialiser votre emplacement d’urgence dans Teams
Vous pouvez case activée votre emplacement d’urgence sous le pavé de numérotation dans Appels ou en bas de la section Appels dans vos paramètres Teams.
Remarque : vous pouvez uniquement modifier votre emplacement d’urgence dans les appels.
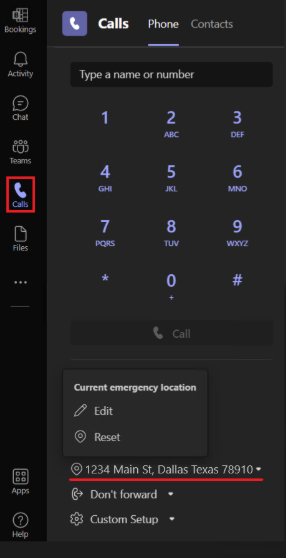
Sur le pavé de numérotation Teams, ajoutez, confirmez, modifiez ou réinitialisez votre emplacement d’urgence.
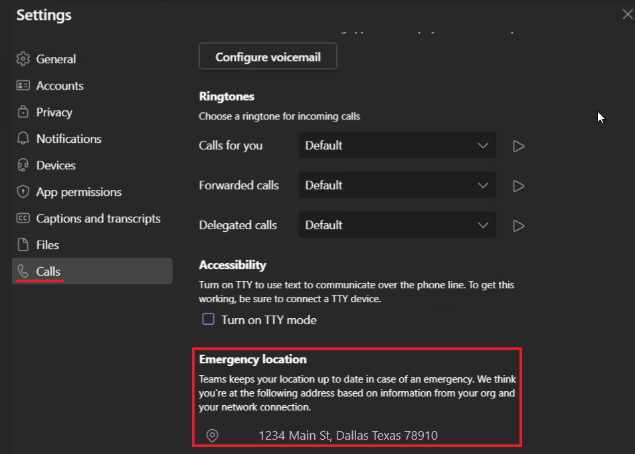
Activer les services de localisation sur mobile
Votre emplacement est requis pour les services d’urgence et pour passer et recevoir des appels RTC dans certaines régions.
Teams vous invite à autoriser le partage d’emplacement la première fois que vous ouvrez l’application sur votre appareil mobile. Pour activer ou désactiver le partage d’emplacement après l’installation de Teams, accédez à Paramètres Teams sur votre appareil et Autoriser l’accès à la localisation.
Remarque : Sans services de localisation, vous ne pourrez pas confirmer votre emplacement d’urgence dans Teams. Chaque emplacement d’urgence que vous avez confirmé est enregistré et n’a pas besoin d’être reconfirmé lors du retour. Lorsque vous passez à un nouvel emplacement physique, l’emplacement d’urgence Teams change pour refléter ce que les services d’emplacement détectent.










