Skype Entreprise vous aide à rester en contact avec les personnes qui sont importantes à vos yeux par le biais de la messagerie instantanée, du courrier électronique, des appels audio et vidéo, des salles de conversation permanentes et des réunions et des présentations en ligne. Cet article vous guide dans l’exécution de tâches de base pour vous aider à prendre en main Skype Entreprise.
Recherche et ajout d’un contact
-
Dans la zone de recherche de l’affichage Contacts de la fenêtre principale de Skype Entreprise, tapez le nom, l’adresse de messagerie ou le numéro de téléphone de bureau de la personne (si elle fait partie de votre entreprise). Au fur et à mesure que vous tapez, les résultats de recherche s’affichent sous la zone de recherche et les onglets passeront de Groupes, Statut, Relations ou Nouveau :
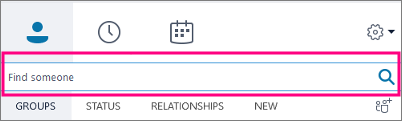
à Mes contacts et Annuaire Skype :
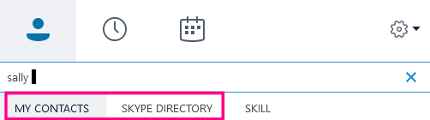
-
Si la personne que vous recherchez est au sein de votre organisation, gardez l’onglet mes contacts sélectionné (par défaut). Lorsque Mes contacts est sélectionné, Skype Entreprise recherche dans le carnet d’adresses de votre organisation.
Si la personne que vous recherchez ne fait pas partie de votre entreprise et possède un compte Skype, cliquez sur l’onglet Annuaire Skype pour étendre la recherche aux millions d’utilisateurs Skype. Indiquer le nom d’utilisateur Skype et l’emplacement de la personne permet d’accélérer la recherche.
-
Lorsque vous trouvez la personne à ajouter dans la liste, pointez sur son image (ou la zone d’affichage de l’image).
Si elle fait partie de votre entreprise (Mes contacts) et si vous voulez l’ajouter à l’un de vos groupes, cliquez sur le bouton Plus d’options. Sélectionnez Ajouter à la liste de contacts (puis choisissez l’un de vos groupes) ou Ajouter aux favoris.
S’il s’agit d’un utilisateur Skype et si vous voulez l’ajouter à l’un de vos groupes, cliquez sur le bouton Ajouter aux contacts, puis choisissez l’un de vos groupes ou le groupe Favoris.
Remarque : Il se peut que certaines personnes possèdent un compte d’entrepriseet un compte Skype personnel. Si vous travaillez avec une personne qui est aussi un ami, vous pouvez choisir d’ajouter ses deux identités à vos contacts.
Envoi d’un message instantané (MI)
-
Trouvez la personne à qui envoyer un message instantané. Effectuez l’une des opérations suivantes :
-
Pointez sur son image dans la liste de contacts et cliquez sur le bouton MI.

-
Double-cliquez où vous voulez dans sa liste des contacts.
-
Cliquez avec le bouton droit et sélectionnez Envoyer un message instantané.
-
-
Tapez votre message en bas de la fenêtre de conversation.
-
(Facultatif) Pour envoyer un fichier ou une image, effectuez l’une des opérations suivantes.
-
Glissez-déposez un fichier enregistré dans la zone de saisie de texte.
-
Copiez et collez un fichier enregistré ou une image d’un programme Office dans la zone de saisie de texte.
-
Appuyez sur la touche Imp. écr. de votre clavier pour capturer une image directement à partir de votre écran, puis collez-la dans la zone de saisie de texte.
-
-
Appuyez sur la touche Entrée du clavier pour envoyer le message.
-
(Facultatif) Ajoutez d’autres personnes à la conversation en les faisant glisser de la liste de contacts à la fenêtre de conversation.
Vérification de votre périphérique audio
-
Dans la fenêtre principale de Skype Entreprise, sélectionnez Outils > Options > Périphérique audio, puis sélectionnez le périphérique souhaité.
-
Cliquez sur la flèche verte près de Haut-parleur pour entendre un échantillon sonore, et faites glisser le curseur si vous devez régler le volume.
-
Pour tester le volume de votre micro, parlez pendant quelques secondes. Le volume est optimal lorsque la barre de progression atteint le milieu de la zone d’essai. Faites glisser le curseur près de Micro pour régler le volume.
-
Cliquez sur la flèche verte en regard de Sonnerie pour entendre un échantillon de sonnerie lorsque vous recevez un appel, et faites glisser le curseur pour régler le volume de la sonnerie.
-
Cliquez sur Vérifier la qualité de l’appel et suivez les invites pour enregistrer un court message et le lire. Ajuster l’appareil audio, si nécessaire. Notez que cette option peut ne pas être disponible pour votre compte.
-
Si vous disposez de plus d’un appareil audio, vous pouvez choisir de les configurer pour qu’ils sonnent tous en même temps lorsque vous recevez un appel. Dans Sonnerie secondaire, sélectionnez Sonner également, puis choisissez un appareil supplémentaire.
Vous pouvez également sélectionner l’option Activer le son lorsque mon téléphone sonne, ce qui activera automatiquement vos haut-parleurs lorsque vous recevrez un appel Skype Entreprise.
-
Sélectionnez Autoriser la lecture audio stéréo lorsqu’elle est disponible pour assurer une qualité audio optimale pendant une réunion.
-
Cliquez sur OK quand vous avez terminé.
Conseil : Vous pouvez sélectionner différents appareils pour le micro et les haut-parleurs dans chaque section. Mais pour éviter l’écho, il est préférable d’utiliser le même appareil pour les deux. Si vous devez utiliser des appareils distincts, minimisez l’écho en baissant le volume de votre haut-parleur.
Si votre périphérique ne figure pas dans la liste, vérifiez qu’il est connecté directement à votre ordinateur et suivez les instructions d’installation qui accompagnent le périphérique.
Émission d’un appel
-
Dans la liste de contacts, pointez sur la personne que vous voulez appeler.
-
Cliquez sur l’icône Téléphone pour appeler le contact.
– ou –
Cliquez sur la flèche située en regard de l’icône Téléphone et sélectionnez un autre numéro.
Appeler avec le pavé de numérotation
-
Dans la fenêtre principale de Skype Entreprise, cliquez sur l’onglet Téléphone.
-
Cliquez sur les chiffres du pavé de numérotation ou tapez le numéro dans la zone de recherche.
-
Cliquez sur Appeler.
Répondre à un appel
Lorsque vous recevez un appel, une alerte s’affiche à l’écran.
Effectuez l’une des opérations suivantes :
-
Pour répondre à l’appel, cliquez dans la zone de la photo.
-
Cliquez sur Ignorer pour rejeter l’appel et l’envoyer vers la messagerie vocale.
-
Cliquez sur Options pour effectuer d’autres actions :
-
Envoyez l’appel vers la messagerie vocale.
-
Pour rediriger l’appel, cliquez sur Mobile ou Domicile.
-
Réponse par Messagerie instantanée au lieu de l’audio ou de la vidéo
-
Affectez la valeur Ne pas déranger pour rejeter l’appel et éviter d’autres appels.
-
Si vous recevez un appel vidéo, mais que vous voulez répondre avec un message audio uniquement, cliquez sur Répondre par un message audio seulement.
-
Partager votre Bureau ou un programme
Skype Entreprise vous permet de partager des informations sur votre ordinateur de différentes manières :
-
Cliquez sur le bouton partager du contenu

-
Partagez votre bureau pour partager le contenu de votre bureau.
-
Partagez une fenêtre, puis sélectionnez la fenêtre ou le document spécifique que vous souhaitez partager.
-
Partager des fichiers PowerPoint pour partager un fichier PowerPoint.
-
-
Votre statut Skype Entreprise passe à En présentation et vous ne recevez plus de messages instantanés ni d’appels.
-
Utilisez la barre d’outils de partage dans la partie supérieure de l’écran pour interrompre le partage ou transférer le contrôle aux participants.










