Certaines personnes malvoyantes utilisent un lecteur d’écran pour lire les informations sur la diapositive. Lorsque vous créez des diapositives, il est essentiel de placer les objets dans un ordre de lecture logique pour que les utilisateurs du lecteur d’écran comprennent la diapositive.
Vérifier l’ordre de lecture des diapositives
-
Une fois votre présentation ouverte, sélectionnez Vérifier > Vérifier l’accessibilité.
-
Sélectionnez la catégorie Vérifier l’ordre de lecture dans la section Avertissements pour ouvrir la liste. Lorsque l’ordre de lecture des objets d’une diapositive ne correspond pas à l’une des méthodes courantes d’ordre spatial des objets, le vérificateur d’accessibilité répertorie la diapositive ici.
-
Pointez sur un numéro de diapositive dans la liste, puis sélectionnez la flèche déroulante adjacente. Sélectionnez la commande Vérifier l’ordre des objets .
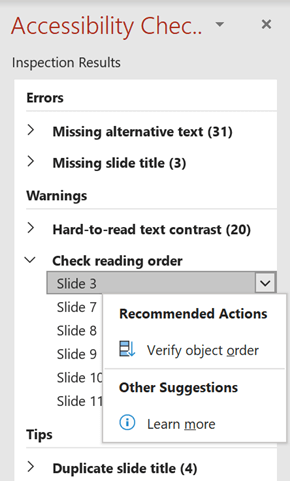
Le volet Ordre de lecture s’ouvre :
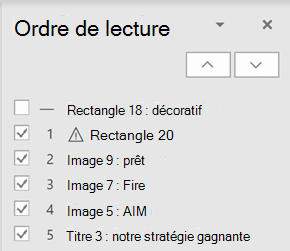
Modifier l’ordre des objets
Les objets sont répertoriés dans l’ordre dans lequel le lecteur d’écran les lit. Le nombre en regard de chaque objet indique la position dans la séquence. Les objets sans nombre seront ignorés car ils sont marqués comme décoratifs.
Si l’ordre des objets n’est pas logique, les utilisateurs de lecteurs d’écran auront du mal à comprendre la diapositive.
Pour modifier l’ordre de lecture des objets :
-
Sélectionnez un ou plusieurs éléments dans la liste. (Appuyez sur Ctrl+Clic pour effectuer une sélection multiple).
-
Faites glisser la sélection vers le haut ou vers le bas, ou cliquez sur la flèche vers le haut (Monter) ou vers le bas (Déplacer vers le bas).
Remarque : La modification de l’ordre des objets peut affecter l’apparence de la diapositive en cas de chevauchement d’objets. Si la diapositive ne se présente pas comme vous le souhaitez après avoir modifié l’ordre, appuyez sur Ctrl+Z pour annuler la modification. Vous pouvez toujours améliorer la façon dont la diapositive est lue en regroupant les objets en unités logiques et en supprimant les objets de l’ordre de lecture en les marquant comme décoratifs.
Regrouper des objets en unités logiques
Si vous avez des diagrammes ou des illustrations complexes constitués de nombreux objets, regroupez les objets en unités logiques. De cette façon, l’utilisateur du lecteur d’écran peut lire les unités groupées plutôt que tous les objets individuels qu’elles contiennent. Et vous n’aurez besoin de commander que les unités et pas tous les objets qu’elles contiennent.
Dans les cas où le regroupement peut être bénéfique, un conseil s’affiche en bas du volet Ordre de lecture sur les diapositives :
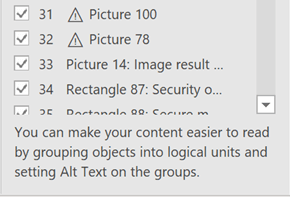
Pour regrouper des objets :
-
Dans le volet, utilisez Ctrl+Clic pour sélectionner les éléments que vous souhaitez regrouper.
-
Sur le ... Format à l’extrémité droite du ruban, sélectionnez Grouper > groupe (ou Organiser > groupe > groupe).
Une fois que vous avez groupé les objets, seul le groupe apparaît dans le volet Ordre de lecture , plutôt que tous les objets qu’il contient. Cliquez sur l’élément, puis entrez une description pour le groupe.
Attention : Si les objets ont des effets d’animation, les animations ne sont pas conservées une fois que vous les avez regroupés.
Ajouter un texte de remplacement aux objets
Le texte de remplacement (texte de remplacement) est un texte descriptif qui transmet la signification et le contexte d’un élément visuel sur la diapositive. Les lecteurs d’écran lisent le texte de remplacement à voix haute, ce qui permet aux utilisateurs de mieux comprendre ce qui se trouve à l’écran.
Vous n’avez pas besoin d’ajouter de texte de remplacement aux zones de texte et aux formes qui contiennent du texte, mais tous les autres objets ont besoin de texte de remplacement. Dans le volet Ordre de lecture, un signe d’avertissement apparaît en regard de tout élément nécessitant un texte de remplacement.
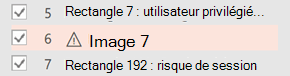
Pour ajouter un texte de remplacement pour l’objet :
-
Dans le volet Ordre de lecture, cliquez sur l’élément pour le sélectionner.
-
Cliquez de nouveau dessus pour ouvrir une zone d’édition de texte et tapez une description pour l’objet. Appuyez ensuite sur Entrée.
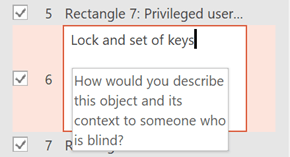
Le signe d’avertissement disparaît une fois que vous avez ajouté le texte de remplacement.
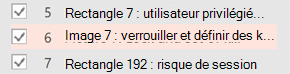
Examiner le texte de remplacement généré automatiquement
Les images insérées dansMicrosoft 365 peuvent avoir un texte de remplacement généré automatiquement. Un signe d’avertissement apparaît en regard de ces éléments pour vous rappeler de consulter et de modifier le texte de remplacement.
-
Cliquez sur l’élément dans le volet Ordre de lecture pour le sélectionner.
-
Cliquez de nouveau dessus pour ouvrir une zone d’édition de texte, puis examinez et modifiez la description. Supprimez tous les commentaires ajoutés à cet emplacement, tels que Description généré automatiquement. Appuyez ensuite sur Entrée.
Le signe d’avertissement doit disparaître une fois les commentaires supprimés.
Supprimer des objets de l’ordre de lecture
Les objets décoratifs ajoutent un intérêt visuel, mais ne sont pas informatifs (par exemple, les bordures style). Les lecteurs d’écran ignorent les objets décoratifs lors de la lecture en mode Diaporama.
Pour marquer un objet décoratif et le supprimer de l’ordre de lecture, désactivez la zone case activée en regard de l’élément.
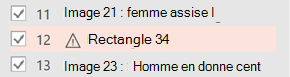
Vous n’avez pas besoin de modifier la position de l’élément dans la liste. Le nombre en regard de l’élément disparaît, indiquant qu’il ne fait plus partie du ordre de lecture.
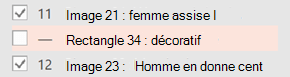
Raccourcis clavier pour le volet Ordre de lecture
Vous pouvez utiliser ces raccourcis clavier dans le volet Ordre de lecture :
|
Pour |
Appuyez sur |
|---|---|
|
Déplacer le focus clavier dans les régions principales jusqu’à ce qu’il soit dans le volet Ordre de lecture |
F6 |
|
Naviguer par clavier à travers les boutons du volet, puis dans la liste |
Onglet |
|
Déplacer le focus parmi les éléments de la liste |
Flèche vers le haut, |
|
Sélectionner un élément dans la liste |
Entrée ou barre d’espace |
|
Modifier le texte de remplacement de l’élément dans la liste qui a le focus |
F2 |
|
Ajouter/supprimer l’élément de la sélection (autrement dit, sélection multiple) |
Maj+Entrée ou Maj+barre d’espace |
|
Sélectionnez l’élément actif et basculez s’il se trouve dans le ordre de lecture |
Ctrl+Maj+R |
|
Sélectionnez l’élément actif et déplacez-le vers le haut |
Ctrl+Haut |
|
Sélectionnez l’élément actif et déplacez-le vers le bas |
Ctrl+Flèche vers le bas |
|
Sélectionnez l’élément actif et déplacez-le vers le début |
Ctrl+Maj+Flèche haut |
|
Sélectionnez l’élément actif et déplacez-le à la fin |
Ctrl+Maj+Flèche bas |
Voir aussi
Pour rendre vos présentations PowerPoint accessibles aux personnes atteintes d’un handicap
Tout ce que vous devez savoir pour écrire un texte de remplacement efficace
Règles pour le Vérificateur d’accessibilité
Grouper ou dissocier des formes, des images ou d’autres objets










