Vous pouvez fusionner (combiner) des lignes d’une table à une autre simplement en collant les données dans les premières cellules vides sous la table cible. La taille de la table augmente pour inclure les nouvelles lignes. Si les lignes des deux tables correspondent, vous pouvez fusionner les colonnes d’une table avec une autre en les collant dans les premières cellules vides à droite du tableau. Dans ce cas également, la table augmente pour prendre en charge les nouvelles colonnes.
La fusion de lignes est en fait assez simple, mais la fusion de colonnes peut être difficile si les lignes d’une table ne correspondent pas aux lignes de l’autre table. La fonction RECHERCHEV vous permet d’éviter certains problèmes d’alignement.
Fusionner deux tables à l’aide de la fonction RECHERCHEV
Dans l’exemple ci-dessous, vous verrez deux tables qui avaient précédemment d’autres noms pour de nouveaux noms : « Bleu » et « Orange ». Dans le tableau Bleu, chaque ligne est un élément de ligne pour une commande. Ainsi, l’ID de commande 20050 a deux éléments, l’ID de commande 20051 a un article, l’ID de commande 20052 a trois éléments, et ainsi de suite. Nous souhaitons fusionner les colonnes Sales ID et Region avec la table Blue, en fonction des valeurs correspondantes dans les colonnes Order ID de la table Orange.
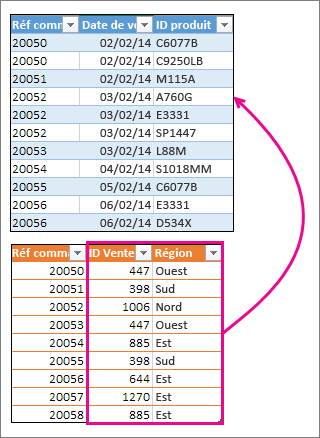
Les valeurs d’ID d’ordre se répètent dans la table Bleu, mais les valeurs d’ID de commande dans la table Orange sont uniques. Si nous devions simplement copier et coller les données de la table Orange, les valeurs Sales ID et Region pour l’élément de deuxième ligne de l’ordre 20050 seraient désactivées d’une ligne, ce qui modifierait les valeurs dans les nouvelles colonnes de la table Bleu.
Voici les données de la table Bleu, que vous pouvez copier dans une feuille de calcul vide. Après l’avoir collé dans la feuille de calcul, appuyez sur Ctrl+T pour la convertir en tableau, puis renommez le tableau Excel Bleu.
|
Réf. commande |
Date de vente |
ID de produit |
|---|---|---|
|
20050 |
02/02/14 |
C6077B |
|
20050 |
02/02/14 |
C9250LB |
|
20051 |
02/02/14 |
M115A |
|
20052 |
03/02/14 |
A760G |
|
20052 |
03/02/14 |
E3331 |
|
20052 |
03/02/14 |
SP1447 |
|
20053 |
03/02/14 |
L88M |
|
20054 |
04/02/14 |
S1018MM |
|
20055 |
05/02/14 |
C6077B |
|
20056 |
06/02/14 |
E3331 |
|
20056 |
06/02/14 |
D534X |
Voici les données de la table Orange. Copiez-le dans la même feuille de calcul. Après l’avoir collé dans la feuille de calcul, appuyez sur Ctrl+T pour la convertir en tableau, puis renommez le tableau Orange.
|
Réf. commande |
ID Ventes |
Région |
|---|---|---|
|
20050 |
447 |
Ouest |
|
20051 |
398 |
Sud |
|
20052 |
1006 |
Nord |
|
20053 |
447 |
Ouest |
|
20054 |
885 |
Est |
|
20055 |
398 |
Sud |
|
20056 |
644 |
Est |
|
20057 |
1270 |
Est |
|
20058 |
885 |
Est |
Nous devons nous assurer que les valeurs Sales ID et Region de chaque commande s’alignent correctement sur chaque article de ligne de commande unique. Pour ce faire, nous allons coller les titres de table Sales ID et Region dans les cellules situées à droite du tableau Bleu et utiliser les formules RECHERCHEV pour obtenir les valeurs correctes à partir des colonnes Sales ID et Region de la table Orange.
Pour ce faire, procédez comme suit :
-
Copiez les titres Sales ID et Region dans la table Orange (uniquement ces deux cellules).
-
Collez les titres dans la cellule, à droite de l’en-tête Id de produit du tableau Bleu.
Le tableau Bleu est désormais composé de cinq colonnes, en comptant les nouvelles colonnes ID Ventes et Région.
-
Dans le tableau Bleu, dans la première cellule en dessous du titre ID Ventes, entrez le début de la formule :
=RECHERCHEV(
-
Dans le tableau Bleu, sélectionnez la première cellule de la colonne Réf. commande, 20050.
La formule partiellement terminée ressemble à ceci :

La partie [@[Réf. commande]] signifie « obtenir la valeur de cette même ligne à partir de la colonne Réf. commande ».
Tapez une virgule, puis sélectionnez l’ensemble du tableau Orange avec la souris afin d’ajouter « Orange [#All] » à la formule.
-
Tapez une autre virgule, 2, une autre virgule et 0, comme ceci : ,2,0
-
Appuyez sur Entrée. La formule partielle se présente comme ceci :

La partie Orange [#All] signifie « rechercher dans toutes les cellules du tableau Orange ». Le 2 signifie « obtenir la valeur de la deuxième colonne » et le 0 signifie « renvoyer la valeur uniquement en cas de correspondance exacte ».
Vous constatez qu’Excel a rempli les cellules de cette colonne, à l’aide de la formule RECHERCHEV.
-
Revenez à l’étape 3, en entrant la même formule, cette fois-ci dans la première cellule en dessous du titre Région.
-
Dans l’étape 6, remplacez 2 par 3, de manière à obtenir la formule complète suivante :

La seule différence entre cette formule et la précédente est que la première obtient des valeurs de la colonne 2 du tableau Orange, et la seconde de la colonne 3.
Toutes les cellules des nouvelles colonnes du tableau Bleu contiennent désormais des valeurs. Elles contiennent des formules RECHERCHEV, mais affichent les valeurs. Vous voulez remplacer les formules RECHERCHEV de ces cellules pour leurs valeurs réelles.
-
Sélectionnez toutes les cellules de valeur de la colonne ID Ventes et appuyez sur Ctrl+C pour les copier.
-
Cliquez sur Accueil > flèche située sous Coller.
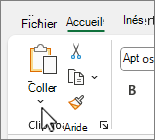
-
Dans la galerie de collage, cliquez sur Coller les valeurs.
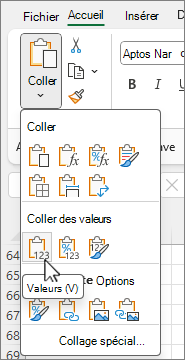
-
Sélectionnez toutes les cellules de valeur de la colonne Région, copiez-les et répétez les étapes 10 et 11.
À présent, les formules RECHERCHEV des deux colonnes ont été remplacées par les valeurs.
Informations supplémentaires sur les tableaux et la formule RECHERCHEV
Vous avez besoin d’une aide supplémentaire ?
Vous pouvez toujours poser des questions à un expert de la Communauté technique Excel ou obtenir une assistance dans la Communauté de support.










