L’enregistrement automatique est disponible lorsqu’un fichier est enregistré dans Microsoft OneDrive ou SharePoint dans Microsoft 365, mais vous devez enregistrer ou ouvrir le fichier à partir deExcel,PowerPoint ouWord pour l’activer. Vous avez également besoin d’un abonnement Microsoft 365 actif.
Activer l’enregistrement automatique
Pour activer l’enregistrement automatique, enregistrez votre fichier dans votre dossier OneDrive ou SharePoint à partir de votre application Microsoft 365.
-
Accédez à Fichier, puis Enregistrer sous.
-
Sélectionnez votre

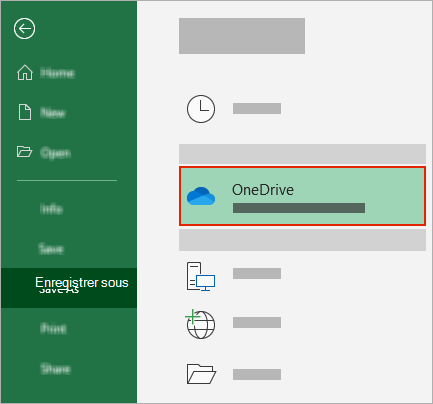
-
Choisissez votre sous-dossier dans la liste qui s’affiche.
-
Entrez un nom de fichier, puis sélectionnez Enregistrer.
Conseils :
-
Si vous ne voyez pas votreOneDrive

-
La sélection d’un fichier existant active l’enregistrement automatique pour ce fichier.
-
Activer l’enregistrement automatique lorsque vous ouvrez un fichier
Pour vous assurer que l’enregistrement automatique est activé dès que vous commencez à modifier, ouvrez votre fichier en accédant à votre dossier OneDrive ou SharePoint à partir de votre application Microsoft 365.
-
Accédez à Fichier, puis Ouvrir.
-
Sélectionnez votre

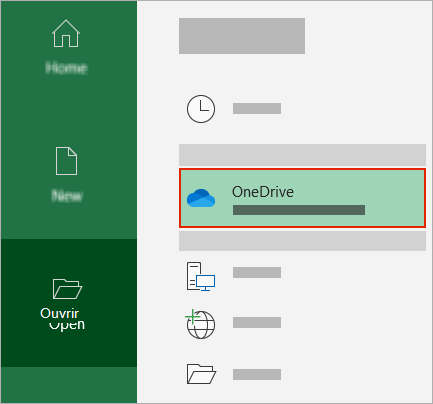
-
Choisissez l’emplacement de votre sous-dossier dans la liste qui s’affiche.
-
Sélectionnez un fichier pour l’ouvrir.
Conseils :
-
Si vous ne voyez pas votreOneDrive

-
Une fois ouvert, vous n’avez pas besoin de continuer à enregistrer votre fichier : chaque modification est enregistrée automatiquement.
-
Que faire si vous voyez une invite « Il suffit de charger le fichier »
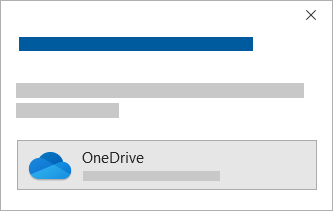
Si vous sélectionnez le bouton bascule Enregistrement automatique et que vous voyez une invite indiquant « Chargez simplement le fichier », procédez comme suit :
-
Pour continuer à travailler sur le fichier d’origine, sélectionnez le X pour fermer la fenêtre. Suivez ensuite les étapes ci-dessus pour activer l’enregistrement automatique.
-
Pour créer une copie de votre fichier, ne fermez pas la fenêtre Enregistrer. Sélectionnez OneDrive dans la liste des emplacements et entrez un nom pour la copie.
Attention : Si vous ouvrez le fichier d’origine, vous ne verrez aucune modification ultérieure.
Conseil : Sélectionnez le nom de fichier en haut de l’application pour afficher son emplacement et son historique des versions.
Si vous ne pouvez pas activer l’enregistrement automatique
Si vous ouvrez un fichier Office à partir de Explorateur de fichiers ou du Finder, vous devez ouvrir le fichier comme décrit ci-dessus pour activer l’enregistrement automatique.
Fermez et rouvrez le fichier à partir de l’application Microsoft 365, et non Explorateur de fichiers ou Finder.
Si vous ouvrez un fichier Office à partir de votre liste de fichiers récents via la barre des tâches ou l’application Office, vous devez ouvrir le fichier comme décrit ci-dessus pour activer l’enregistrement automatique.
Pour vérifier, pointez votre souris sur la liste récente : Les fichiers qui commencent C:\Users\ dans leur chemin d’accès ne s’ouvrent pas avec l’enregistrement automatique, mais les fichiers avec https:// le feront.
Fermez et rouvrez le fichier à partir de l’application Microsoft 365, et non dans la liste des fichiers récents.
Si vous ouvrez un fichier Office à partir de Explorateur de fichiers, du Finder ou de votre liste de fichiers récents via la barre des tâches, vous devrez peut-être enregistrer ou ouvrir le fichier comme décrit ci-dessus pour activer l’enregistrement automatique.
Fermez et rouvrez le fichier à partir de l’application Microsoft 365, et non dans la liste des fichiers récents.
Les paramètres d’enregistrement automatique peuvent être désactivés pour certains fichiers, en particulier les fichiers volumineux, ou les fichiers stockés sur SharePoint.
-
Accédez à Options de> de fichiers> Enregistrer.
-
Vérifiez que la case Enregistrement automatique est cochée.
Les paramètres d’enregistrement automatique peuvent être désactivés pour certains fichiers, en particulier les fichiers volumineux, ou les fichiers stockés sur SharePoint.
-
Accédez à Options de > fichier > Enregistrer
-
Vérifiez que la case Enregistrement automatique est cochée.
Il existe également d’autres raisons pour lesquelles l’enregistrement automatique pourrait être désactivé. Les raisons les plus courants sont les suivantes :
-
L’enregistrement automatique n’est disponible que si vous avez un abonnement Microsoft 365 actif. Vous n’avez pas d’abonnement ? Tirer le meilleur parti d’Office avec Office 365.
-
Votre fichier présente un format plus ancien tel que .xls, .ppt, ou .doc.
-
OneDrive synchronisation est suspendue.
-
Votre fichier est incorporé dans un autre fichier Microsoft 365.
-
Votre présentation est en mode Diaporama.
Puis-je enregistrer automatiquement sur mon ordinateur ?
L’enregistrement automatique s’applique uniquement aux fichiers Microsoft 365 stockés dans OneDrive, mais la fonctionnalité de récupération automatique Microsoft 365 est activée par défaut et enregistre votre travail toutes les 10 minutes.
Pour afficher ou modifier les paramètres de récupération automatique, ouvrez une application Microsoft 365, puis sélectionnez Options de > fichier > Enregistrer.
Comment désactiver l’enregistrement automatique
Pour désactiver l’enregistrement automatique, basculez le commutateur Enregistrement automatique en haut à gauche de l’en-tête de l’application.

Vous avez des commentaires ?
Veuillez nous envoyer vos commentaires pour nous aider à hiérarchiser les nouvelles fonctionnalités dans les futures mises à jour. Pour plus d’informations, consultez Comment envoyer des commentaires sur Microsoft Office.
Vous avez besoin d’une aide supplémentaire ?
Qu’est-ce que l’enregistrement automatique ?
|
|
Contacter le support
Pour obtenir un support technique, accédez à Contacter Support Microsoft, saisissez votre problème et sélectionnez Aide. Si vous avez encore besoin d’aide, sélectionnezContacter l’assistance à la clientèle pour être dirigé vers la meilleure option d’assistance à la clientèle. |
|
|
|
Administrateurs
|












