Différentes versions de OneDrive proposent différents paramètres, sélectionnez votre application dans la liste ci-dessous.
Remarque : Si vous vous connectez avec un compte professionnel ou scolaire, certains paramètres peuvent ne pas être disponibles. Contactez votre administrateur informatique pour obtenir de l’aide.
Application de bureau OneDrive
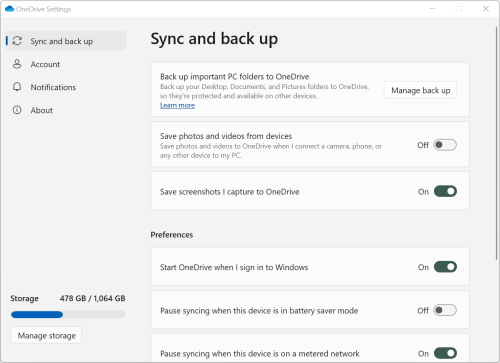
-
Pour accéder aux paramètres de votre OneDrive, cliquez ou appuyez sur l’icône OneDrive dans la barre des tâches ou la zone de notification.
Conseils :
-
Si vous ne voyez pas l’icône OneDrive, cela signifie que OneDrive n’est peut-être pas en cours d’exécution. Sur un PC, accédez à Démarrer, tapez OneDrive dans la zone de recherche, puis cliquez sur OneDrive dans les résultats de la recherche. Il se peut que vous deviez cliquer sur la flèche Afficher les icônes cachées

-
Si OneDrive et OneDrive professionnel ou scolaire sont configurés sur votre ordinateur, les paramètres sont accessibles de la même manière, mais ils sont uniques à chaque compte.
-
Si vous ne voyez pas une icône OneDrive, consultez l’application OneDrive que j’utilise ?
-
-
Sélectionnez

L’écran de démarrage affiche la quantité d’utilisation du stockage et inclut un lien vers Gérer le stockage.
Synchroniser et sauvegarder
-
Sauvegardez des dossiers PC importants dans OneDrive. Il se peut que vos dossiers de bureau, documents et images de PC ne fassent pas automatiquement partie de votre OneDrive. Sélectionnez Gérer la sauvegarde pour démarrer le processus de sélection.
-
les utilisateurs individuels peuvent également inclure des photos, des vidéos et captures d’écrandans votre collectionOneDrive.
-
Les préférences vous permettent de choisir le comportement de OneDrive au démarrage, lorsque votre appareil est en mode économiseur de batterie ou lorsque vous êtes connecté à un réseau limité (point d’accès).
-
Les paramètres avancés incluent :
-
Collaboration de fichiers qui contrôle la direction de synchronisation de vos fichiers et vous permet de travailler sur des fichiers avec d’autres personnes en même temps. Pour vous assurer que l’enregistrement automatique fonctionne de façon optimale, laissez cette option activée.
-
Les taux de chargement et de téléchargement peuvent être ajustés si vous souhaitez appliquer une « limite de vitesse ». Les clients professionnels peuvent avoir une limite imposée par votre administrateur informatique.
-
Fichiers à la demande vous permet d’économiser de l’espace sur votre ordinateur. En savoir plus sur la manière de façon le meilleur parti des fichiers à la demande pour Windows 10 et Mac 10.14 ou version ultérieure.
-
Compte
-
Vous pouvez Dissocier ou Ajouter un autre compte, mais notez que vous ne pouvez avoir qu’un seul compte personnel actif sur chaque ordinateur.
-
Sélectionnez Choisir les dossiers pour choisir lequel de vos dossiers OneDrive synchroniser avec votre ordinateur. Par exemple, vous pouvez utiliser toutes vos photos de vacances en ligne, mais uniquement afficher et synchroniser la collection de l'année dernière sur votre ordinateur. En savoir plus sur Sélection de dossiers.
-
Changez le temps de verrouillage automatique de votre Coffre-fort.
Notifications
-
Vous pouvez activer ou désactiver les notifications de pour certains événements.
À propos de
-
Les informations OneDrive incluent votre ID d’appareil et le numéro de version. Aucune information personnelle n’est affichée ici. Citer votre ID d’appareil OneDrive unique lorsque vous contactez le support technique les agents de support technique vous aident à améliorer votre efficacité. Le fait de cliquer sur le numéro de version vous affiche les notes de publication de OneDrive.
-
Le programme OneDrive Insider vous offre la possibilité d’obtenir des versions préliminaires de OneDrive.
Autres options dans Aide et paramètres
-
Pour suspendre OneDrive sélectionnez

-
Pour fermer OneDrive sélectionnez

Remarque : Pour accéder aux fichiers supprimés dans votre corbeille en ligne, sélectionnez OneDrivel'icône dans la barre des tâches ou la zone de notification, puis sélectionnez 
application de synchronisationOneDrive
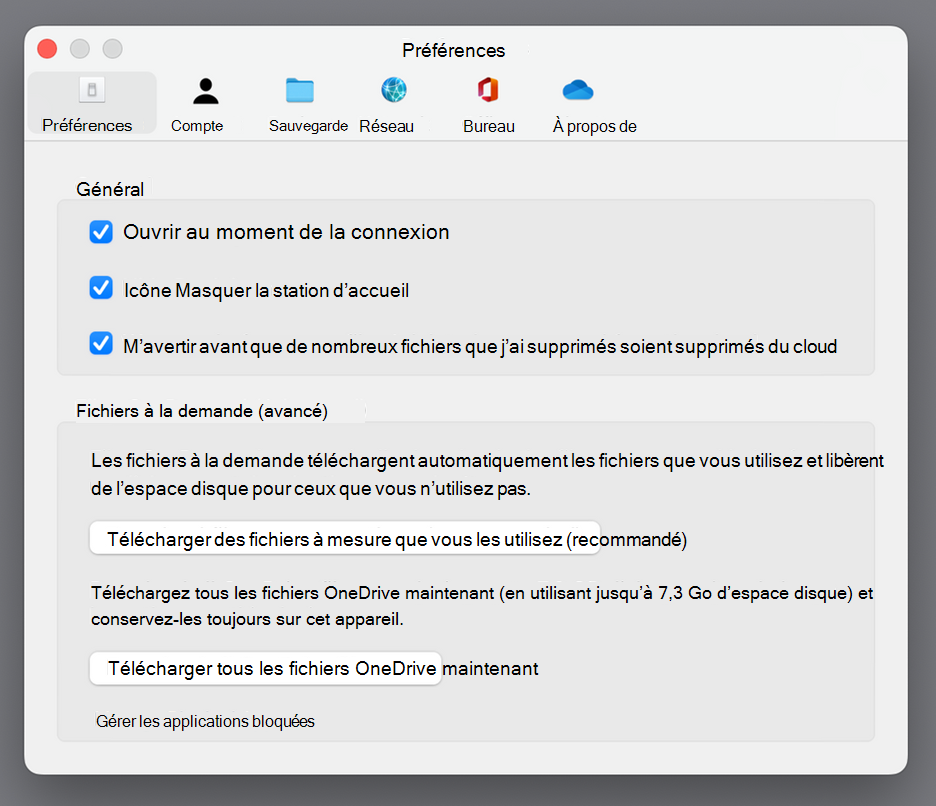
-
Cliquez sur l’icône de cloud OneDrive dans la barre de menus, cliquez sur les trois points pour ouvrir le menu, puis sélectionnezPréférences.
Conseils :
-
Si vous ne voyez pas l’icône OneDrive, cela signifie que OneDrive n’est peut-être pas en cours d’exécution. Sur un Mac, utilisez Spotlight pour rechercher OneDrive et ouvrez-le.
-
Si OneDrive et OneDrive professionnel ou scolaire sont configurés sur votre ordinateur, les paramètres sont accessibles de la même manière, mais ils sont uniques à chaque compte.
-
Préférences
-
Les paramètres généraux contrôlent le comportement de l’application OneDrive, notamment ce qui se passe lorsque vous vous connectez.
-
Vous pouvez activer ou désactiver les notifications de pour certains événements.
-
Activez ou désactivez l'option Fichiers à la demande pour gagner de l'espace sur votre ordinateur. Tous les fichiers sont visibles, mais vous devez être en ligne pour les ouvrir. Découvrez comment tirer le meilleur parti de Fichiers à la demande pour Mac version 10.14 ou ultérieure.
Compte
-
L’onglet compte indique la quantité d’espace de stockage utilisée par chaque compte et offre un lien vers Gérer votre stockage cloud.
-
Vous pouvez Dissocier ou Ajouter un autre compte, mais notez que vous ne pouvez avoir qu’un seul compte personnel actif sur chaque ordinateur.
-
Sélectionnez Choisir les dossiers pour choisir lequel de vos dossiers OneDrive synchroniser avec votre ordinateur. Par exemple, vous pouvez utiliser toutes vos photos de vacances en ligne, mais uniquement afficher et synchroniser la collection de l'année dernière sur votre ordinateur. En savoir plus sur Sélection de dossiers.
-
Changez le temps de verrouillage automatique de votre Coffre-fort.
Sauvegarde
-
Gérer la sauvegarde vous permet d’inclure dossiers de PC importants à votre collection OneDrive. Les dossiers Bureau, Documents et Images de votre ordinateur ne font peut-être pas automatiquement partie de votreOneDrive.
-
les utilisateurs individuels peuvent également inclure des photos, des vidéos et captures d’écrandans votre collectionOneDrive.
Réseau
-
Les taux de chargement et de téléchargement peuvent être ajustés si vous souhaitez appliquer une « limite de vitesse ». Les clients professionnels peuvent avoir une limite imposée par votre administrateur informatique.
Office
-
La collaboration de fichiers contrôle la direction de synchronisation de vos fichiers et vous permet de travailler sur des fichiers avec d’autres personnes en même temps. Pour vous assurer que l’enregistrement automatique fonctionne de façon optimale, laissez cette option activée.
À propos de
-
Plus d’informations contient des liens vers toutes les pages de support OneDrive.
-
À propos de vous permet d’obtenir des versions préliminaires de OneDrive. Le fait de cliquer sur le numéro de version vous affiche les notes de publication de OneDrive.
-
Citer votre ID d’appareil OneDrive unique lorsque vous contactez le support technique les agents de support technique vous aident à améliorer votre efficacité.
Autres options dans Aide et paramètres
-
Pour suspendre OneDrive sélectionnez

-
Pour fermer OneDrive sélectionnez

Remarque : Pour accéder aux fichiers supprimés dans votre corbeille en ligne, sélectionnez OneDrivel'icône dans la barre des tâches ou la zone de notification, puis sélectionnez 
applications mobilesOneDrive
Pour ouvrir les paramètres de l’application mobileOneDrive :
-
Sélectionnez l’icône Moi

-
Appuyez sur Paramètres puis sélectionnez-le dans :
-
Comptes (vous ne pouvez avoir qu’un seul compte personnel actif).
-
Options inclut l’activation ou la désactivation de la bobine de caméra, des paramètres de notification, de la sécurité de l’appareil et des paramètres de coffre-fort personnel.
-
À propos de contient des liens vers d’autres articles de support.
-
OneDrive site web
Connectez-vous pour afficher vos paramètres web OneDrive :
-
Gérer le stockage indique la quantité d’espace de stockage que vous avez utilisée et les offres et primes dont vous disposez.
-
Offres et mises à niveau affiche une synthèse de votre offre ou abonnement de stockage existant.
-
Formats de fichiers Office sélectionne le format de fichier par défaut pour les documents Office que vous créez.
-
Coffre-fort vous permet de gérer la manière dont vous vous connectez à votre coffre-fort personnel. Une fois connecté, vous pouvez ajouter ou supprimer des méthodes d’obtention des codes de sécurité.
-
Photos propose un bouton bascule pour la création automatique d’albums à partir de photos que vous téléchargez sur le web. Il ne s’agit pas d’albums de la pellicule de votre appareil mobile.
-
L’étiquetage permet OneDrive de marquer automatiquement vos photos par thème.
-
Notifications vous permet de recevoir un courrier électronique lorsque des personnes modifient des fichiers que vous partagez ou lorsque vous réinsérez vos photos dans OneDrive.
-
Les sauvegardes d’appareil affichent une liste d’appareils qui sauvegardent les paramètres de OneDrive.
-
Restaurer votre espace OneDrive. Parfait pour récupérer des fichiers supprimés accidentellement ou une attaque par programme malveillant, vous pouvez restaurer votre OneDrive à une heure précédente. Sélectionnez une date prédéfinie ou utilisez le curseur pour rechercher une date présentant une activité inhabituelle dans le graphique. Sélectionnez ensuite les modifications que vous voulez annuler.
-
Rechercher vous permet d’afficher les recherches précédentes sous la forme de termes de recherche suggérés.
OneDrive Application Store
-
Cliquez ou appuyez sur Plus ... pour accéder à d’autres options.
-
Sélectionnez Paramètres dans le menu qui s’affiche. Les options disponibles sont :
-
Réinitialiserl’application.
-
Mode foncé activé/désactivé.
En savoir plus
Vous ne savez pas quelle version de OneDrive vous utilisez ? Consultez l’application OneDrive que j’utilise ?
Connectez-vous pour accéder à vos paramètres de confidentialité et examiner votre activité.
Vous avez besoin d’une aide supplémentaire ?
|
|
Contacter le support
Pour obtenir un support technique, accédez à Contacter Support Microsoft, saisissez votre problème et sélectionnez Aide. Si vous avez encore besoin d’aide, sélectionnezContacter l’assistance à la clientèle pour être dirigé vers la meilleure option d’assistance à la clientèle. |
|
|
|
Administrateurs
|












