Remarque : Toutes les fonctionnalités Copilot dans OneNote sont disponibles pour les clients disposant d’une licence Copilot pour Microsoft 365 ou d’une licence Copilot Pro. Toutefois, ils ne sont actuellement disponibles que dans OneNote pour Microsoft 365 sur Windows.
Copilot dans OneNote dynamise votre prise de notes et vous aide à comprendre, créer et rappeler des informations en un seul clic. Grâce à la puissance des grands modèles linguistiques (LLM) et de vos notes OneNote, Copilot peut générer du contenu pertinent et utile en fonction de votre invite et de votre contexte. Stimulez vos idées sans limites grâce aux capacités de chat ouvert de Copilot et recevez des réponses intelligentes.
Utilisez Copilot dans OneNote pour :
-
Comprenez vos notes en :
-
Génération de résumés.
-
Création de listes de tâches.
-
Analyse de vos idées.
-
Réécriture de vos notes pour plus de clarté.
-
-
Créez du nouveau contenu comme des plans d'événements et des idées de présentation.
-
Discuter ouvertement avec Copilot pour recevoir des réponses à vos invites.
Accéder à Copilot dans OneNote
Vous pouvez accéder au volet Copilot dans OneNote à partir de l’onglet Accueil du ruban.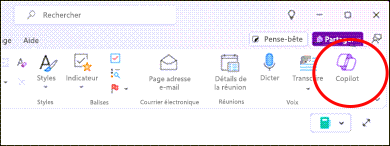
Comprendre vos notes
Si vous avez déjà des notes textuelles dans une section ou une page, Copilot peut vous aider à mieux comprendre vos notes personnelles ou professionnelles en résumant, en créant des listes de tâches, en répertoriant les avantages et les inconvénients ou en réécrivant des notes.
Sélectionnez l’une des rubriques ci-dessous pour en savoir plus.
Parfois, vous devez prendre beaucoup de notes rapidement, ce qui peut rendre vos notes difficiles à comprendre plus tard. La fonctionnalité Résume de Copilot permet de donner facilement un sens à une section entière par défaut, à une sélection de texte et à un sujet ou une fonctionnalité spécifique.
-
Sélectionnez Copilot dans le ruban pour ouvrir le volet Copilot.
-
Dans la zone de rédaction, saisissez « Résumer » et les détails de ce que vous souhaitez que Copilot résume. Par exemple, « Résume les notes de l’événement avec un ton amusant et attrayant » ou « Résume mes notes de la dernière réunion du club de jardinage ».
-
Vous pouvez également sélectionner

-
-
Terminez d’entrer le reste de votre invite pour spécifier la section, le texte sélectionné ou la rubrique ou la fonctionnalité à résumer.
-
Sélectionnez la flèche Envoyer.
Copilot générera un résumé de votre contenu dans le volet Copilot. Vous pouvez sélectionner Copier pour copier la réponse de Copilot et la coller dans OneNote ou d’autres applications.
Vous pouvez également accéder à Résumer à l’aide du menu contextuel du clic droit pour une sélection, une page et une section.
-
Pour une sélection de texte, mettez en surbrillance la sélection de texte à l’aide de la souris. Cliquez avec le bouton droit et sélectionnez Résumer dans le menu contextuel.
-
Pour une page, cliquez avec le bouton droit sur la page dans le volet Pages et sélectionnez Résumer dans le menu contextuel.
-
Vous pouvez également cliquer avec le bouton droit sur le canevas de la page et sélectionner Résumer dans le menu contextuel.
-
-
Pour une section, cliquez avec le bouton droit sur la section dans le volet Sections et sélectionnez Résumer dans le menu contextuel.
Pour plus d’idées sur l’utilisation de Résumer dans Copilot pour OneNote, consultez Résumer vos notes OneNote avec Copilot for Microsoft OneNote Microsoft 365.
Lors de longues sessions de planification, les tâches de suivi peuvent se perdre dans les détails. Avec Copilot, ce problème n’est plus. Vous pouvez créer des listes de tâches à partir de vos sélections, pages et sections OneNote.
-
Sélectionnez Copilot dans le ruban pour ouvrir le volet Copilot.
-
Dans la zone de composition, entrez « Rédigeune liste de tâches » et complétez par quelques informations pour clarifier l’objet de cette liste. Par exemple, « Crée une liste de tâches pour mon prochain sprint trimestriel » ou « Crée une liste de tâches ménagères à faire avant la visite de ma sœur ».
-
Vous pouvez également sélectionner l’icône

-
-
Terminez de taper le reste de votre invite pour spécifier la section, le texte sélectionné, le sujet ou la fonctionnalité pour lequel extraire une liste de tâches.
-
Sélectionnez la flèche Envoyer.
Copilot générera une liste de tâches dans le volet Copilot. Vous pouvez sélectionner Copier pour copier la réponse de Copilot et la coller dans OneNote ou d’autres applications.
Pour plus d’idées sur l’utilisation de Rédige une liste de tâches dans Copilot pour OneNote, consultez Créer une liste de tâches et des tâches dans OneNote avec Copilot.
Avec le rythme de travail et de vie actuel, il est difficile de suivre toutes les informations qui vous parviennent. Copilot peut prendre toutes ces informations et vous donner des informations intelligentes qui apportent de la clarté et des conseils concernant vos notes.
-
Sélectionnez Copilot dans le ruban pour ouvrir le volet Copilot.
-
Dans la zone de rédaction, saisissez une demande telle que « Fais une liste des avantages et des inconvénients » et des détails pour clarifier les informations que vous souhaitez connaître sur vos notes. Par exemple, « Fais une liste des avantages et des inconvénients de la stratégie de vente T4 » ou « Fais une liste des avantages et les inconvénients de l’achat d’une voiture d’occasion »."
-
Vous pouvez également sélectionner l’icône

-
-
Terminez de taper le reste de votre invite pour spécifier la section, le texte sélectionné, le sujet ou la fonctionnalité sur lequel vous souhaitez recevoir des informations.
-
Sélectionnez la flèche Envoyer.
Copilot répondra avec ses informations dans le volet Copilot. Vous pouvez sélectionner Copier pour copier la réponse de Copilot et la coller dans OneNote ou d’autres applications.
Créer de nouvelles notes, pages et sections
Imaginer de nouvelles idées ou trouver un point de départ peut vous bloquer dès la première phrase. Copilot peut vous aider lorsque vous êtes bloqué face à une page blanche et libérer votre créativité.
Sélectionnez l’une des rubriques ci-dessous pour en savoir plus.
Trouver l'inspiration pour de nouvelles idées peut arrêter la progression de n'importe quel projet. Copilot peut vous aider à surmonter les blocages de votre esprit et vous fournir des idées pour vous aider à démarrer.
-
Sélectionnez Copilot dans le ruban pour ouvrir le volet Copilot.
-
Dans la zone de rédaction, saisissez « Donne-moi des idées » et fournissez des détails pour spécifier le genre d’idées que vous souhaitez. Par exemple, « Donne-moi des idées de noms pour une marque de vêtements de sport pour femme » ou« J’ai 2 semaines de vacances cet hiver et je souhaite faire un super voyage avec ma femme et 2 jeunes enfants. Donne-moi des idées de là où nous pourrions aller. »
-
Vous pouvez également sélectionner l’icône

-
-
Sélectionnez la flèche Envoyer .
Copilot placera les idées dans le volet Copilot. Vous pouvez sélectionner Copier pour copier la réponse de Copilot et la coller dans OneNote ou d’autres applications.
Planifier un objectif ambitieux est souvent une tâche ardue, surtout quand on ne sait pas quelle devrait être la première étape. Copilot peut rédiger un plan pour vos projets, campagnes et objectifs personnels afin que vous puissiez gagner du temps dans la planification et vous mettre au travail.
-
Sélectionnez Copilot dans le ruban pour ouvrir le volet Copilot.
-
Dans la zone de rédaction, saisissez « Rédige un plan » et les détails sur le type de plan dont vous avez besoin. Par exemple, « Rédige un plan pour un entretien pour responsable d’embauche » ou « Élabore un plan pour réduire mon stress cette semaine ».
-
Vous pouvez également sélectionner l’icône

-
-
Sélectionnez la flèche Envoyer .
Copilot placera le plan dans le volet Copilot. Vous pouvez sélectionner Copier pour copier la réponse de Copilot et la coller dans OneNote ou d’autres applications.
Pour plus d’idées sur l’utilisation de Rédige un plan dans Copilot dans OneNote, consultez Autoriser Copilot à créer des plans de projet dans OneNote pour vous.
L’écriture de votre premier brouillon est difficile, mais la réécriture peut être encore plus difficile. Copilot dans OneNote dans OneNote peut vous aider en réécrivant votre contenu en termes de ton, de style, de formalité et même de longueur. Vous pouvez également demander à Copilot de proposer plusieurs options pour ses réponses réécrites.
-
Sélectionnez Copilot dans le ruban pour ouvrir le volet Copilot.
-
Dans la zone de rédaction, entrez une invite telle que « Réécris » et des détails pour clarifier la manière dont vous souhaitez que le texte soit réécrit. Par exemple, « Suggère 3 façons de réécrire ce texte pour paraître moins formel » ou « Réécris 2 versions de ma lettre de motivation pour qu’elle paraisse plus professionnelle ».
-
Vous pouvez également sélectionner l’icône

-
-
Terminez de taper le reste de votre invite pour spécifier la section, le texte sélectionné, le sujet ou la fonctionnalité que vous souhaitez réécrire.
-
Sélectionnez la flèche Envoyer.
Copilot placera le texte réécrit dans le volet Copilot. Vous pouvez sélectionner Copier pour copier la réponse de Copilot et la coller dans OneNote ou d’autres applications.
Si vous souhaitez obtenir plus d’idées sur la façon d’utiliser Réécris dans Copilot pour OneNote, consultez Réécrire du texte dans OneNote avec Copilot.
En savoir plus
Forum aux questions sur Copilot dans OneNote











