Vous pouvez afficher du contenu dans votre SharePoint à partir de sites web qui autorisent l’incorporation (par exemple, YouTube ou Bing cartes). Pour la plupart d’entre elles, vous pouvez utiliser l’adresse web du site pour le contenu ou le code incorpore que fournit le site.
Remarques :
-
Certaines fonctionnalités sont introduites progressivement pour les organisations qui ont choisi le programme de publication ciblée. Il est donc possible que cette fonctionnalité n’existe pas ou soit différente de ce qui est décrit dans les articles d’aide.
-
Dans un espace, le contenu incorporé s’affiche initialement sous la mesure d’une image miniature qui charge le contenu incorporé HTML complet en mode d’inspection. Les utilisateurs d’un casque VR peuvent uniquement voir la miniature.
-
Si vous n’êtes pas en mode Édition, sélectionnez Modifier dans la partie supérieure droite de votre espace.
-
Dans la zone de dessin, sélectionnez l’icône + encerclée.
-
Sélectionnez Incorporer.
-
Cliquez pour placer le site Web Part n’importe où sur la structure (plancher).
-
Dans le panneau des propriétés, entrez une balise iframe URL ou HTML. Pour plus d’informations sur la façon de faire, voir la section Utiliser l’adresse d’un site web ou un codeincorporer dans cet article.
-
Si vous souhaitez spécifier une miniature spécifique à utiliser dans l’espace 3D ou si une miniature sélectionnée automatiquement n’est pas disponible, sélectionnez Image personnalisée. Sélectionnez ensuite une image. Sélectionnez Utiliser la transparence dans l’image pour afficher l’image personnalisée sans modèle arrière et activer la transparence.


-
(Facultatif) Sélectionnez si vous avez besoin de les re tailler pour les ajuster à la page. Cela contrôle si le iframe utilisera tout l’espace disponible à l’écran ou correspondra aux proportions de l’image miniature.
Remarque : Si votre contenu incorporé est indiqué avec une bordure noire autour, assurez-vous que ce paramètre est activé.
-
(Facultatif) Sélectionnez vos préférences pour l’apparence de l’image :
-Profondeur du panneau derrière l’image
-Rayon de l’angle -
Sélectionnez et entrez Un texte de remplacement pour la miniature qui s’affiche dans l’espace.
-
(Facultatif) Si vous souhaitez qu’un podium s’affiche sous l’image, sélectionnez Afficher le souhaitez. Pour définir la distance entre l’image et le albums, utilisez le curseur Hauteur de l’équipe.
-
Enregistrez le brouillon ou publier, puis inspectez le partie web pour vérifier les chargements de contenu HTML incorporés comme vous le souhaitez.
Remarques :
-
Si vous ne voyez pas le volet de propriétés, cliquez sur Modifier le

-
Les liens vers du contenu fonctionnent uniquement pour les sites web qui fournissent un service spécifique pour l’incorporation de contenu à l’aide de liens. Si un lien ne fonctionne pas pour le contenu que vous voulez incorporer, essayez d’utiliser le code à la place.
Utilisation d’une adresse de site web ou d’un code SharePoint espaces
Le partie web embed prend en charge un large éventail de contenu qui peut être spécifié à l’aide d’un code incorporer ou d’une adresse de site web. Le contenu peut inclure des vidéos YouTube, des Bing, des Office documents tels que PowerPoint,Microsoft Forms ou Microsoft PowerApps.
Remarque : Une miniature générée automatiquement n’est pas disponible pour certains contenus. Si le site Web Part se charge avec un indicateur d’avertissement comme illustré ici, sélectionnez l’option Image personnalisée, puis choisissez une image.
Afficher du contenu à l’aide d’une adresse de site web
Vous pouvez incorporer du contenu de certains sites web en copiant et en coller l’adresse web du site pour le contenu dans le partie web Incorporer.
-
Copiez le lien du contenu incorporeable que vous voulez utiliser. Pour ce faire, allez au site avec le contenu que vous voulez incorporer. Près du contenu, vous verrez généralement un bouton ou un lien Partager. Cliquez dessus, puis copiez l’adresse du lien fournie.

Dans le volet de propriétés du partie web Incorporer, collez l’adresse de site web que vous avez copiée précédemment dans l’adresse du site web ou dans la zone de code incorporer.
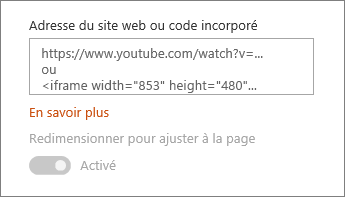
Afficher du contenu à l’aide d’un code incorporer
Le code incorpore est une liste d’instructions spécifiques provenant d’un site web qui décrivent l’affichage de ce contenu sur une autre page. De nombreux sites proposent des codes incorpores sur leurs pages que vous pouvez copier et coller. Vous verrez généralement un bouton étiqueté Code à incorporer ou</>. Une zone de texte s’ouvre avec du code.
Par exemple, cliquez sur le bouton Partager d’une vidéo sur Vimeo pour voir le code incorporer dans la boîte de dialogue Partager.
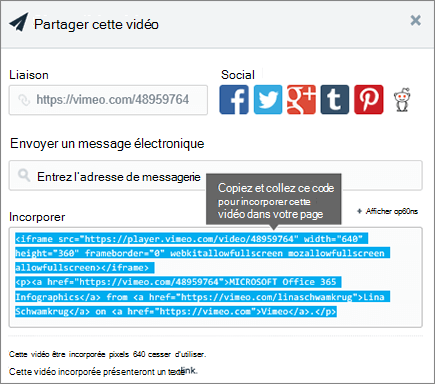
Pour utiliser le code incorporer, vous pouvez utiliser les procédures suivantes :
-
Copiez le code incorporer (le cassant) pour le contenu que vous voulez utiliser. Pour ce faire, allez au site avec le contenu que vous voulez incorporer. Près du contenu, vous verrez généralement un bouton ou un lien Partager, ou un bouton étiqueté Code</>. Une zone de texte, similaire à l’image du site Vimeo ci-dessus, s’ouvre avec du code.
-
Dans le volet de propriétés du partie web Incorporer, collez le code incorporer dans l’adresse du site web ou dans la zone de code incorporer.
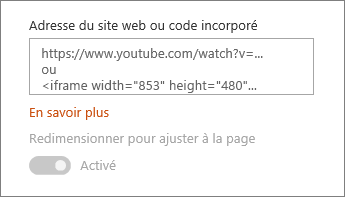
Résolution des problèmes
Voici les raisons les plus fréquentes pour lesquelles l’incorporation peut ne pas fonctionner :
-
Le code iframe doit être basé sur un iframe (c’est-à-dire, commencer et se terminer par des <iframe> balises). Le code incorporer qui utilise <script> balises n’est pas pris en charge.
-
Seuls des sites web sécurisés peuvent être incorporés. Assurez-vous que l’URL du site web commence par HTTPS.
-
Tous les sites web n’autorisent pas l’incorporation de leurs pages, aussi vous ne pourrez peut-être pas les incorporer, même s’ils sont sécurisés et utilisent du code incorporé iframe. Si vous avez des problèmes, consultez le site web pour voir s’ils autorisent l’incorporation.
-
Les administrateurs de collection de sites peuvent contrôler si les utilisateurs peuvent incorporer du contenu à partir de sites web externes. S’ils n’ont pas autorisé les collaborateurs à incorporer du contenu, vous pouvez voir un message d’erreur qui indique « L’incorporation de contenu à partir de ce site web n’est pas autorisée . » Consultez votre administrateur et/ou l’article d’aide Autoriser ou restreindre la possibilité d’incorporer du contenu sur SharePoint pages.










