Lorsque vous vous trouvez dans un appel ou une réunion Skype Entreprise, vous pouvez être amené a activer ou désactiver le son de votre micro à plusieurs reprises. Vous pouvez effectuer cela dans la fenêtre de réunion de Skype Entreprise ou sur votre téléphone si vous appelez pour rejoindre la réunion. (Si vous utilisez Lync sur votre téléphone mobile, vous pouvez également activer et désactiver le son à partir de là.)
Assurez-vous que votre micro fonctionne correctement avant de rejoindre une réunion Skype Entreprise ou d’appeler et d’ajuster les niveaux de volume et la qualité audio selon vos besoins. Pour en savoir plus sur la résolution des problèmes audio dans Windows, consultez Configurer et tester l’ audio Skype Entreprise.
Activer ou désactiver le son de votre micro dans une réunion ou une fenêtre d’appel Skype Entreprise
Lorsque vous rejoignez une réunion Skype Entreprise, le son de votre micro est parfois désactivé par défaut.
Le bouton Muet ressemble à ceci 
Pour parler, cliquez sur le bouton Muet afin d’activer le son de votre micro. Le bouton est remplacé par 
Remarque : Vous pouvez également utiliser les boutons muet de votre ordinateur portable, de votre clavier ou de certains casques USB pour activer ou désactiver le son du micro et des haut-parleurs. Gardez à l’esprit que l’organisateur de la réunion a parfois désactivé l’audience. Dans ce cas, vous ne pouvez pas réactiver votre micro.
Activer ou désactiver le son de votre micro sur votre téléphone
Si vous participez à une réunion Skype Entreprise par téléphone, vous pouvez utiliser les boutons Muet ou Activer le son sur votre téléphone pour gérer votre audio. Vous pouvez également utiliser les commandes à fréquences vocales, telles que *6, qui vous permettent de passer de Muet à Activer le son.
Appuyez sur *1 sur votre téléphone pour obtenir une liste et une description de toutes les commandes disponibles pour votre compte.
Remarque : Lorsque vous appelez pour participer à une réunion Skype Entreprise par téléphone, votre audio est activé par défaut. Coupez le son de votre micro si vous n’êtes pas en train de parler.
Procédure à suivre si le bouton Muet est grisé
Le bouton Muet de votre ordinateur portable ou de votre téléphone peut être grisé pendant une réunion, ce qui vous empêche de l’activer. Il peut y avoir plusieurs raisons à cela :
-
L’organisateur de la réunion a peut-être désactivé les micros de l’audience. Le bouton Muet de tous les participants est alors grisé jusqu’à ce que l’organisateur active les micros de l’audience. Cette opération est expliquée en détail plus loin dans cet article.
-
Il est possible que Skype Entreprise n’ait pas accès au micro de votre téléphone. Pour résoudre ce problème, accédez aux paramètres de l’application Skype Entreprise sur votre téléphone et assurez-vous qu’il est autorisé à utiliser le micro.
-
Skype Entreprise peut ne pas détecter votre micro en raison d’un problème d’appareil. Pour obtenir de l’aide, voir Résoudre les problèmes audio et vidéo dans Skype Entreprise.
Activer ou désactiver le son pour le public d’une réunion Skype Entreprise
Si vous êtes un présentateur, vous pouvez activer ou désactiver le son pour les participants de la réunion, individuellement ou en groupe, pour éliminer le bruit de fond.
-
Pour désactiver le son des participants, cliquez avec le bouton droit sur le bouton Muet en regard de leur nom (mode Conversation) ou au-dessus de leur photo (mode Galerie) dans la réunion, puis cliquez sur Désactiver l’audio pour cette personne. Ils reçoivent alors une notification leur indiquant que le son de leur micro est désactivé.
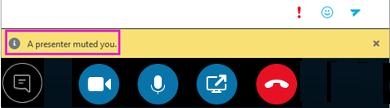
Vous pouvez cliquer avec le bouton droit sur le bouton du micro pour activer à nouveau l’audio. Dans ce cas, ils sont invités à réactiver l’audio de leur côté pour ouvrir la ligne.
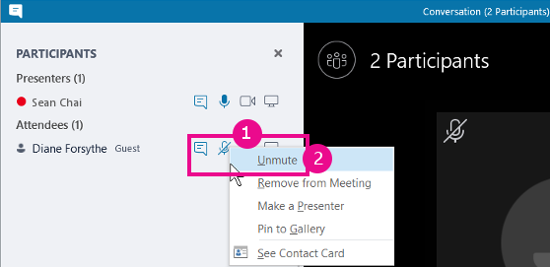
-
Pour désactiver l’audio pour tous les participants, pointez sur Actions sur les participants > Désactiver le micro des participants.
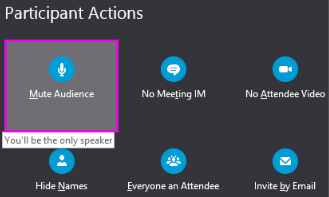
Tous les participants à la réunion, y compris ceux du téléphone, seront en mode Muet. Pour activer l’audio, revenez aux Actions des participants et cliquez sur Activer le micro des participants.
Vous rencontrez des problèmes ?
Les longues notifications vocales que vous entendez lors de l’activation ou de la désactivation d’une réunion sont souvent signalées. Ces notifications peuvent entraîner des perturbations et vous empêcher de participer à la conversation. Par défaut, Skype Entreprise émet un son bref lorsque vous désactivez votre micro et n’émet pas de son lorsque vous l’activez. Si vous voulez supprimer la notification de désactivation du son par défaut de Skype Entreprise, procédez comme suit :
-
Cliquez avec le bouton droit sur l’icône de haut-parleur dans la barre des tâches, puis sélectionnez Sons.
-
Faites défiler la liste Événements de programmes jusqu’à la section Skype Entreprise.
-
Cliquez sur Son de désactivation, et à l’aide du menu déroulant Sonssélectionnez (Aucun), puis cliquez sur OK.
Si vous entendez un son autre que le bip par défaut, ou si vous entendez quoi que ce soit lorsque vous activez le micro, il est possible que votre casque fournisse des retours audio supplémentaires. Vous devrez modifier les paramètres de votre casque pour désactiver cette option. Certains casques incluent un logiciel de gestion qui vous permet de le faire facilement. Consultez la base de connaissances de votre fabricant de casques pour obtenir de l’aide.
En cas d’autres problèmes audio pendant une réunion, reportez-vous à la section Dépannage audio et vidéo dans Skype Entreprise.










