Huomautukset:
-
Jos käytät Windows 10:tä S mode -tilassa, Windowsin suojauksen käyttöliittymän tietyt toiminnot poikkeavat hieman tässä mainituista. Windows 10:n S mode -tilaa on virtaviivaistettu tietoturvan tiukentamiseksi, joten Virusten ja uhkien torjunta -alueella on vähemmän vaihtoehtoja kuin tässä kuvataan. Tämä johtuu siitä, että Windows 10:n S mode -tilan valmiit suojaustoiminnot estävät automaattisesti viruksia ja muita uhkia toimimasta laitteessasi. Lisäksi laitteet, joissa käytetään Windows 10:tä S mode -tilassa, vastaanottavat tietoturvapäivitykset automaattisesti.
-
Aiemmissa Windows 10 -versioissa Windowsin suojauksen nimi oli Windows Defender Security Center.
Jos sinulla on Windows 10, saat Windowsin suojauksen avulla uusimman virussuojauksen. Kun Windows 10 käynnistetään ensimmäisen kerran, Windowsin suojaus on käytössä ja suojaa tietokonetta aktiivisesti etsimällä haittaohjelmia, viruksia ja tietoturvauhkia. Windowsin suojaus käyttää reaaliaikaista suojausta ja tarkistaa kaiken lataamasi ja suorittamasi sisällön.
Windows Update lataa Windowsin suojaukseen automaattisesti päivityksiä pitääkseen tietokoneesi suojattuna ja torjuakseen siihen kohdistuvat uhat.
Jos sinulla on vanhempi Windows-versio ja käytät Microsoft Security Essentialsia, sinun kannattaa siirtyä Windowsin suojaukseen.
Windowsin suojauksen tarkistuksen ajoittaminen
Windowsin suojaus pitää tietokoneesi suojattuna tarkistamalla sen säännöllisesti. Voit määrittää oman tarkistusaikataulun näin:
-
Kirjoita tehtäväpalkin hakuruutuun Tehtävien ajoitus ja valitse hakutuloksista Tehtävien ajoitus.
-
Laajenna Tehtävien ajoituksen vasemmanpuoleisessa ruudussa Tehtävien ajoituksen kirjasto > Microsoft > Windows. Vieritä luetteloa alaspäin ja kaksoisnapsauta Windows Defender -kansiota.
-
Kaksoisnapsauta yläreunan keskellä-ruudussa Windows Defenderin ajoitettu tarkistus-kohtaa.
-
Valitse Käynnistimet -välilehti ja valitse sitten Uusi.
-
Määritä ajankohta ja tarkistusväli ja valitse sitten OK.
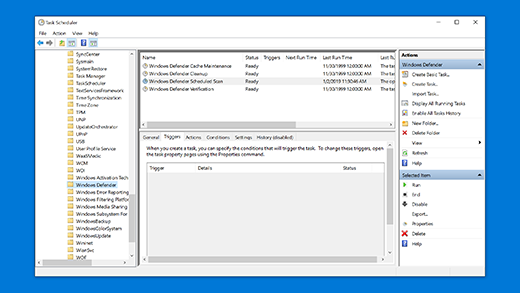
Windowsin tieto turvan reaaliaikaisen suojaus toiminnon ottaminen käyttöön tai poistaminen käytöstä
-
Valitse Käynnistä -painike ja valitse sitten asetukset > päivitys & suojaus>Windows-suojaus>virus & uhkiensuojaus.
-
Tee jompikumpi seuraavista:
-
Windows 10:n nykyinen versio: valitse Virusten ja uhkien torjunnan asetukset, Asetusten hallinta ja valitse sitten Reaaliaikainen suojaus -asetuksen arvoksi Ota käyttöön tai Poista käytöstä.
-
Windows 10: n aiemmissa versioissa Valitse Virus & uhkien suojaus asetuksetja Vaihda reaaliaikaisen suojan asetukseksi käytössä tai ei käytössä.
-











