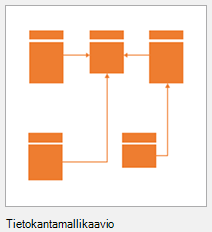Vision tietokantamallikaavio-mallin avulla voit luoda uuden mallin tai selvittää olemassa olevan tietokannan lähdekoodin malliksi.
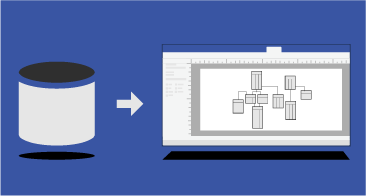
Tässä artikkelissa kuvataan, miten voit luoda tietokantamallin ja mitä voit tehdä mallilla sen luomisen jälkeen.
Huomautus: Tietokantamallikaavio on käytettävissä vain tietyissä Visio-versioissa. Saat lisätietoja artikkelista Etkö löydä tietokannan mallinnusominaisuuksia?
1: Aloita tietokantamallikaavio
2: Kaaviorakenteen viimeisteleminen
Kun olet luonut tietokantamallikaavion, aloitat kaavion tarkentamisen. Voit lisätä ja mukauttaa mallin kolme pääosiota:
-
Entiteetit (tai taulukot),
-
Sarakkeet (jotka kuvaavat taulukon tietoja) ja
-
Yhteydet (taulukoiden väliset yhteydet). Yhteydet voivat olla yksi-yhteen-, yksi-moneen- tai monta-moneen-tyyppinen.
Valitse alla oleva otsikko ja avaa ohjeet ominaisuuden lisäämisestä malliin.
Tietokantamallin kaaviomallin mukana toimitetaan kaksi kaavainta. Aloittaessasi tarkentaa kaavion rakennetta, käytä itsellesi sopivaa kaavainta:
-
Käytä Käsiterelaatio-kaavaintaSQL92-standardiin ja aiempiin standardeihin perustuvien tietokantojen mallintamiseen.
-
Käytä Objektirelaatio-kaavaintaSQL99uudempiin standardeihin perustuvien tietokantojen mallintamiseen, sillä se sisältää lisämuotoja työskentelyyn näiden tyyppien kanssa.
Voit luoda kaavioon taulukon käyttämällä Kohde-muotoa:
-
Vedä joko Käsiterelaatio- tai Objektirelaatio-kaavaimesta piirustukseen Kohde-muoto.
-
Kaksoisnapsauta muotoa Tietokannan ominaisuudet -ikkunan avaamiseksi.
-
Valitse Luokat-kohdassa Määritys ja kirjoita taulukon nimi.
-
Valitse Luokat-kohdassa Sarakkeet, kirjoita nimi ja valitse tietotyyppi.
-
Valitse Pakollinen-valintaruutu niiden sarakkeiden kohdalla, joissa ei voi olla tyhjäarvoja.
-
Valitse PK (perusavain) -valintaruutu niiden sarakkeiden kohdalla, jotka yksilöivät tietokantataulukon kunkin rivin.
-
Valitse Luokat-kohdassa Indeksit, Käynnistimet, Tarkistus tai Laajennettu vastaavien valinnaisten elementtien luomiseksi.
Voit käyttää Tietokannan ominaisuudet -ikkunaa sarakkeiden ominaisuuksien, kuten tietotyyppien ja perusavaimien, lisäämiseen tai muuttamiseen:
-
Kaksoisnapsauta taulukkoa kaaviossa.
-
Valitse Tietokannan ominaisuudet -ikkunan Luokat-kohdassa Sarakkeet.
-
Napsauta ensimmäistä tyhjää Fyysinen nimi -solua ja kirjoita nimi.
-
Voit muuttaa sarakkeen tietotyyppiä valitsemalla sarakkeen Tietotyyppi-kentän ja valitsemalla tietotyypin luettelosta tai kirjoittamalla sen luetteloon. Voit esimerkiksi kirjoittaa decimal(8,2) tai char(30).
-
Jos haluat estää tyhjäarvot, valitse Pakollinen -valintaruutu.
-
Voit määritä sarakkeen perusavaimeksi valitsemalla PK-valintaruudun.
-
Jos haluat saada näkyviin enemmän sarakeominaisuuksia niiden lisäksi, jotka tulevat näkyviin valitessasi Sarakkeet-luokan, valitse sarake ja napsauta sitten Muokkaa.
Yhteydet hyödyntävät perus- ja viiteavaimia sen sallimiseen, että tietokannat voivat sovittaa yksittäisen taulukon rivin siihen yhdistetyn taulukon riviin. Voit näyttää nämä yhteydet kaaviossa. Lisäksi voit määrittää niiden kardinaliteetin (esimerkiksi yksi-moneen) ja käyttää kukonaskel-, relaatio- tai IDEF1X-merkintää kardinaliteetin osoittamiseen. Et voi esittää monta-moneen-yhteyksiä millään näistä merkinnöistä Tietokantamallikaavio-mallissa.
Yhteyden muodostaminen taulukoiden välillä:
-
Varmista, että molemmat taulukot näkyvät kaaviossa. Jos olet luonut mallin selvittämällä aiemmin luodun tietokannan lähdekoodin, sinun täytyy ehkä vetää toinen tai molemmat taulukoista Taulukot ja näkymät -ikkunasta piirustussivulle.
-
Kaksoisnapsauta taulukkoa, jonka haluat määrittää yhteyden perusavainpuolelle.
-
Valitse Tietokannan ominaisuudet -ikkunan Luokat-kohdassa Sarakkeet.
-
Napsauta ruudukon saraketta, jota haluat käyttää taulukon kunkin rivin yksilölliseen tunnistamiseen, ja määritä se perusavaimeksi valitsemalla PK-valintaruutu.
-
Valitse Objektirelaatio- tai Käsiterelaatio-kaavain, vedä Yhteys-muotoa ja pudota se tyhjään kohtaan sivulla.
-
Yhdistä yläpää ylätason taulukkoon.
-
Yhdistä toinen pää alitaulukkoon.
Jos toisessa taulukossa ei vielä ole saraketta, jolla on sama nimi kuin perusavaimella, mallintaja lisää sen toiseen taulukkoon viiteavaimena.
Huomautus: Jos yhteysviivat katoavat, valitse Tietokanta-välilehden Hallinta-ryhmässä Näytä asetukset. Valitse Yhteydet -välilehden Näytä-kohdassa Yhteydet-valintaruutu.
Yhteyden kardinaliteetin määrittäminen:
-
Kaksoisnapsauta yhteysviivaa.
-
Valitse Tietokannan ominaisuudet -ikkunan Luokat-kohdassa Muut.
-
Valitse Kardinaliteetti-kohdassa yhteyteen parhaiten soveltuva kardinaliteetti. Yksi-moneen-yhteyksissä paras valinta on Nolla tai enemmän tai Yksi tai enemmän. Yksi-yhteen-yhteyksissä paras valinta on Nolla tai yksi tai Täsmälleen yksi.
3: Hakuominaisuuksien lisääminen ja tietojen päivittäminen
Jos haluat tehdä kaavioon muita tarkennuksia (kuten luoda indeksejä, tarkistaa lausekkeita ja käynnistimiä), valitse yllä oleva otsikko ja avaa ohjeet jonkin seuraavien lisäämisestä:
Indeksit parantavat tietokannan suorituskykyä eli nopeutta kyselyissä.
-
Avaa tietokantamallikaavio.
-
Kaksoisnapsauta taulukkoa, johon haluat lisätä indeksin, ja valitse Tietokannan ominaisuudet -ikkunan Luokat‑luettelosta Indeksit.
-
Valitse Uusi.
-
Kirjoita indeksin nimi Luo indeksi -valintaikkunaan ja valitse sitten OK.
-
Valitse Indeksityyppi-luettelosta joko yksilöivän tai ei-yksilöivän indeksin luomisen vaihtoehto.
-
Valitse Käytettävissä olevat sarakkeet -luettelosta jokaisen tähän indeksiin sisällytettävän sarakkeen nimi ja valitse sitten Lisää >.
-
Valitse Indeksoidut sarakkeet -luettelossa Asc-valintaruutu, jos haluat luoda indeksin, jonka lajittelujärjestys on nouseva, tai poista valintaruudun valinta, jos haluat luoda indeksin, jonka lajittelujärjestys on laskeva.
Tietokantamallikaavio päivittyy.
Voit ajatella näkymää tallennettuna kyselynä. Näkymät ovat erityisen käytännöllisiä, jos sinun on käytettävä toistuvasti samoja tietoja useista taulukoista tai jos haluat näyttää tiedot käyttäjille ilman, että he voivat muuttaa varsinaisia taulukoita.
Vedä joko Käsiterelaatio- tai Objektirelaatio-kaavaimesta Kohde-muoto piirustussivulle.
Käytössä olevan tietokannan hallintajärjestelmän (DBMS) mukaan voit ehkä määrittää taulukoille tai näkymille laajennettuja ominaisuuksia niiden tallennuspaikan määrittämiseksi.
Kaksoisnapsauta taulukkoa tai näkymää, jonka laajennetut ominaisuudet haluat määrittää, ja valitse Tietokannan ominaisuudet -ikkunan Luokat‑luettelosta Laajennettu.
Tarkistusmääreiden avulla voit varmistaa, että tiettyyn sarakkeeseen lisätyt tiedot ovat tietyn arvoalueen puitteissa. Voit esimerkiksi luoda tarkistusmääreen, joka edellyttää, että Ikä-sarakkeen tietona on suurempi arvo kuin 65.
-
Kaksoisnapsauta taulukkoa Tietokannan ominaisuudet -ikkunan avaamiseksi.
-
Valitse Luokat-kohdassa Sarakkeet ja napsauta sitten saraketta, johon haluat lisätä tarkistusmääreen.
-
Valitse Muokkaa.
-
Lisää haluamasi rajoitteet Tarkistus-välilehdelle Sarakkeen ominaisuudet -valintaikkunassa. Saat lisätietoja käytettävissä olevista valinnoista Sarakkeen ja kentän ominaisuudet -valintaikkunasta (Tarkistus-välilehti).
Tarkistusmääre lisätään Koodi-ikkunan Paikallinen koodi -kohtaan.
Tallennettujen toimintosarjojen ja käyttäjän määrittämien funktioiden avulla voit luoda koodipaketteja, joita voit käyttää samojen toimintojen toistuvaan suorittamiseen. Suurin ero näiden kahden ominaisuuden välillä on, että käyttäjän määrittämä funktio palauttaa arvon, kun taas tallennettu toimintosarja suorittaa koodin arvoa palauttamatta.
-
Valitse Tietokanta-välilehden Näytä/piilota-ryhmässä Koodi-valintaruutu, jotta Koodi-ikkuna avautuu.
-
Valitse Yleinen koodi ja valitse sitten Uusi.
-
Valitse KoodieditorinOminaisuudet-välilehdellä luotavan koodin tyyppi ja kirjoita koodin nimi.
-
Valitse Runko-välilehdeltä koodi ja napsauta sitten OK.
Käynnistimet suorittavat määrittämäsi SQL-koodin, kun tietokannassa tapahtuu tietty tapahtuma.
-
Kaksoisnapsauta taulukkoa Tietokannan ominaisuudet -ikkunan avaamiseksi.
-
Valitse Luokat-kohdasta Käynnistimet ja valitse sitten Lisää.
-
Kirjoita käynnistimen nimi Ominaisuudet-välilehdelle.
-
Valitse Runko-välilehdeltä koodi ja napsauta sitten OK.
Käynnistin lisätään Koodi-ikkunan Paikallinen koodi -kohtaan.
Etkö löydä tietokannan mallinnusominaisuuksia?
Joistain Visio-versioista puuttuu jotkin tai kaikki tietokantamalliominaisuudet:
-
Visio Standard ei sisällä Tietokantamallikaavio-mallia.
-
Visio Professional- ja Visio Premium -versiot tukevat Tietokantamallikaavio-mallin lähdekoodin selvittämisominaisuuksia (eli mallin luomista Visiossa aiemmin luodun tietokannan pohjalta), mutta eivät tue koodin uustuotantoa (eli SQL-koodin luomista Visio-tietokantamallin pohjalta).
-
Täydet tietokantamallinnusominaisuudet, lähdekoodin selvittämisominaisuudet ja koodin uustuotanto-ominaisuudet mukaan lukien, sisältyvät Visio for Enterprise Architects -versioon. Visio for Enterprise Architects sisältyy MSDN Premium Subscription -tilaukseen, joka puolestaan on saatavilla Visual Studio Professionalin ja Visual Studio Team Systemin roolipohjaisissa versioissa.
Jos haluat selvittää, mikä Visio versio sinulla on, valitse Ohje-valikossa Tietoja Microsoft Office Visiosta. Version nimi näkyy valintaikkunan ensimmäisellä rivillä. Voit myös valita Tiedosto > Tietoja ja tarkastella sitten versiotietoja kohdassa Tuotetiedot ja Tietoja Visiosta.
Jos käytät Visio, palvelupaketti 2:ta ja haluat lisätietoja kuinka muunnat aiemmin luodun tietokannan tietokantamalliksi, katso Aiemmin luodun tietokannan lähdekoodin selvittäminen. Visio tukee SQL Server 2016:n ja aiempien versioiden lähdekoodin selvittämistä. Visio ei tue SQL Server 2019:n tai uudempien versioiden lähdekoodin selvittämistä.
Katso myös
Yhteyden määrittäminen tietokantamallikaaviossa
Näkymien luominen tai muokkaaminen tietokantamallikaavioissa
Taulukoiden ja sarakkeiden lisääminen tietokantamallikaavioihin
Tietotyyppien määrittäminen ja muokkaaminen tietokantamallikaavioissa
Kukonaskelmerkinnän näyttäminen tietokantamallikaaviossa