Olet ottanut palomuurit käyttöön ja asentanut haittaohjelmien esto-ohjelmiston, mutta ne voivat olla vain haittapuolia, jos hyökkäykset saavat fyysisen pääsyn laitteeseesi. Tämä artikkeli sisältää muutamia helppoja vinkkejä, joiden avulla voit suojata laitteesi.
Vaihe 1 – Lukitse laite
Todennäköisesti sinulla on tapana lukita kotiovesi ja autosi, kun et ole paikalla. Samalla tavalla sinun tulisi lukita myös laitteesi, jotta niitä ei voida käyttää lukitusta poistamatta.
Windowsissa sinulla pitäisi olla hyvä salasana (tai vielä parempi, jos siirryt salasanattomaan käyttöön Windows Hellon avulla). Samoin jos sinulla on Mac, sen lukituksen poistaminen edellyttää vahvaa salasanaa. Mobiililaitteet kannattaa määrittää siten, että lukituksen poistaminen edellyttää PIN-koodin, sormenjäljen tai kasvotunnistuksen.
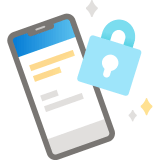
Lue lisätietoja ohjeartikkelista Vahvojen salasanojen luominen ja käyttäminen.
Vaihe 2 – Tee lukituksesta automaattinen
Voit lukita laitteet manuaalisesti (Esimerkiksi Windowsissa painamalla Windows-logonäppäin + L), mutta kaikissa laitteissa on myös mahdollisuus lukita näyttö automaattisesti, jos niitä ei ole käytetty tietyn ajanjakson aikana. Ota kyseinen toiminto käyttöön, jotta laitteesi lukkiutuu automaattisesti, kun sitä ei käytetä.
Valitse Aloita > Asetukset > Tilit > Kirjautumisasetukset. Valitse kohdassa Vaadi sisäänkirjautuminen, että Windows vaatii sisäänkirjautumisen, kun laite palautuu lepotilasta.
Varmista sitten, että järjestelmä tietää, milloin sen on siirryttävä lepotilaan. Napauta Windows-näppäintä ja kirjoita Lepotila, jotta voit tarkistaa asetuksista, milloin ja miten Windows asettaa laitteen lepotilaan. 10–15 minuutin käyttämättömyysaika on yleensä hyvä aikaväli laitteen asettamiseksi lepotilaan, mutta voit myös valita sinulle sopivan aikavälin.
Vihje: Windows voi asettaa lepotilaan näytön ja/tai tietokoneen. Lukituksen aktivoimiseksi riittää, että näyttö asetetaan lepotilaan, mutta tietokoneen asettaminen lepotilaan voi säästää sähköä.
Voit herättää laitteen siirtämällä hiirtä tai napauttamalla näppäimistön näppäintä. Sen jälkeen sinun on kirjauduttava sisään, ja voit jatkaa sovellusten käyttämistä siitä, mihin jäit.
Valitse Järjestelmäasetukset > Suojaus ja tietosuoja > Yleiset ja varmista, että valintaruutu kohdassa Vaadi salasana heräämisen jälkeen tai näytönsäästäjän käynnistyttyä on valittuna.
Valitse sitten joko Työpöytä ja näytönsäästäjä tai Virransäästö ja varmista, että joko näytönsäästäjä tai lepotila (tai molemmat) on otettu käyttöön.
Katso ohjeet näytön lukituksen määrittämiseen ohjeaiheesta Näytön lukituksen määrittäminen Android-laitteessa.
Siirry sitten laitteen näyttöasetuksiin ja etsi asetus, joka osoittaa aikavälin, jonka jälkeen näyttö sammutetaan automaattisesti (tämä aktivoi näytön lukituksen).
Katso ohjeet näytön lukituksen määrittämiseen ohjeaiheesta Tunnuskoodin määrittäminen iPhonessa.
Vaihe 3 – Varmista, että tiedot on varmuuskopioitu
Varmista, että kaikki tärkeät tiedot on varmuuskopioitu turvalliseen sijaintiin, joka ei ole paikallisessa laitteessasi. Silloin voit edelleen käyttää tärkeitä tietojasi, vaikka laite katoaisi, se varastettaisiin tai se vaurioituisi vahingossa kaadetun kahvikupin takia.
Harkitse tiedostojen tallentamista turvalliseen pilvisijaintiin, kuten Microsoft OneDriveen tai SharePointiin.
Vaihe 4 – Älä jaa laitettasi
Jos mahdollista, älä anna ystävien tai perheenjäsenten käyttää työlaitettasi viihdekäyttöä tai koulutehtäviä varten. He voivat vahingossa käyttää työtiedostojasi tai päästää haittaohjelmiston laitteeseesi. Jos yrityksesi edellyttää työskentelemistä kotoa käsin, työnantaja on toivon mukaan antanut käyttöösi kannettavan tietokoneen työtäsi varten, jotta voit käyttää henkilökohtaisia laitteitasi vain henkilökohtaisiin käyttötarkoituksiin.
Vihje: Jos sinun on välttämättä jaettava laitteesi, määritä toiselle henkilölle erillinen käyttäjätili, jotta hän ei kirjaudu laitteelle sinun käyttäjätililläsi. Lisätietoja on kohdassa Tilien lisääminen tai poistaminen pc-tietokoneessa.
Vaihe 5 – Muista tietosuoja
Jos sinulla on mahdollisuus valita työpisteesi kotona tai toimistolla, huomioi tietosuoja paikkaa valitessasi. Yritä löytää paikka, jossa muut henkilöt eivät voi helposti kurkkia olkasi yli.
Vihje: Huomioi myös takanasi olevat ovet ja ikkunat, joiden läpi muut henkilöt voivat nähdä.
Jos osallistut useisiin videopuheluihin tai -kokouksiin, ole varovainen, ettei sinua voida helposti kuunnella. Tämä on erityisen tärkeää, jos muilla henkilöillä on kokouksia tai verkkotunteja samaan aikaan. Vaikka käytätkin kuulokkeita eikä muiden, puheluusi osallistuvien henkilöiden ääntä voi kuulla, toisessa huoneessa olevat henkilöt tai toisen henkilön puheluun osallistuvat henkilöt saattavat kuulla sinun äänesi.










