Huomautus: Tämän artikkelin näyttökuvat ovat Clipchampin henkilökohtaisesta versiosta. Samat periaatteet koskevat Clipchampia työtileissä.
Clipchampissa voit vaimentaa videon äänen tai poimia videon äänen erilliseen kappaleeseen, jotta se voidaan poistaa, kopioida tai siirtää muualle riippumatta videosta, jonka osana se oli.
Lue lisätietoja seuraavista osioista.
Videon mykistäminen Clipchampissa
Jos haluat vaimentaa videon ääniraitaa, valitse aikajanalla oleva leike. Jos se sisältää ääntä, näet kaiutinsymbolin leikkeen vasemmassa reunassa.
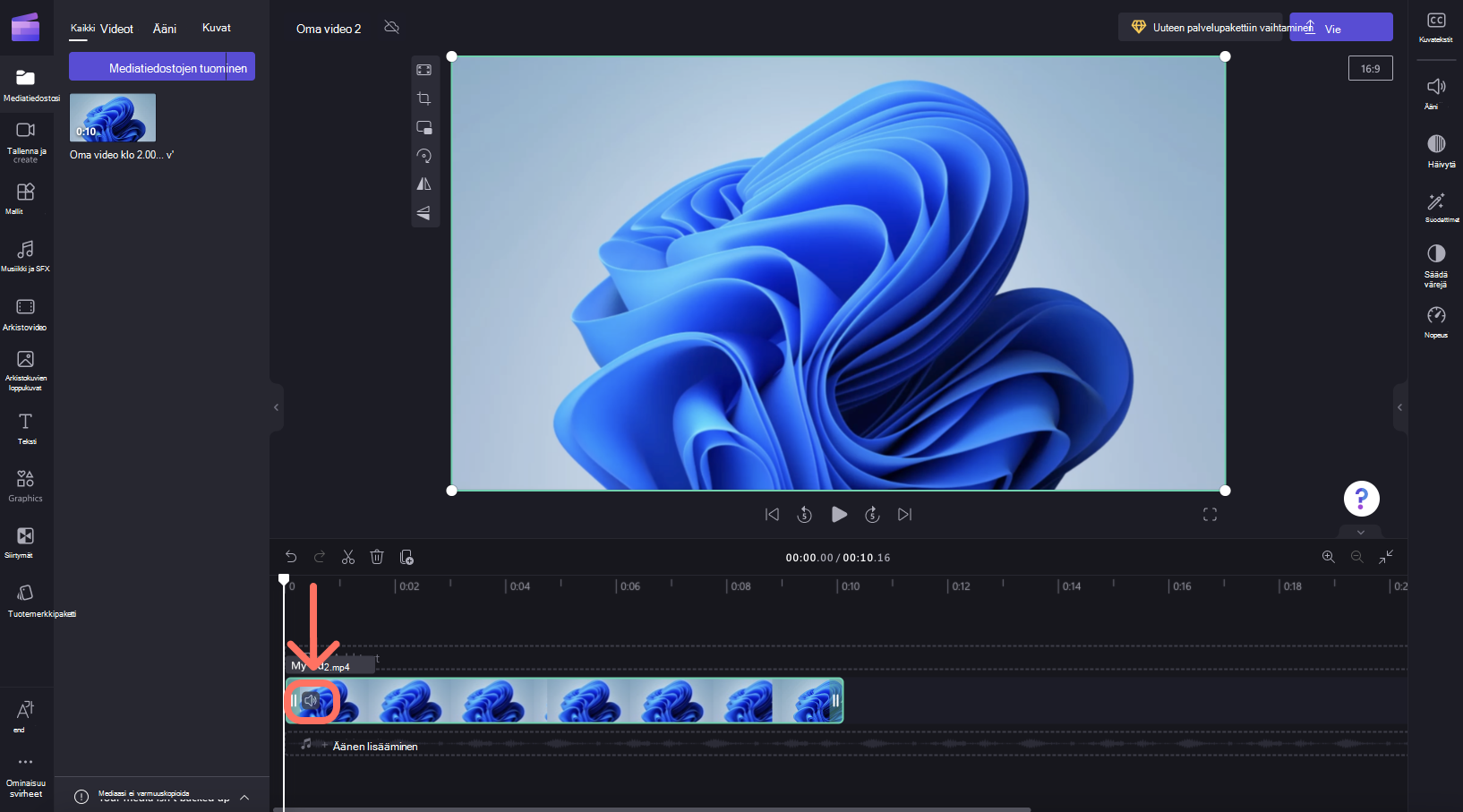
Napsauta kaiutinkuvaketta, joka mykistää videoleikkeen ja päivittää symbolin kaiuttimeen, jonka vieressä on risti. Kun viet projektin, tietokoneeseen tallennettava video pysyy hiljaisena.
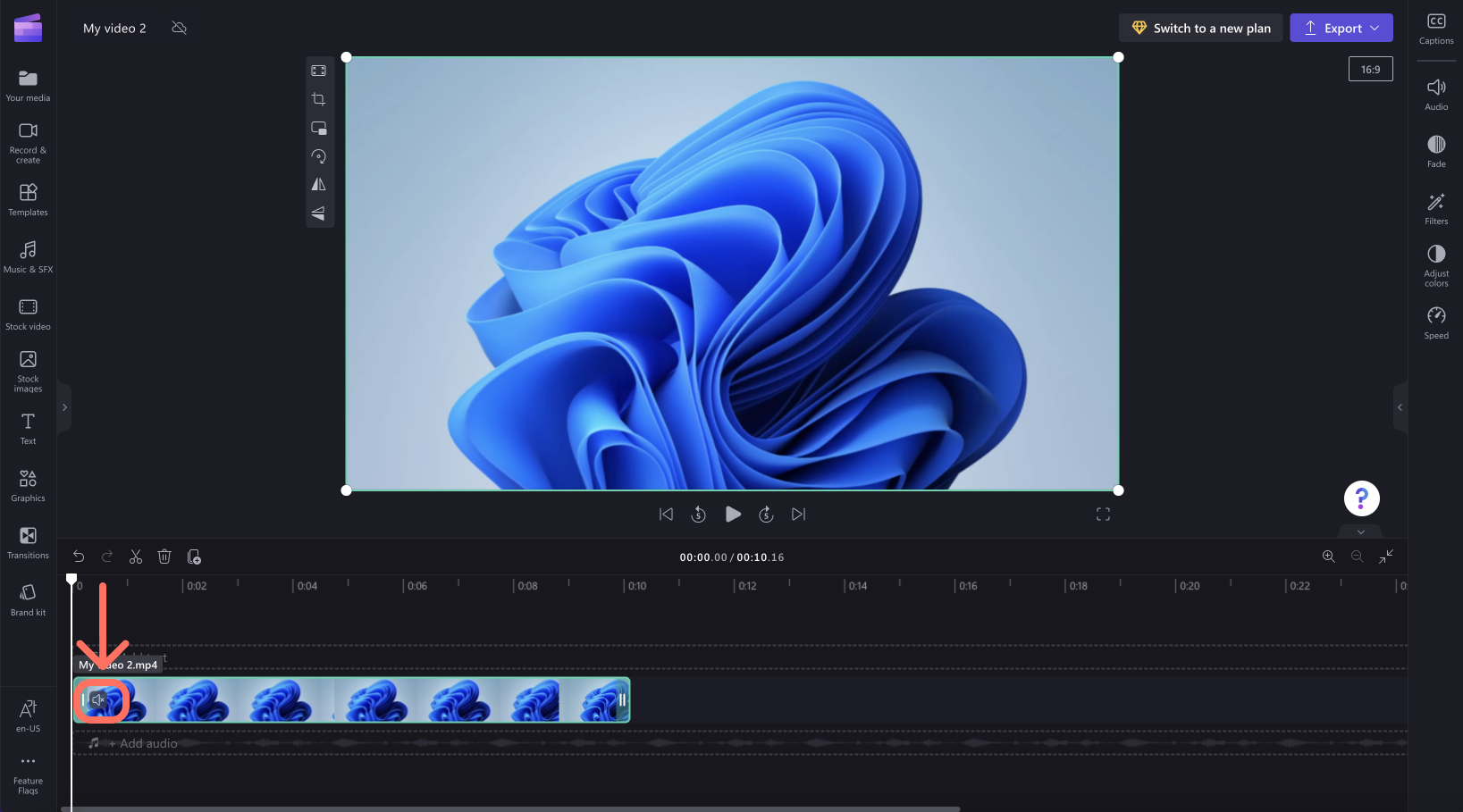
Voit poistaa leikkeen mykistyksen napsauttamalla kaiutinsymbolia uudelleen.
Äänen irrottaminen videosta
Jos haluat erottaa äänen videoleikkeestä, valitse aikajanan video ja napsauta oikealla olevan ominaisuuspaneelin Ääni-välilehteä. Valitse seuraavaksi Irrota ääni - painike.

Jonkin käsittelyn jälkeen ääniraita näkyy uutena mediaresurssina videon alapuolella uudella rivillä muokkausaikajanassa. Juuri poimittu äänitiedosto ladataan myös automaattisesti tietokoneeseesi.
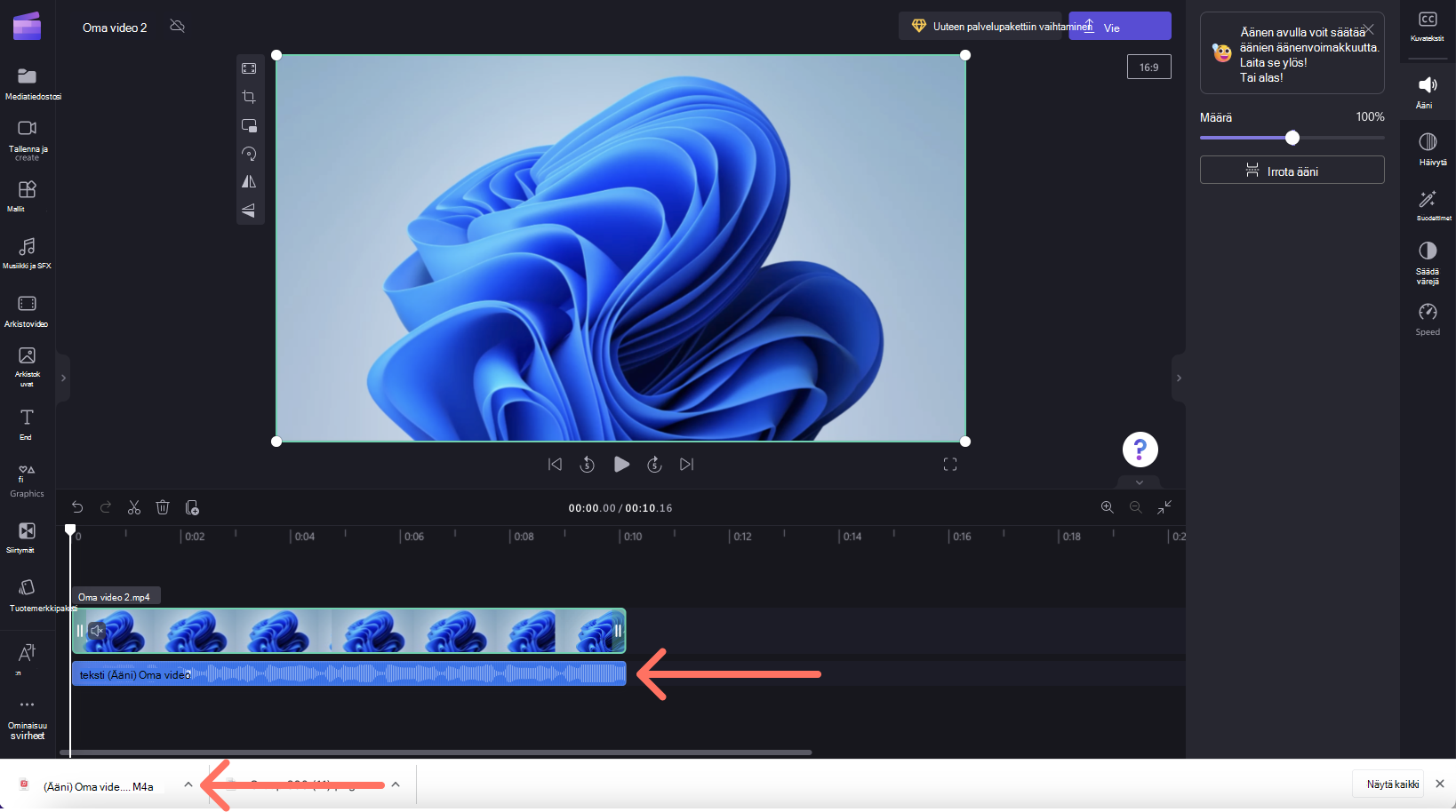
Nyt voit muokata ääni- ja videoleikkeitä erikseen, myös poistaa jommankumman ennen projektin viemistä.
Voit liittää äänen uudelleen videoleikkeeseen valitsemalla Kumoa-painikkeen aikajanan yläpuolelta tai vetämällä alkuperäisen videotiedoston aikajanalle uudelleen Oma media -välilehdestä. Alkuperäinen leike sisältää edelleen äänen. Lisäksi aiemmin irrottamasi ääni on käytettävissä myös Oma media -välilehdessä, jotta voit lisätä useita kopioita aikajanalle.
Äänen poistaminen videosta
Jos haluat poistaa musiikkiraitasi kokonaan, jos se on jo erillinen raita muokkausaikajanassa, valitse se ja napsauta Roskakori-kuvaketta.
Jos ääni on osa aikajanalla olevaa videota, poista ääni videosta noudattamalla yllä olevia ohjeita, valitse aikajanan ääniraita ja napsauta Roskakori-kuvaketta . Tämä poistaa sen aikajanalta, ja kun viet videon, se ei sisällä ääntä.
Voit myös mykistää videon, joka on muokkausaikajanassasi tämän artikkelin yläosassa olevassa osiossa kuvatulla tavalla, ja kun viet mykistetyn videon, se ei sisällä ääntä.










