Oletko luomassa kyselyä, kyselyä tai muuntyyppistä lomaketta? Aloita tästä.
Kopioija voi luoda koeluonnoksia säästääkseen aikaa ja vaivaa. Voit myös luoda ne manuaalisesti, jos sinulla on jo tiettyjä ideoita siitä, mitä haluat sisällyttää.
Voit Microsoft Forms avulla arvioida nopeasti opiskelijoiden edistymistä ja saada reaaliaikaista palautetta suunnittelemasi ja luokkasi kanssa jakamiesi kokeiden avulla. Microsoft Forms sisältää myös monipuolisia reaaliaikaisia analytiikkatietoja, jotka tarjoavat yhteenvetotietoja sekä tuloksia yksittäisille opiskelijoille. Lisätietoja on artikkelissa Kokeen tulosten tarkistaminen ja jakaminen. Voit viedä koetulokset Microsoft Exceliin perusteellisempaa analyysia varten.
Aloita uusi koe Copilotilla
Jos haluat käyttää Copilotia Formsissa, sinulla on oltava Microsoft 365 -tili ja Copilot-käyttöoikeus.
-
Kirjaudu sisään forms.office.com/.
-
Valitse Uusi koe.
-
Kirjoita kuvaus kokeen tyypistä, jonka haluat Copilotin luovan. Jos haluat nähdä esimerkkikehotteita, valitse Näytä kehotteet ja valitse sellainen, jos siinä kuvataan, mitä haluat.
-
Valitse Luo. Kopioija luo puolestasi luonnoksen, jossa on otsikko, kysymyksiä ja vastauksia.
-
Toimi seuraavasti:
-
Valitse Säilytä.
-
Valitse Luo uudelleen tai kirjoita kehote kuvakkeen vieressä olevaan ruutuun ja pyydä Copilotia hienosäätämään luonnosta. Valitse sitten Säilytä se , kun koe on sellainen kuin haluat sen olevan.
-
Huomautus: Koe tallennetaan automaattisesti luodessasi sitä.
Kun olet tyytyväinen tuloksiin, voit lähettää kokeen opiskelijoillesi.
Uuden kokeen aloittaminen manuaalisesti
-
Kirjaudu sisään forms.office.com/.
-
Valitse Uusi koe.
-
Hylkää Luonnos kopioidulla toiminnolla -ruudun kulmassa oleva X-kuvake.
-
Kirjoita kokeen nimi.
-
Valitse Luo ensimmäinen kysymys.
-
Valitse lisättävä kysymys, kuten Valinta, Teksti, Luokitus, Päivämäärä, Luokitus, Likert, Tiedoston lataus tai Net Promoter Score®. Jos haluat järjestää kysymyksiesi osia, valitse Osa.
Vihje: Voit myös muotoilla tekstiä. Korosta sana tai sanat otsikossa tai kysymyksissä ja valitse sitten jokin seuraavista: Lihavointi (pikanäppäin - CTRL/Cmd+B), Kursivointi (pikanäppäin - CTRL/Cmd+I), alleviivaus (pikanäppäin - CTRL/Cmd+U), Fontin väri, Fonttikoko, Numerointi tai Luettelomerkit.
-
Kirjoita kysymys (lisää tarvittaessa uusi kysymys valitsemalla Lisää-vaihtoehto ).
-
Lisää vastauksesi. Valitse haluamasi vastaustyyppi. Jos valitset esimerkiksi Valinta-kysymystyypin, voit määrittää vastausasetukset:
-
Matemaattiset funktiot – Valitse tämä asetus, jos haluat näyttää matemaattiset merkit ja kaava-asetukset, ja valitse sitten Kirjoita kaava.
-
Useita vastauksia
-
Pakollinen
-
(Lisää asetuksia kysymykselle)

-
-
Valitse Oikea vastaus -valintamerkki oikean vastauksen tai vastausten vierestä.
Huomautus: Voit valita vaihtoehdoksi Kaikki edellä mainitut tai Ei mitään yllä olevista .
-
Jos haluat poistaa vastauksen, valitse sen vieressä oleva roskakoripainike. Kysymyksen alareunan asetusten avulla voit tehdä kysymyksestä pakollisen tai sallia kysymykseen useita vastauksia.
-
Lisää piste-tekstiruutuun luku, jonka avulla voit määrittää pistearvon kokeen kysymykseen sopivalle vastaukselle.
-
Valitse minkä tahansa vastauksen vieressä oleva Viesti-kuvake, jos haluat mukauttaa viestin. Vastaajat näkevät viestin, kun he ovat valinneet kyseisen vastauksen.
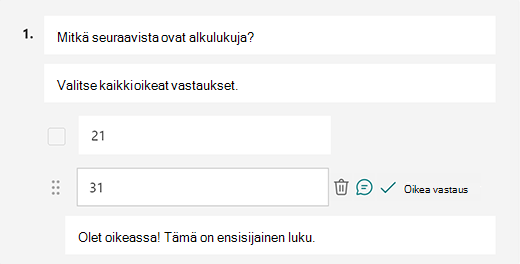
-
Valitse kopioi kysymyskuvake kysymyksen oikeassa yläkulmassa, jos haluat monistaa sen. Voit muuttaa kysymysten järjestystä valitsemalla tai napauttamalla kunkin kysymyksen oikealla puolella olevia ylä - tai alanuolia .
Huomautus: Koe tallennetaan automaattisesti luodessasi sitä.
Kun olet tyytyväinen tuloksiin, voit lähettää kokeen opiskelijoillesi.
Opiskelijoiden oppimisen parantaminen Copilot's Explanations -ominaisuuden avulla
Copilot's Explanations -ominaisuus tarjoaa arvokasta tietoa jokaisen oikean vastauksen perusteluista opiskelijoiden suoritettua kokeet. Opettajat voivat helposti aktivoida tämän ominaisuuden valitsemalla Copilotin luoman koeluonnoksen alareunassa olevan valintaruudun.
Tärkeimmät edut:
-
Pikapalaute: Jos opettajat ottavat vastausselitykset käyttöön kokeessa, opiskelijat saavat selitykset heti lähettämisen jälkeen, mikä auttaa heitä ymmärtämään ratkaisua tehokkaammin.
-
Valinnaiset manuaaliset selitykset: Opettajat voivat halutessaan lisätä omia selityksiään ja antaa mukautettua palautetta tukeakseen opiskelijoitaan paremmin.
Kokeen esikatselu
-
Valitse tietokoneessa


-
Jos haluat testata koetta, vastaa kysymyksiin esikatselutilassa ja valitse Lähetä.
-
Jos haluat jatkaa kokeen muokkaamista, valitse Takaisin.
Aloita uusi koe
-
Kirjaudu sisään Microsoft 365 oppilaitoksen tilillä.
Huomautus: Tämä ominaisuus koskee vain luokan tai henkilökunnan muistikirjoja Office 365 Education käyttäjille. Lisätietoja luokan OneNote-muistikirjasta ja opetushenkilökunnan OneNote-muistikirjasta.
-
Avaa OneNote-muistikirja, johon haluat lisätä kokeen.
-
Valitse Lisää-välilehdessä Lomakkeet.
Huomautus: Forms-painike on käytettävissä vain Office 365 Education käyttäjille. Voit käyttää Forms OneNoten verkkoversio kirjautumalla sisään oppilaitoksen tilillä.
-
Forms for OneNote -paneeli avautuu ja kiinnittyy OneNote-muistikirjan oikealle puolelle.
-
Valitse Oma Forms -kohdassa

-
Uusi välilehti Microsoft Forms avautuu selaimeen.
-
Valitse paikkamerkin oletusotsikko ja päivitä se omalla otsikollasi. Voit halutessasi lisätä myös kuvauksen.
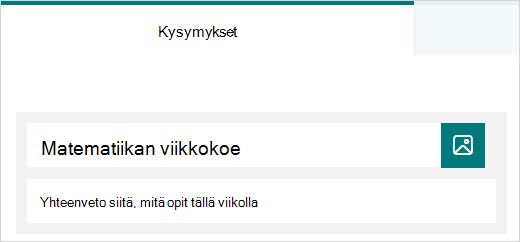
Huomautus: Koeotsikoissa voi olla enintään 90 merkkiä. Kuvauksissa voi olla enintään 1 000 merkkiä.
Huomautus: Koe tallennetaan automaattisesti luodessasi sitä.
Kysymysten lisääminen
-
Lisää kokeeseen uusi kysymys valitsemalla

-
Valitse lisättävä kysymystyyppi, kuten Valinta, Teksti, Luokitus tai Päivämäärä . Valitse Lisää kysymystyyppejä

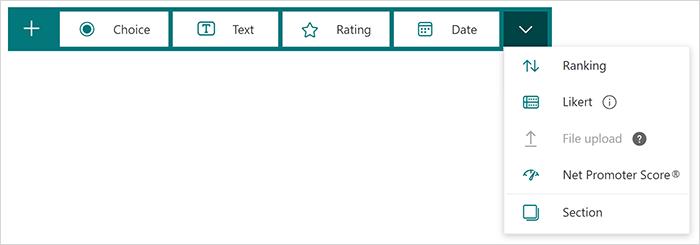
Vihje: Voit myös muotoilla tekstiä. Korosta sana tai sanat otsikossa tai kysymyksissä ja valitse sitten jokin seuraavista: Lihavointi (pikanäppäin - CTRL/Cmd+B), Kursivointi (pikanäppäin - CTRL/Cmd+I), alleviivaus (pikanäppäin - CTRL/Cmd+U), Fontin väri, Fonttikoko, Numerointi tai Luettelomerkit.
Kokeen esikatselu
-
Valitse Esikatselu nähdäksesi, miltä koe näyttää tietokoneessa tai mobiililaitteessa .
-
Jos haluat testata koetta, vastaa kysymyksiin esikatselutilassa ja valitse sitten Lähetä.
-
Jos haluat jatkaa kokeen muokkaamista, valitse Takaisin.
Juuri luomasi koe näkyy Omat lomakkeet -luettelon yläreunassa OneNoten Forms ja se voidaan upottaa OneNote-muistikirjaan. Lisätietoja.
Lisäresursseja
Nyt kun perustiedot ovat alhaalla, voit myös mukauttaa lomakkeen teemaa, lisätä kuvan kysymykseen, luoda osia, käyttää haarautumislogiikkaa ja paljon muuta.
Palautetta Microsoft Forms
Odotamme palautettasi! Jos haluat lähettää palautetta sovelluksesta Microsoft Forms, siirry lomakkeen oikeaan yläkulmaan ja valitse Lisää lomakeasetuksia 
Katso myös
Kokeen lähettäminen opiskelijoille
Microsoft Forms -esittelykurssi: Aitojen arviointien luominen










