Huomautus: Tämän artikkelin tiedot koskevat Cliphampia henkilökohtaisille tileille. Sen kuvailemasta ominaisuudesta tai toiminnosta ei ole tässä vaiheessa käytettävissä Clipchampissa työtä varten.
Mikä on automaattinen kirjoitustoiminto?
Automaattinen kirjoittaminen tekoälymallien avulla luo automaattisesti mediaasi parhaiten sopivan videon. Valitse ainutlaatuinen valikoima videotyylejä, anna intuitiivisen ominaisuutemme analysoida mediaresurssejasi, valitse parhaat leikkeet, järjestä ne aikajanalle ja lisää musiikkia ja erikoistehosteita automaattisesti. Voit mukauttaa videotasi lisäämällä manuaalisesti tekstiä, tehosteita ja omia äänitiedostoja aikajanaeditorin kautta.
Miten automaattinen kirjoitustoiminto toimii?
Älykäs tekoälymallimme tarkistaa ja löytää videoidesi kohokohdat, kun mediasi on lisätty automaattiseen kirjoittamiseen. Video korostaa ja muuttuu sitten ammattimaisesti suunnitelluksi videoksi automaattisesti. Automaattinen kirjoitustoiminto on suunniteltu niin, että siinä on jonkin verran vaihtelua siinä, mitä tietovälinettä se valitsee ja mitä asetteluja se käyttää. Jos et siis pidä alkuperäisestä videotuloksesta, voit luoda heti uuden videon tarkistamatta mediaa uudelleen.
Kuka voi käyttää automaattista kirjoitustoimintoa?
Automaattinen kirjoitustoiminto on ilmainen kaikille Clipchamp-käyttäjille. Se on suunniteltu tekemään kauniita, henkilökohtaisia ja ikimuistoisia videoita, jotka voit helposti jakaa suoraan ystävillesi ja perheellesi sosiaalisessa mediassa. Suosittelemme käyttämään automaattista kirjoitustoimintoa häävideoiden, loman yhteenvetojen, muistovideoiden ja diaesitysten luomiseen.
Automaattisen kirjoittamisen toiminnon käyttäminen Clipchampissa
Vaihe 1. Videon luominen tekoälyn avulla
Kun olet kirjautunut Clipchampiin, napsauta Luo video tekoälyllä -painiketta.
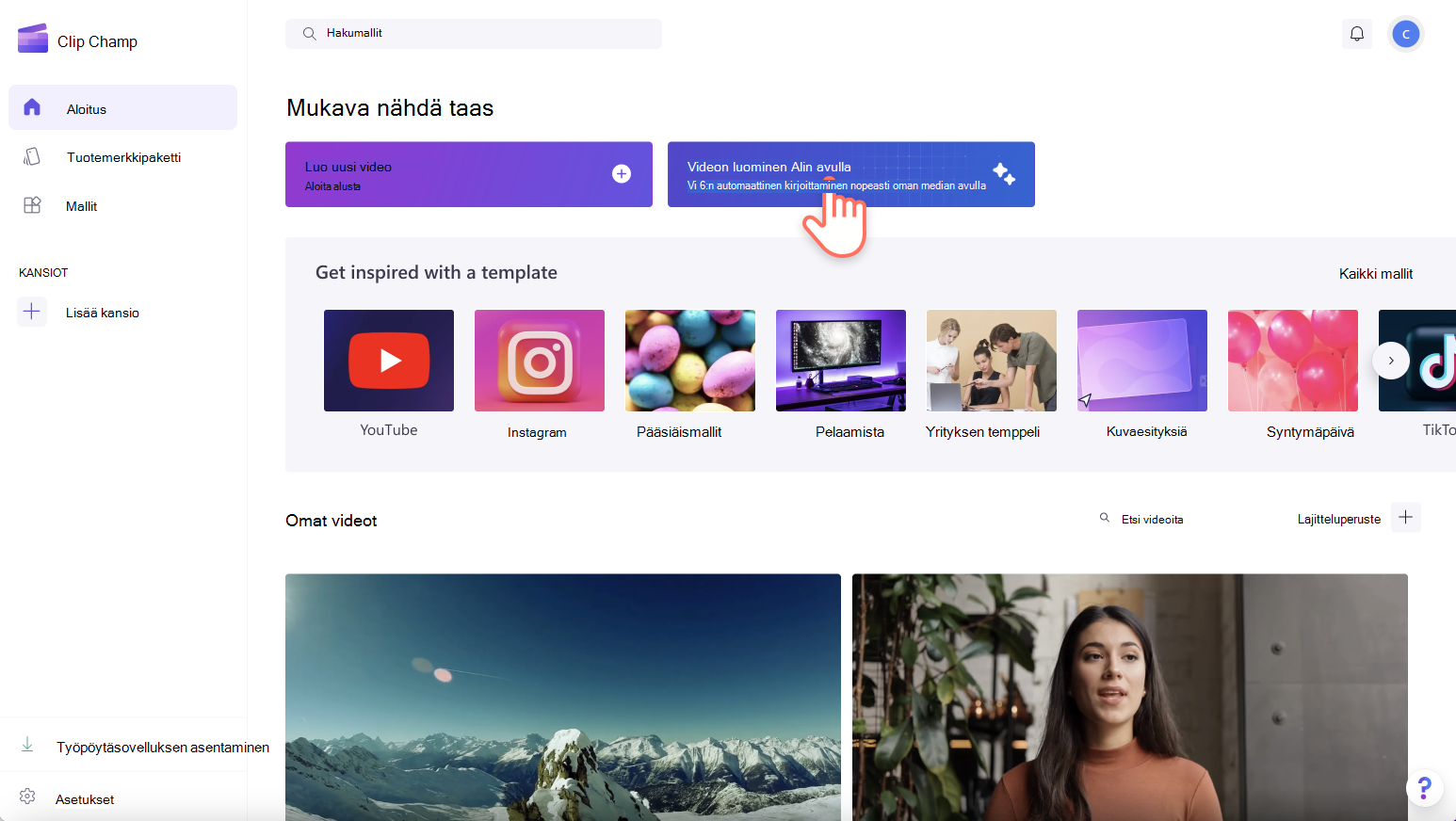
Vaihe 2. Mediatiedoston lisääminen
Anna ensin videolle nimi. Kirjoita videon nimi otsikkoriville.
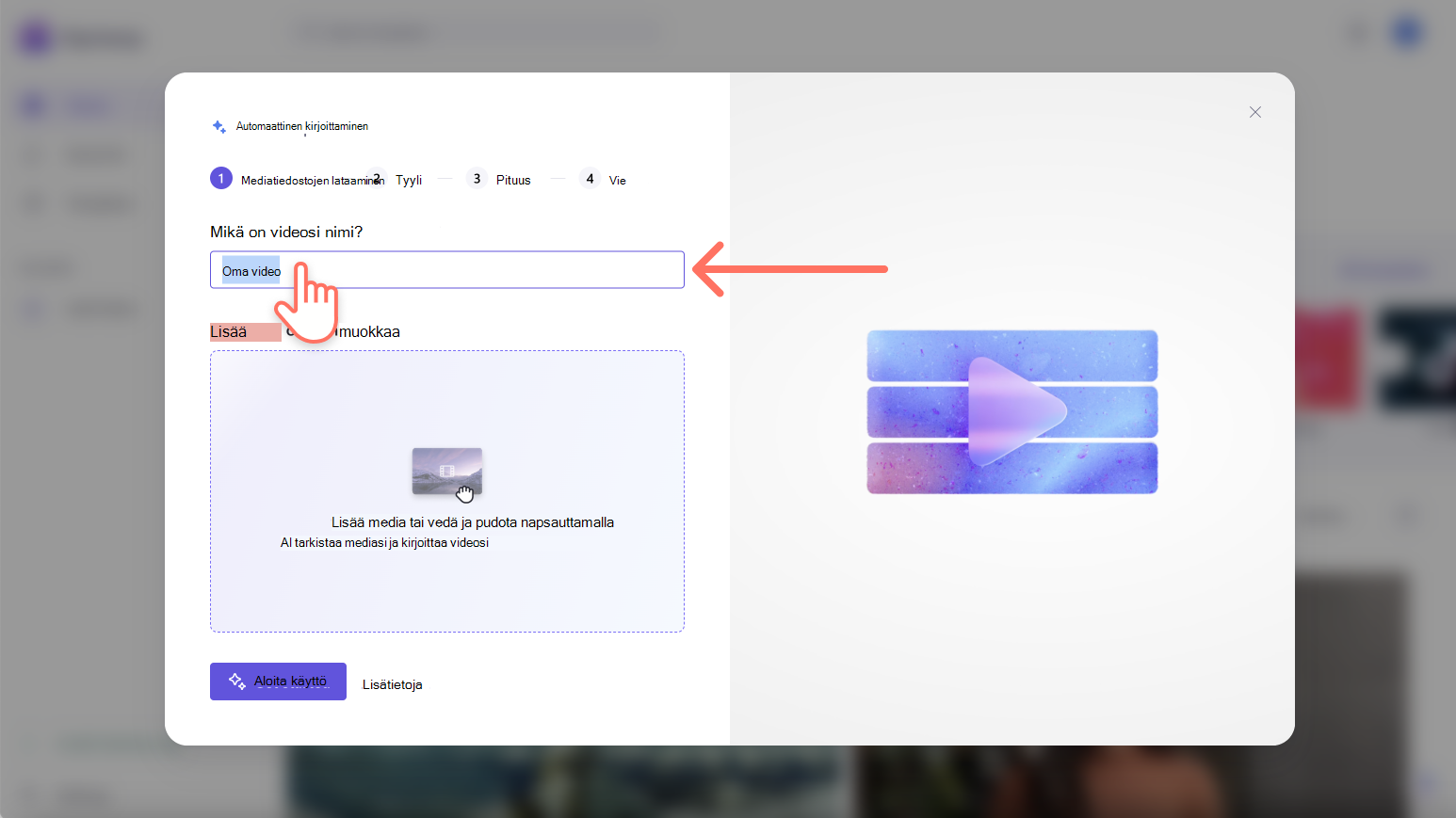
Lataa seuraavaksi mediatiedostot napsauttamalla lisää tai vedä ja pudota -painiketta. Voit myös vetää ja pudottaa videoita mediaikkunaan.
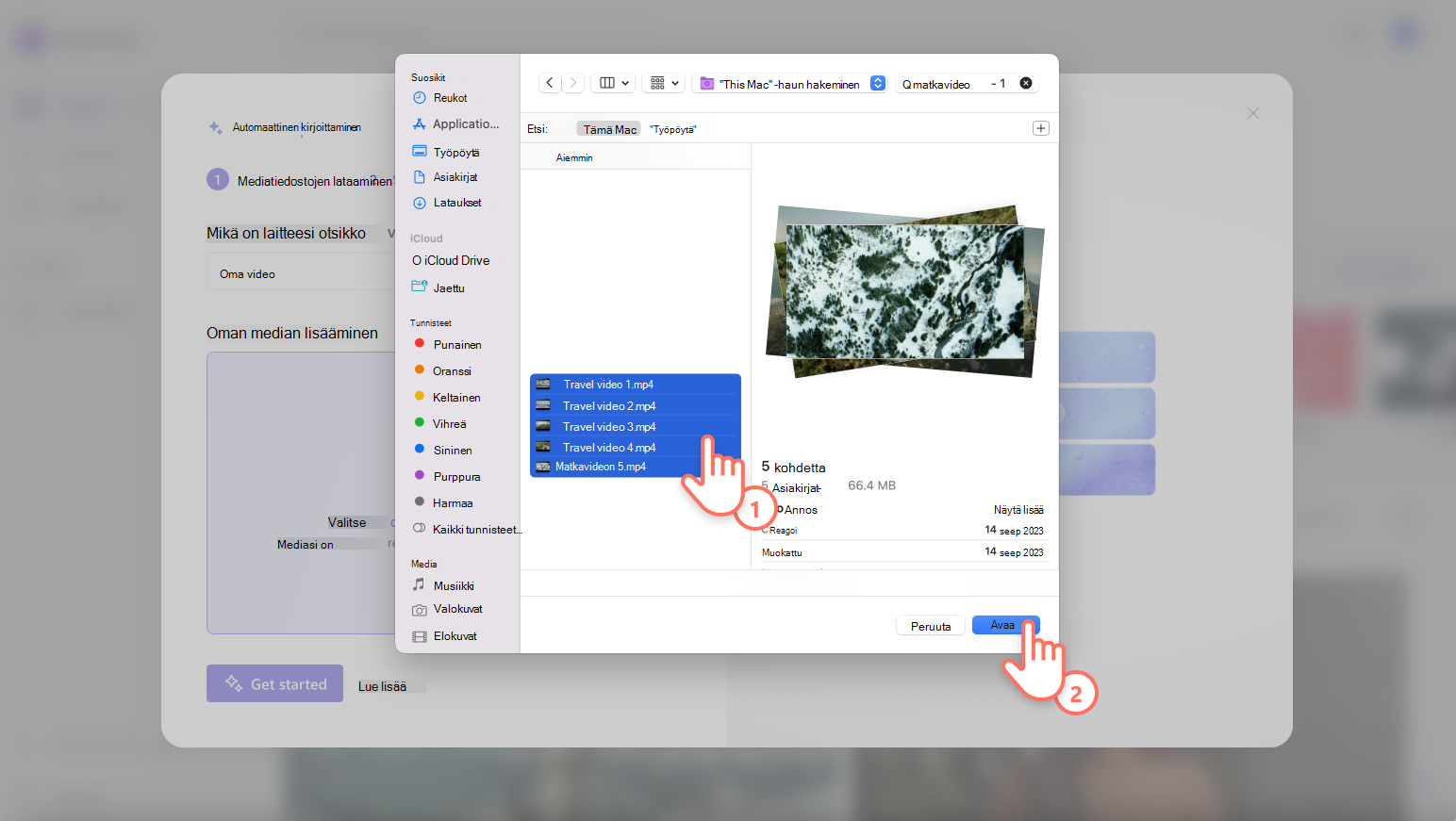
Kun videot on ladattu täyteen ja olet valmis aloittamaan automaattisen luontivideon luomisen, napsauta aloita-painiketta.
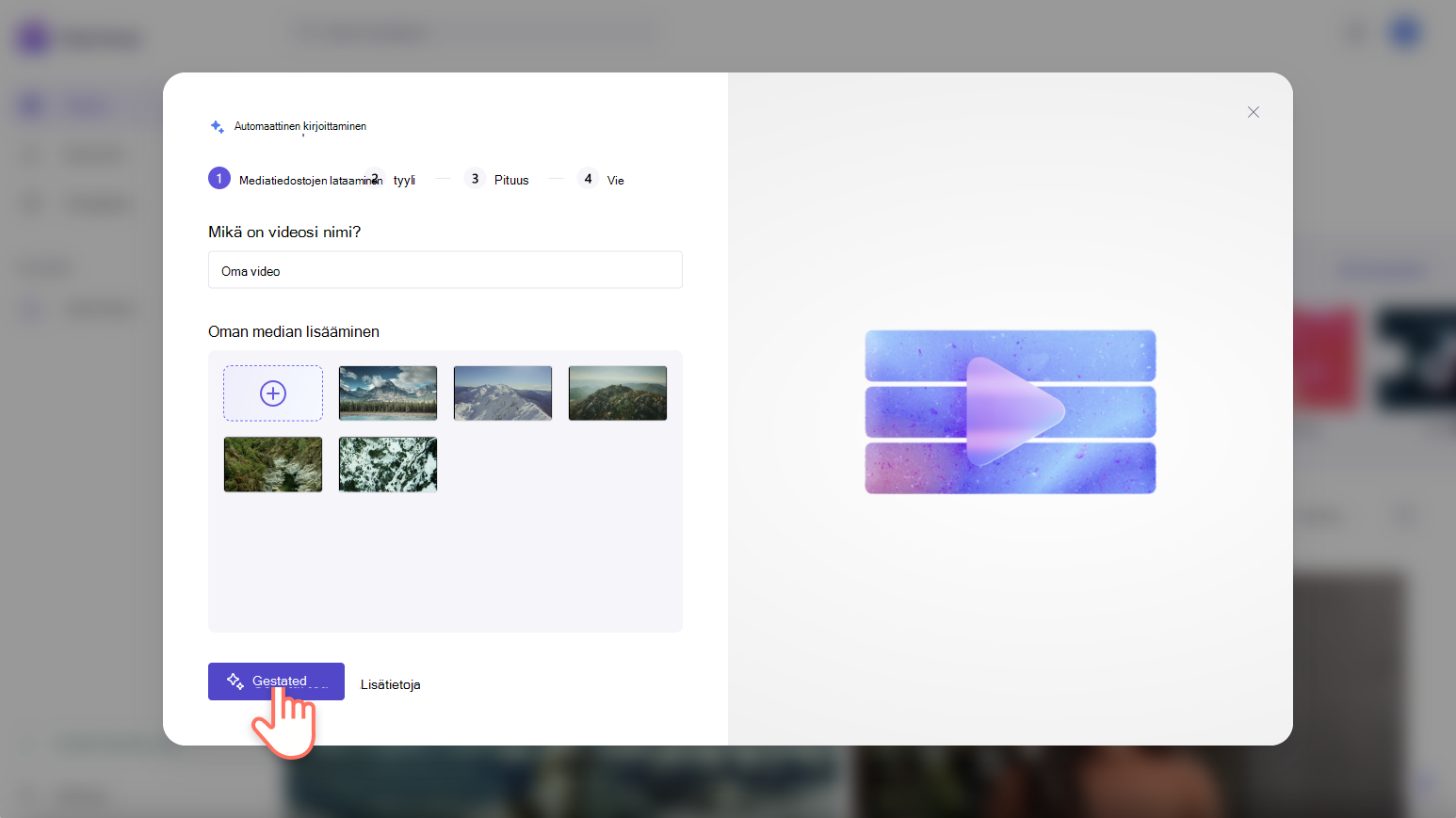
Vaihe 3. Videotyylin jakaminen
Valitse videotyyleistä, jotta automaattinen kirjoittaminen voi saada paremman käsityksen teemastasi ja esteettisistä asetuksistasi. Käytä vihreää peukaloa ylöspäin -painiketta ja punaisia peukaloita alaspäin -painikkeita jakaaksesi haluamasi asetukset. Valitse tyyleistä, kuten tyylikäs, lihavoitu, eloisa, muun muassa. Voit myös napsauttaa valitse minulle -painiketta, jos haluat tekoälyn valitsevan mediallesi parhaiten sopivan tyylin. Kun olet valmis jatkamaan, napsauta seuraavaa painiketta.
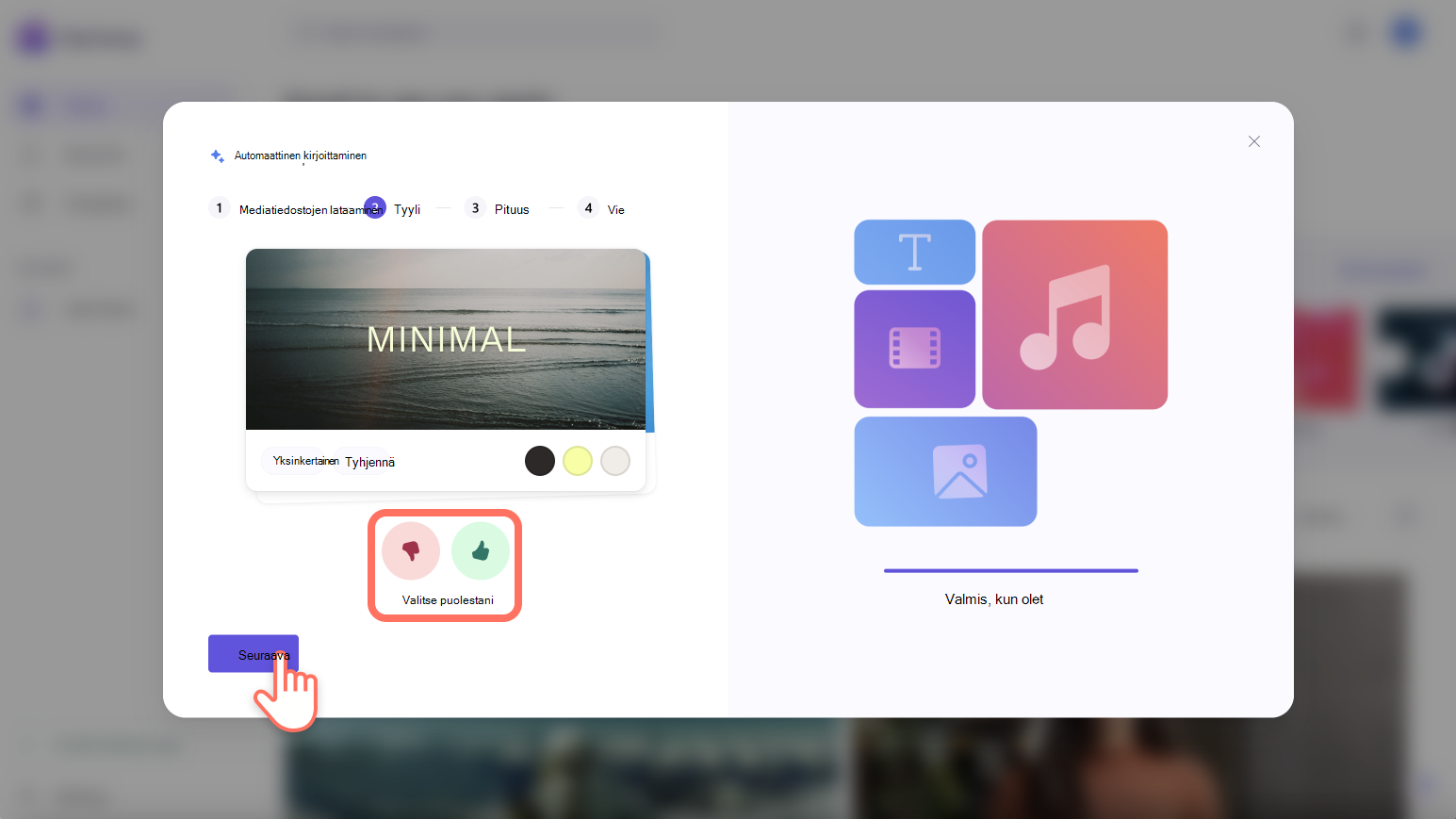
Vaihe 4. Videon kuvasuhteen ja pituuden valitseminen
Valitse joko vaakasuuntainen kuvasuhde tai pystysuuntainen kuvasuhde ja valitse sitten videon pituus. Kun olet valmis, napsauta seuraavaa painiketta. Voit myös esikatsella videota tässä ikkunassa napsauttamalla Toista-painiketta.
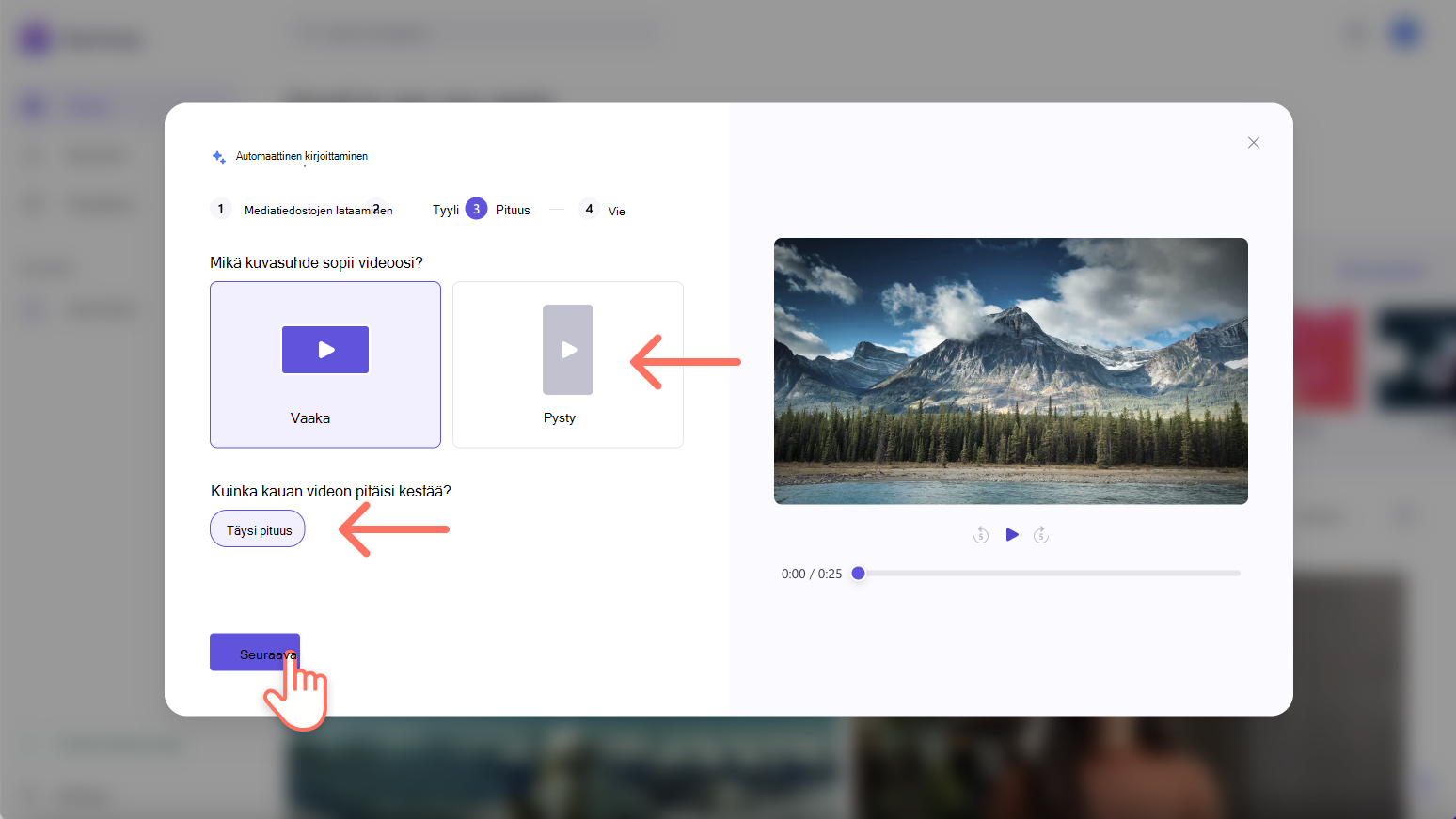
Vaihe 5. Taustamusiikin valitseminen
Tekoäly valitsee automaattisesti taustaraitasi puolestasi. Jos haluat muuttaa musiikkia, napsauta musiikkipainiketta.
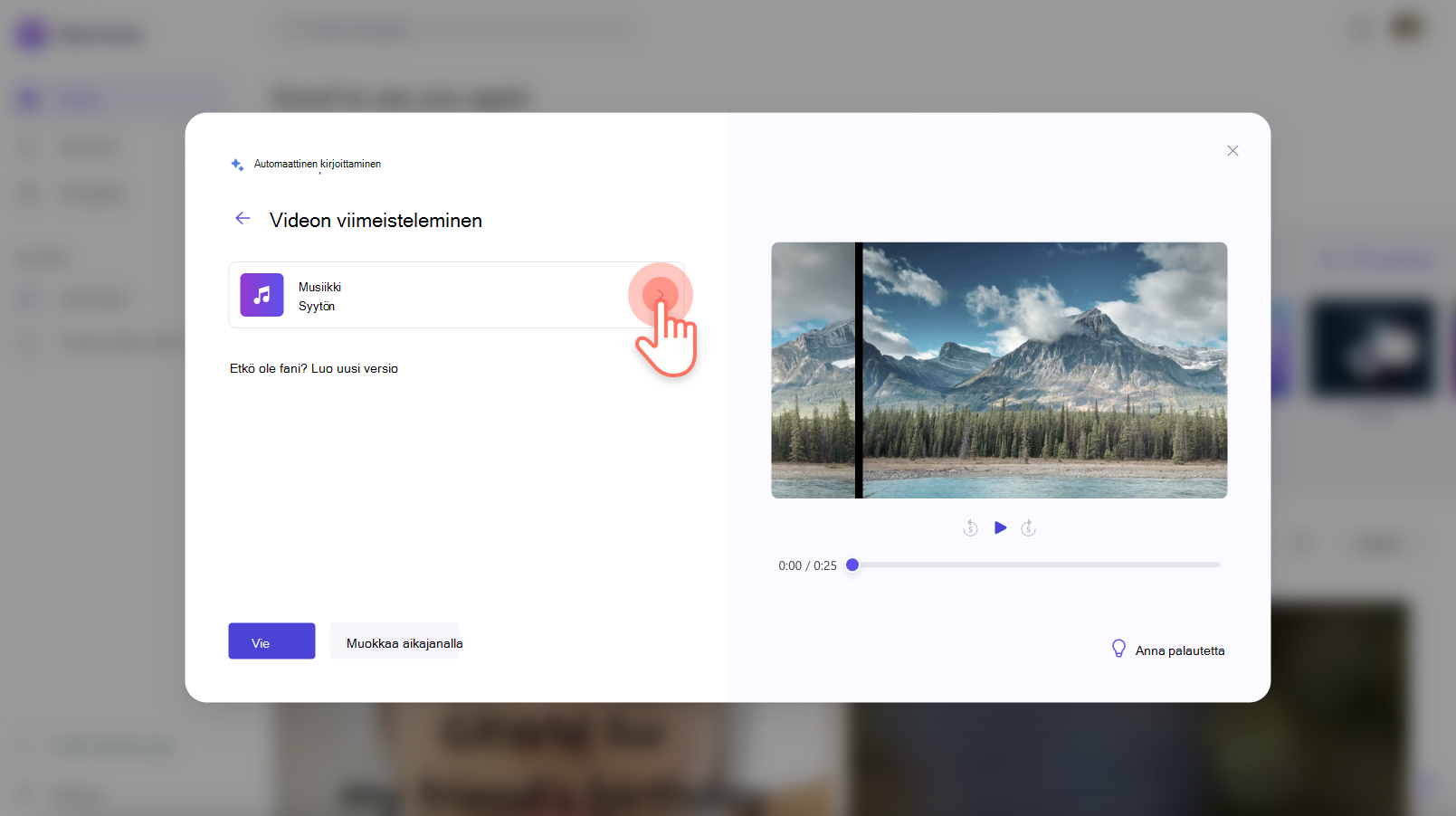
Kuuntele raita napsauttamalla äänitiedoston esikatselupainiketta . Valitse uusi musiikki napsauttamalla äänitiedostoa ja palaa sitten alkuperäiseen ikkunaan napsauttamalla takanuolta .
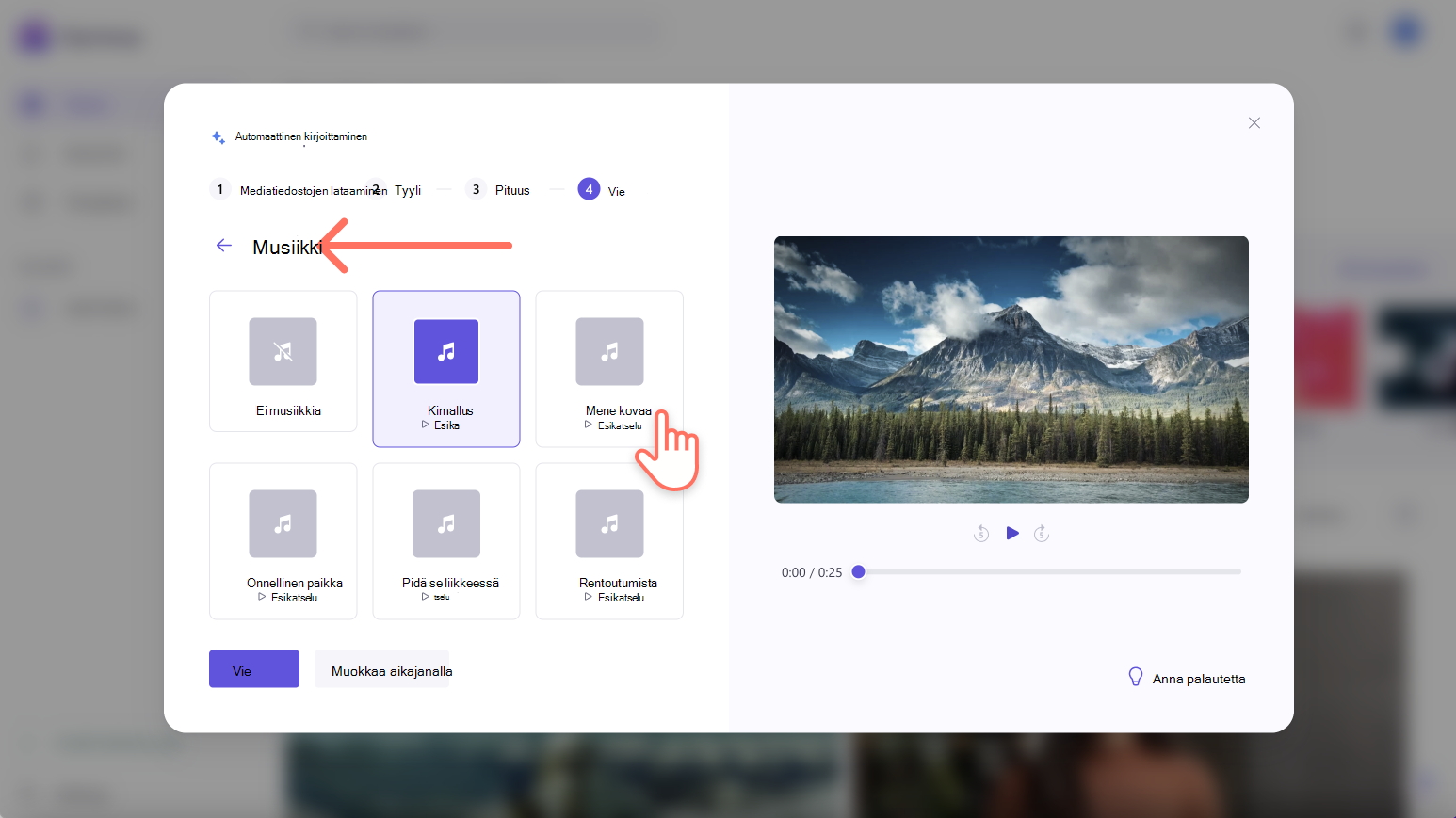
Esikatsele videota toista-painikkeella ennen vientiä.
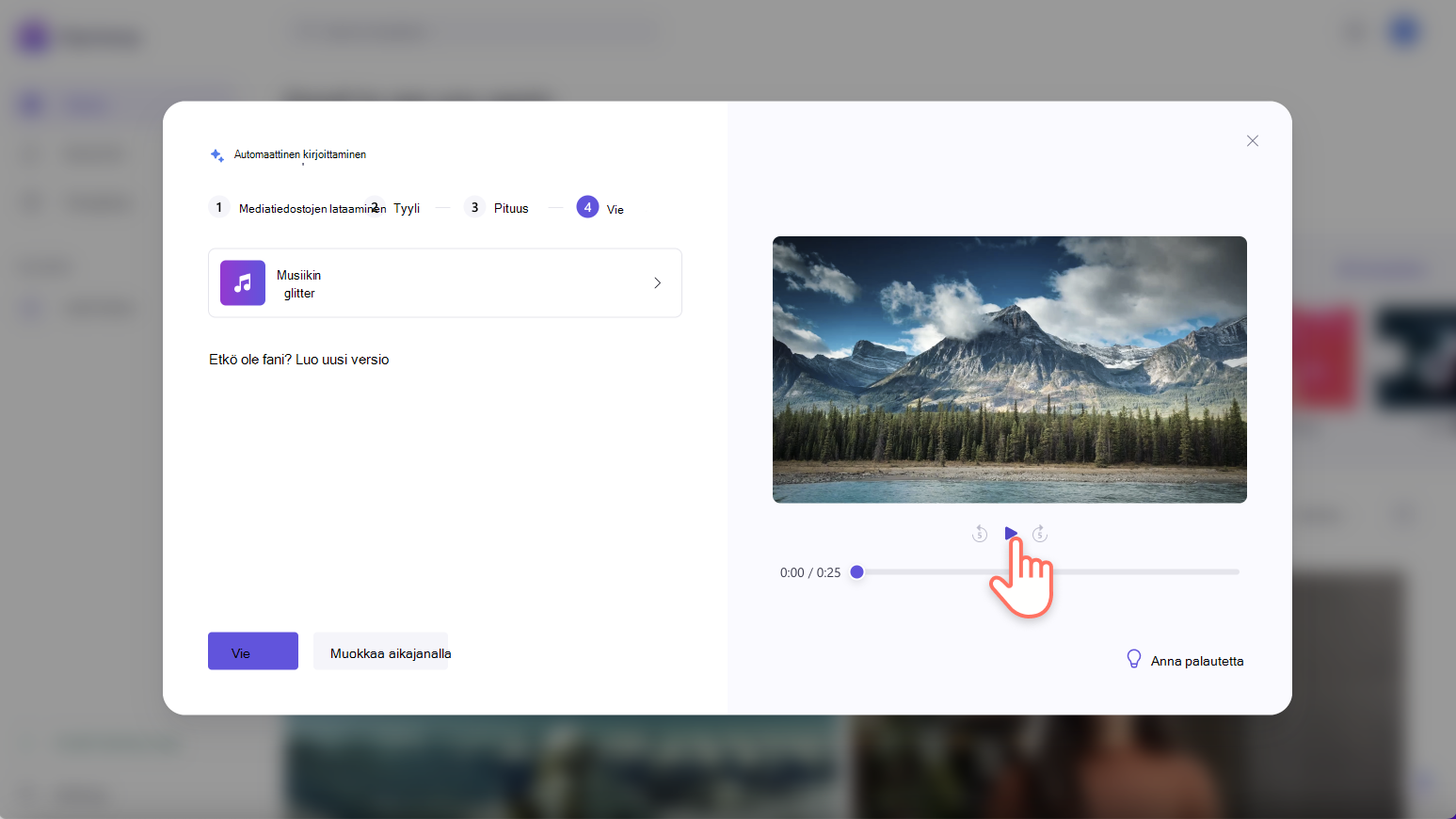
Vaihe 6. Tallenna video
Jos olet tyytyväinen uuteen videoon, tallenna video napsauttamalla vie-painiketta .
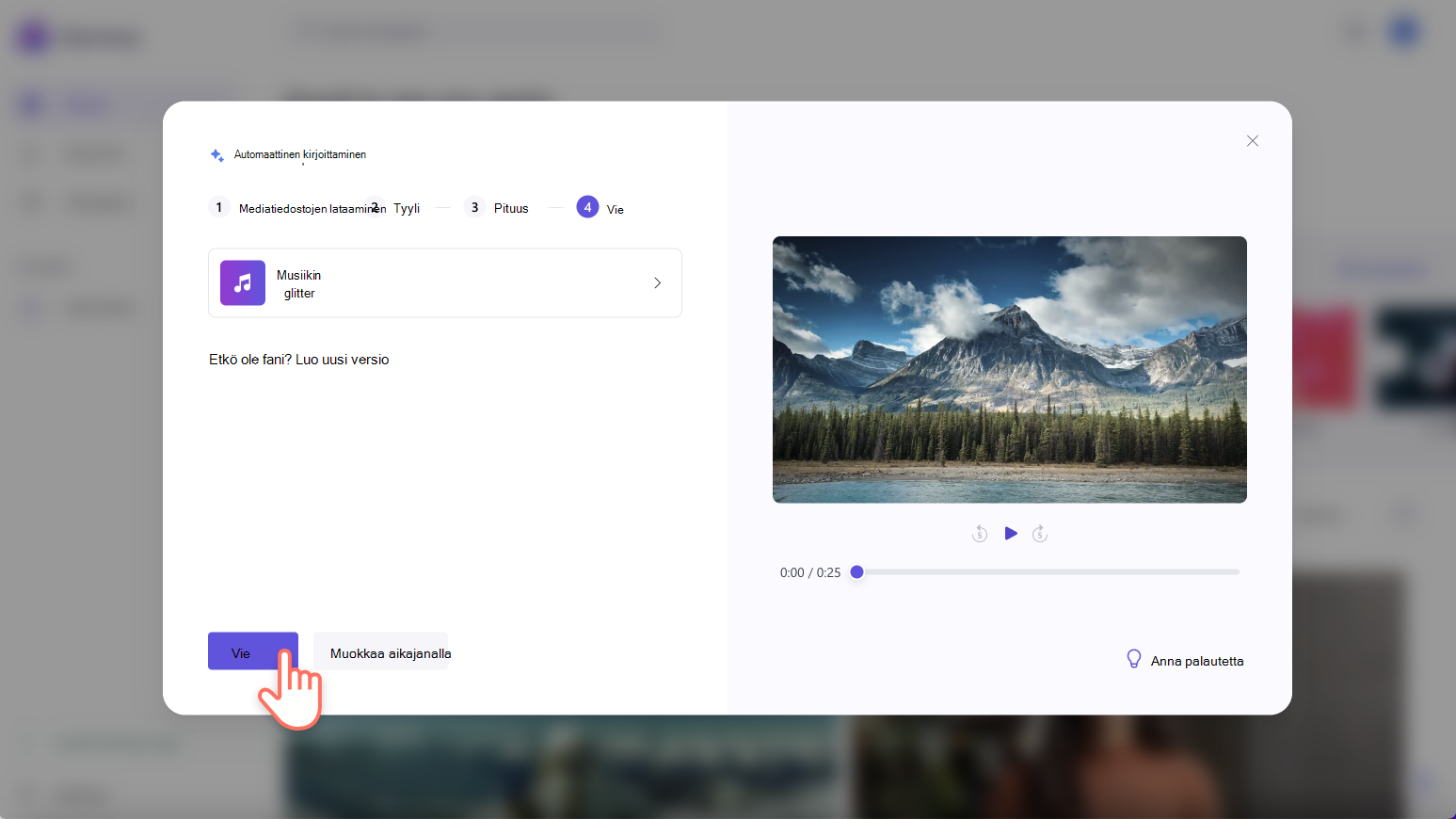
Video viedään automaattisesti ClipChamp-vientisivulla.
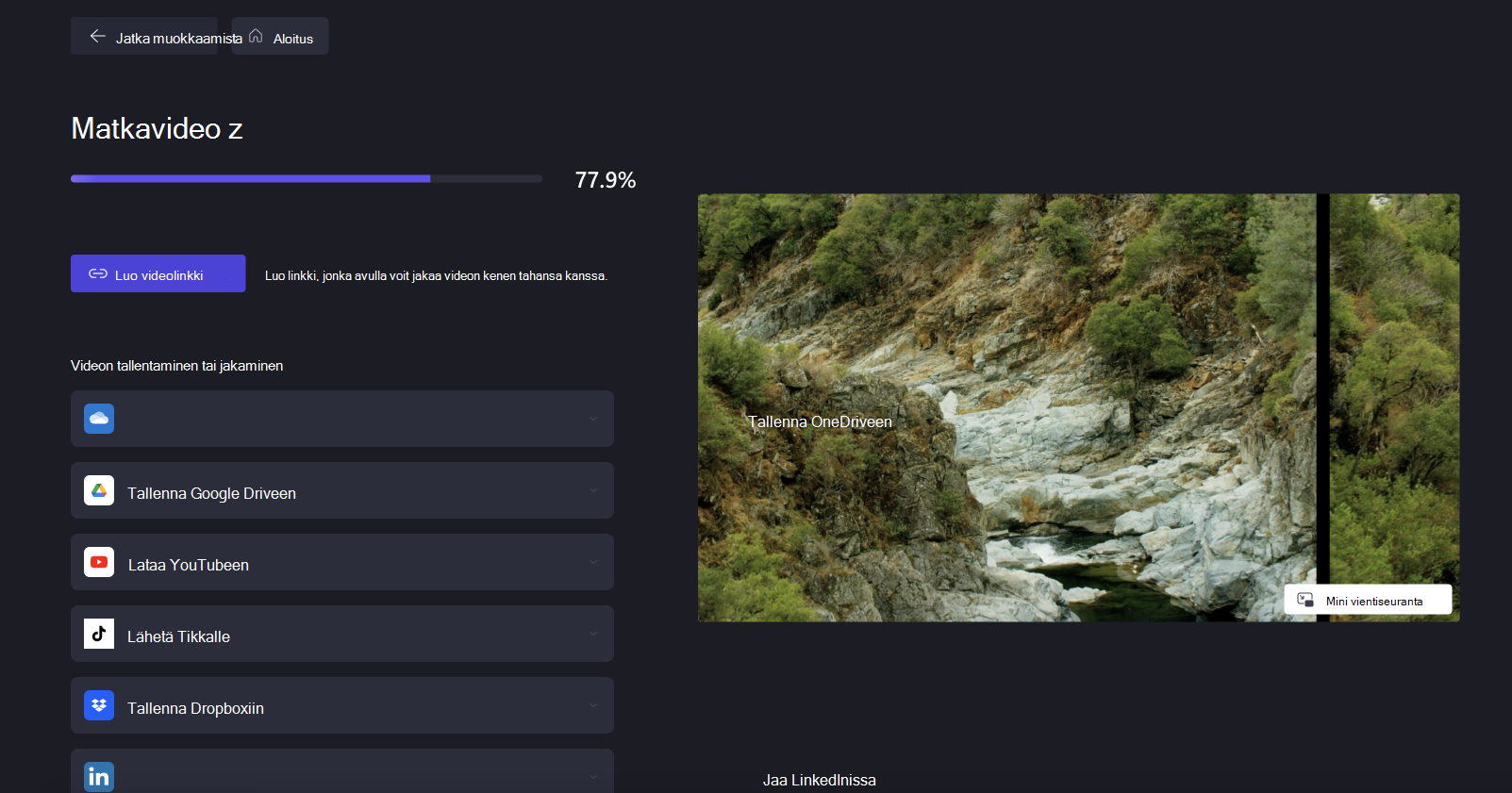
Jos et ole tyytyväinen videoosi, luo uusi video napsauttamalla Luo uusi versio -painiketta .
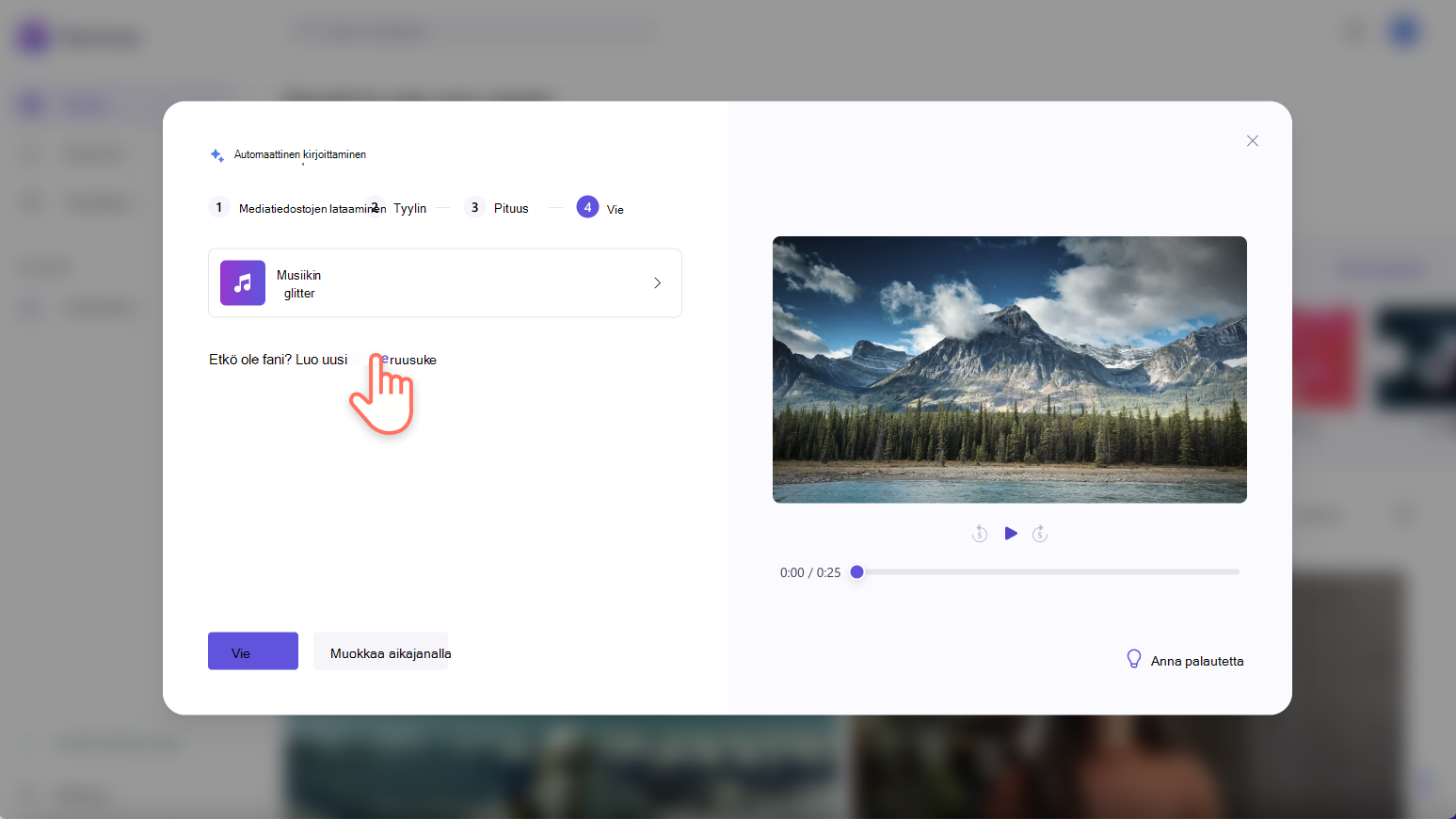
Voit myös jatkaa videon muokkaamista Clipchampissa, jos haluat tarkempia ominaisuuksia, kuten animoidun tekstin, tarrapeitteet ja kuvatekstit. Jatka muokkaamista napsauttamalla Muokkaa aikajanalla -painiketta .
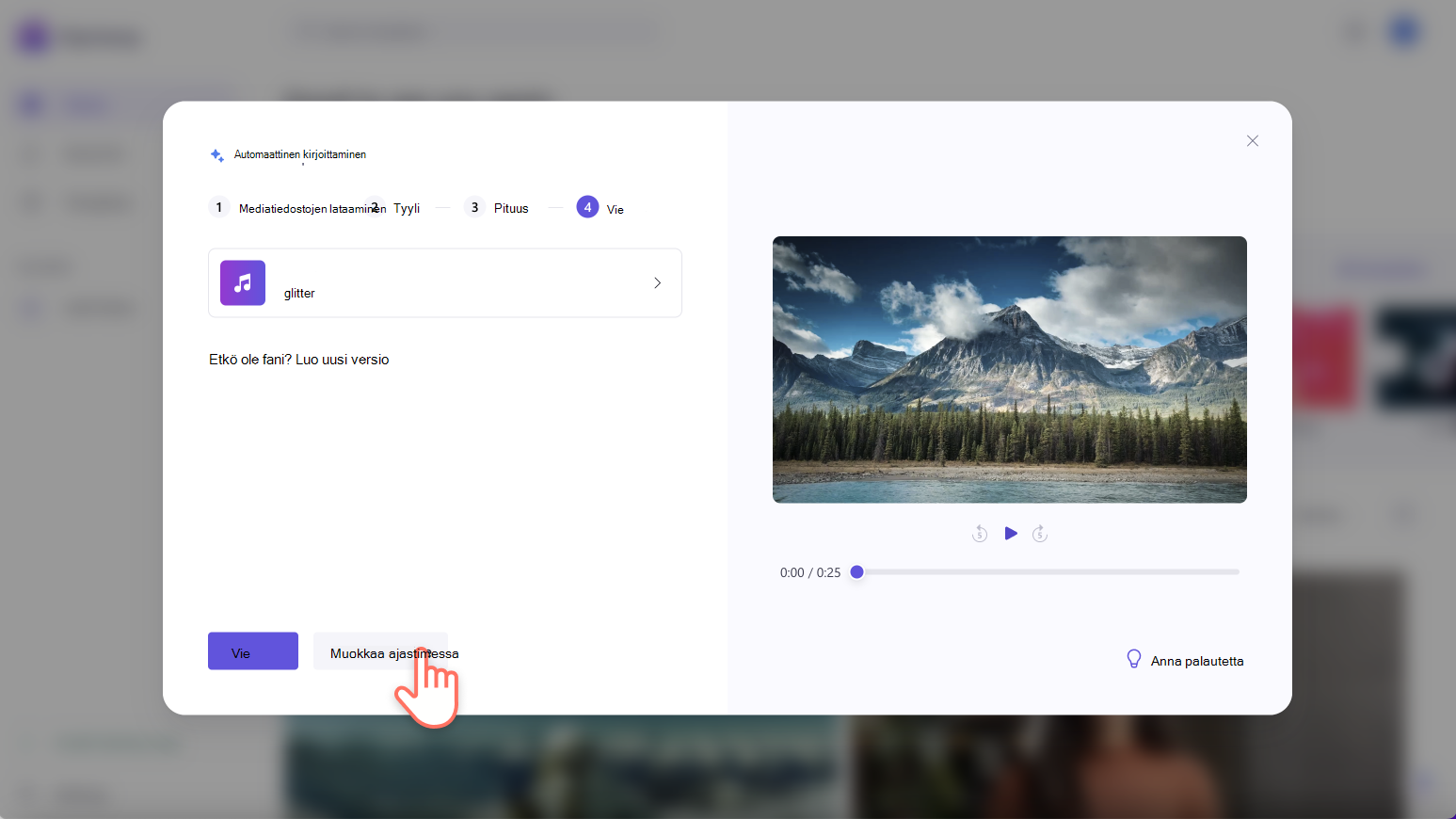
Usein kysyttyjä kysymyksiä
Mihin mediani menee, kun lataan sen?
Media ei koskaan poistu tietokoneestasi; kaikki käsittely suoritetaan selaimessa.
Käytetäänkö mediaani tekoälymallin kouluttamiseen Clipchampissa?
Ei. Emme käytä mitään mediatiedostojasi tekoälymalliemme kouluttamiseen. Tekoälymallimme on koulutettu käyttämään erityisesti koulutusta varten hankittuja tiedostoja.
En pidä joistakin videoni osista, jotka olet kirjoittanut, mitä voin tehdä?
Voit valita automaattisen sommittelun aikana joitakin asetussyötteitä, jotka vaikuttavat tulokseen. Voit myös muuttaa videon musiikkia ja muita osia sen kirjoittamisen jälkeen. Napsauta Muokkaa aikajanalla -painiketta, jos haluat käyttää clipchampin kaikkia videon muokkausominaisuuksia ja mukauttaa videotasi edelleen.
Onko automaattinen kirjoittaminen maksutonta?
Automaattinen kirjoitustoiminto on ilmainen kaikille ClipChamp-käyttäjille.
Millä videon tarkkuudella videot viedään automaattisesti?
Kaikki automaattiset kirjoitusvideot viedään 1080p HD -videotarkkuudella. Jos tarvitset vaihtoehtoisen videon tarkkuuden, napsauta työnkulun lopussa olevaa Muokkaa aikajanassa -painiketta ja vie editorista.










