Tee videoista selkeitä, ammattimaisia ja helppokäyttöisiä tallentamalla äänitallennus Clipchampin ääninauhralla.
Vain äänitallentimen avulla voit tallentaa oman äänesi verkkokameran tallennuksen ja äänen erottamisen sijaan.
Vain äänen tallentaminen
Äänentallennus sijaitsee tietueessa, & luo välilehti Henkilökohtaisille Clipchamp-tileille.
Vaihe 1. Valitse ääniasetus
Voit etsiä äänentallentimen avaamalla tietueen & luomalla välilehden työkalurivillä ja napsauttamalla sitten ääniasetusta.

Vaihe 2. Ota mikrofoni käyttöön
Näkyviin tulee ponnahdusikkuna, jossa on käyttöoikeusasetukset. Napsauta ponnahdusikkunan Salli-painiketta . Näin ClipChamp voi käyttää laitteesi mikrofonia.
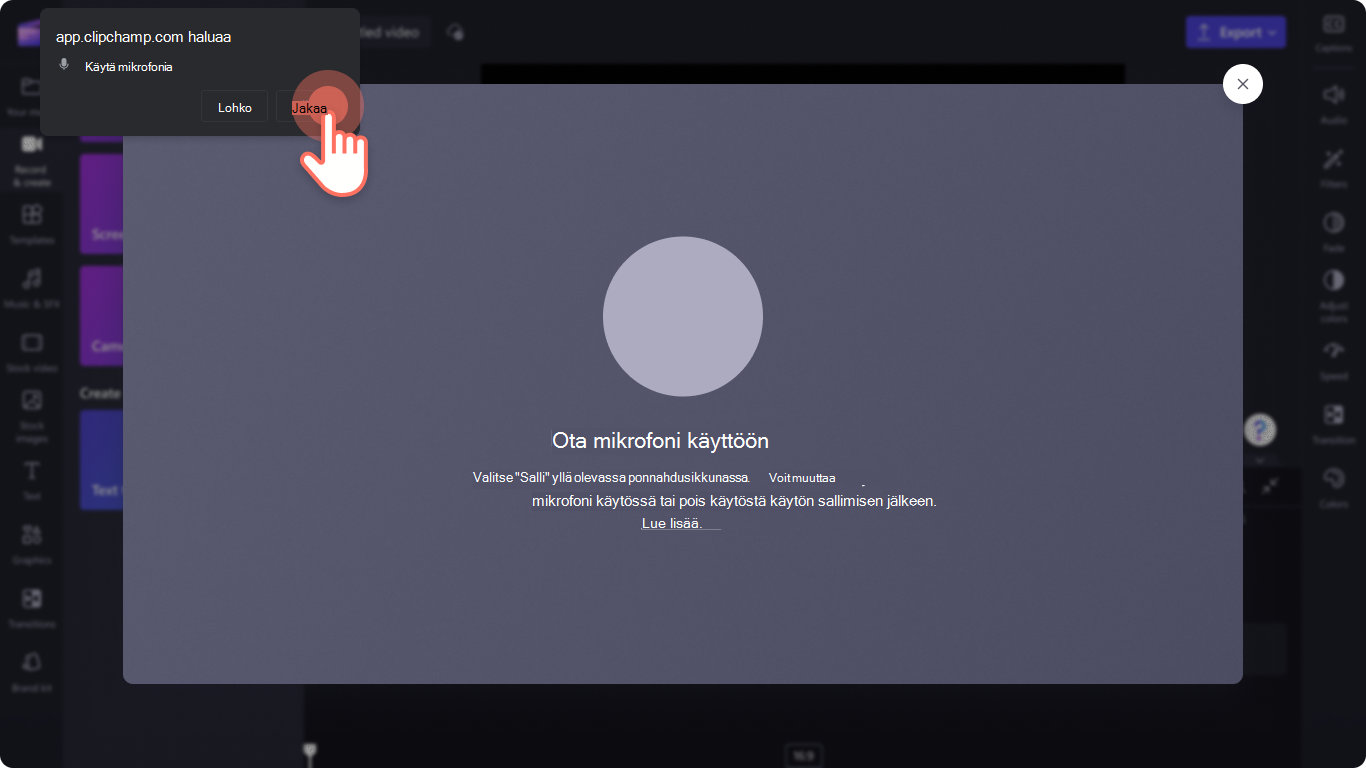
Vaihe 3. Äänikomennon tallentaminen ja tallentaminen
Aloita äänikomento napsauttamalla punaista mikrofonipainiketta . Täällä voit tarkastella mikrofonin lähdettä ja muuttaa sitä sekä ottaa käyttöön tai poistaa käytöstä kaiutinvalmentajan ominaisuuden.
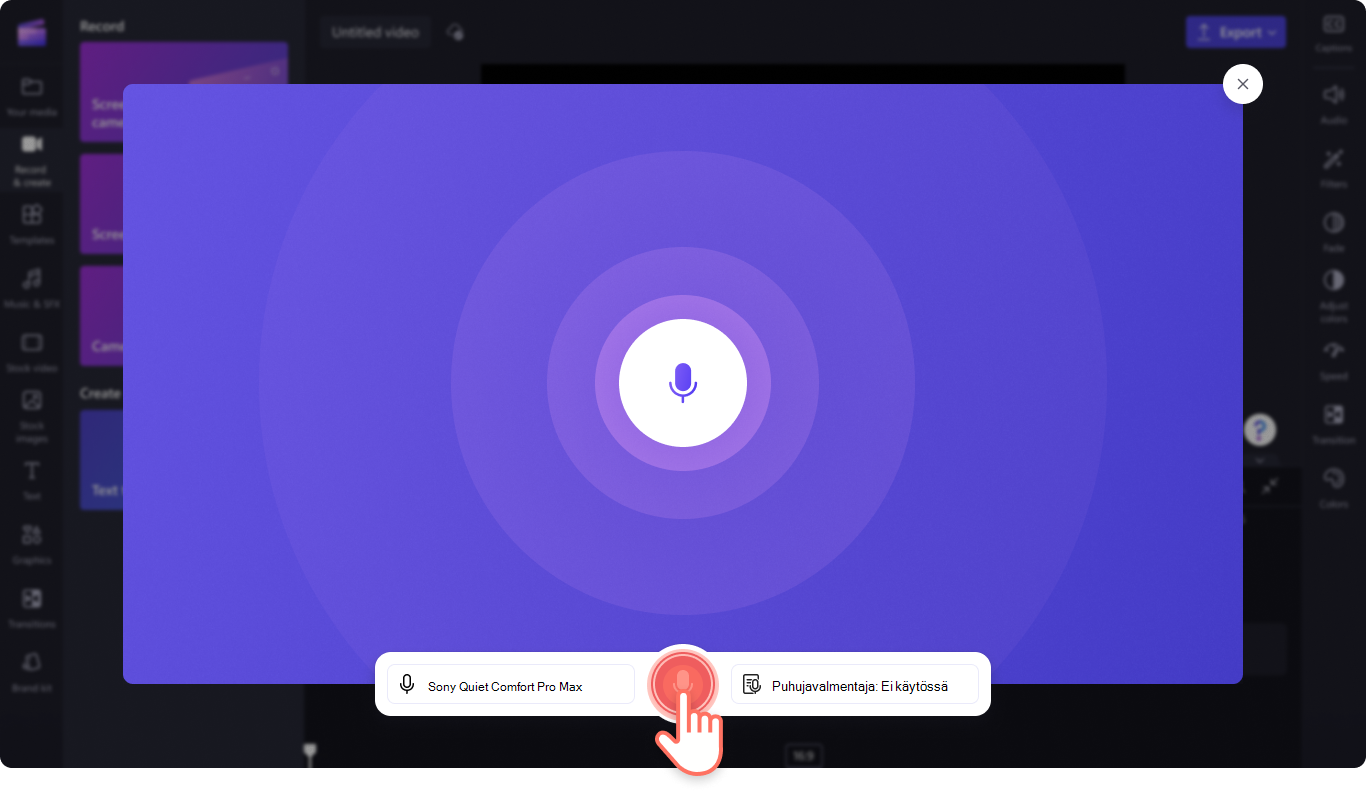
Kun olet valmis lopettamaan äänitallennuksen, napsauta pysäytyspainiketta.

Esikatsele seuraavaksi äänikomento toista-painikkeella. Voit tehdä äänikomennon uudelleen napsauttamalla ota tallennus uudelleen -painiketta. Jos olet tyytyväinen voiceoveriin, tallenna ja palaa editoriin napsauttamalla Tallenna ja muokkaa -painiketta .

Voiceover lisätään automaattisesti aikajanalle, ja se näkyy myös työkalurivin Media-välilehdessä.

Äänentallennus sijaitsee verkkokameran tallentimessa tietueen sisällä, & luoda välilehden Clipchamp-työtileille.
Vaihe 1. Napsauta verkkokameran tallenninta
Voit etsiä äänentallentimen avaamalla tietueen & luomalla välilehden työkalurivillä ja napsauttamalla sitten verkkokameran tallenninta.
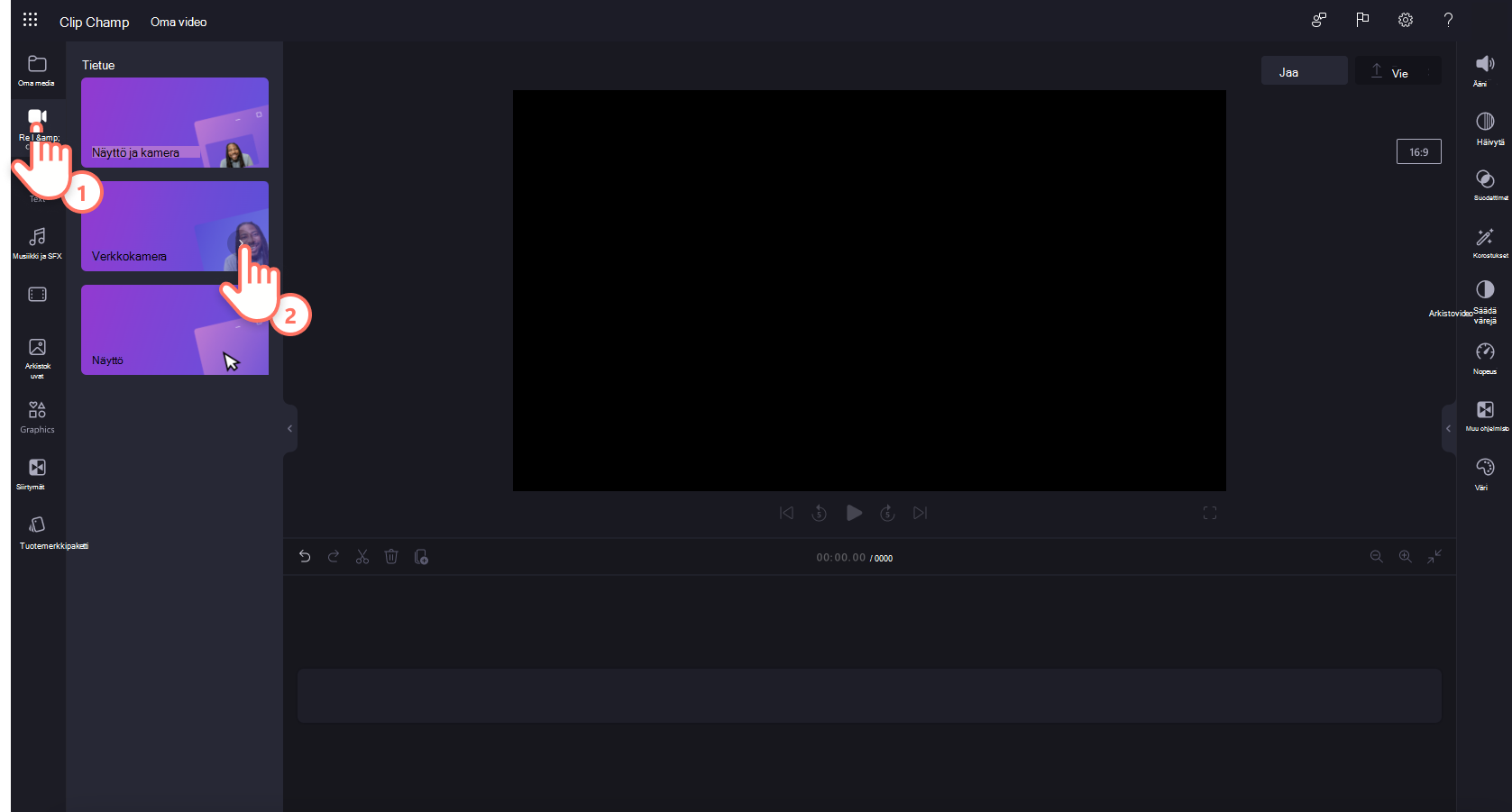
Vaihe 2. Ota mikrofoni käyttöön
Näkyviin tulee ponnahdusikkuna, jossa on käyttöoikeusasetukset. Napsauta ponnahdusikkunan Salli-painiketta . Näin ClipChamp voi käyttää laitteesi mikrofonia.

Vaihe 3. Äänikomennon tallentaminen ja tallentaminen
Napsauta äänipainiketta, jos haluat siirtyä videosta vain ääneen. Aloita tallennus napsauttamalla mikrofonipainiketta.

Kun olet valmis tallentamaan äänitallenteen, napsauta pysäytyspainiketta ja napsauta sitten seuraavaa painiketta. Tässä voit myös ottaa tallenteen uudelleen käyttöön napsauttamalla tietuetta uudelleen.
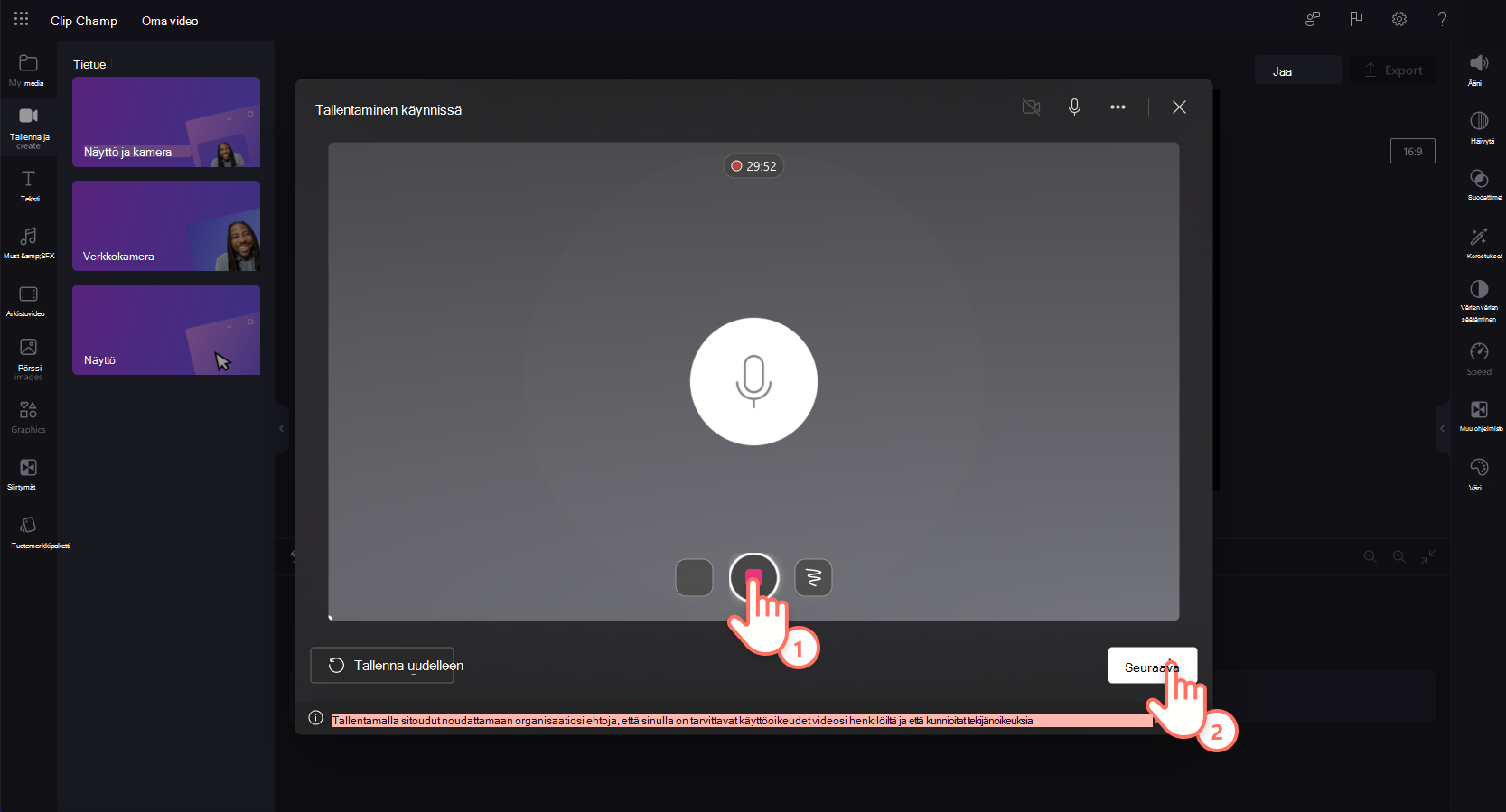
Esikatsele seuraavaksi äänikomento toista-painikkeella. Voit tehdä äänikomennon uudelleen napsauttamalla ota tallennus uudelleen -painiketta. Jos olet tyytyväinen voiceoveriin, tallenna ja palaa editoriin napsauttamalla Tallenna ja muokkaa -painiketta .

Voiceover lisätään automaattisesti aikajanalle, ja se näkyy myös työkalurivin mediavälilehdessä MP4-tiedostona.
Huomautus: Työpaikan ClipChampin Voiceover-tiedostot ovat tällä hetkellä MP4-tiedostoja, ja ne näkyvät aikajanalla videoina.
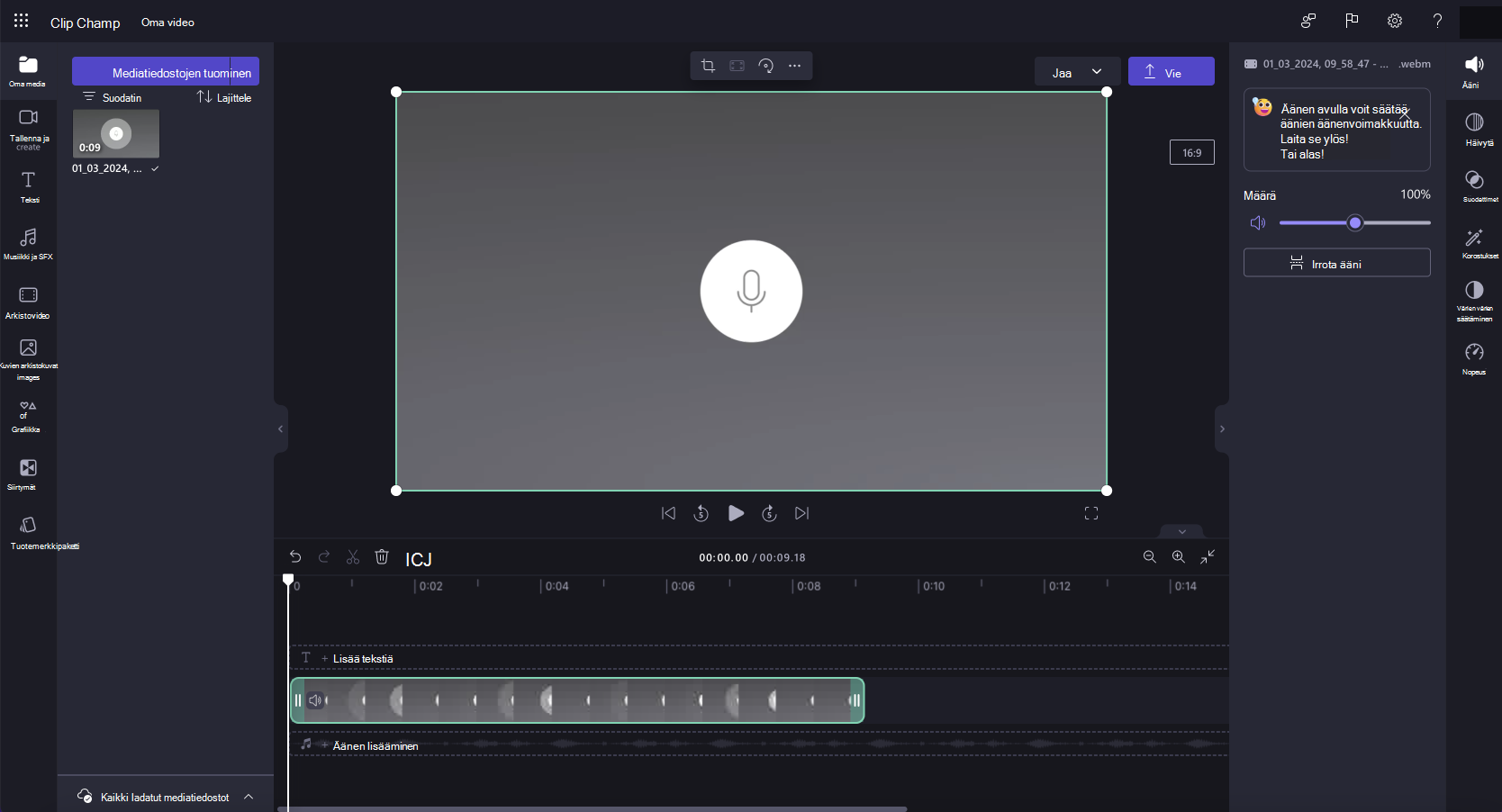
Vaihe 4. Ääni- ja video-toimintojen irrottaminen
Voit muuttaa äänitallenteen MP3-tiedostoksi irrottamalla äänen videosta. Napsauta aikajanan videota, jotta se näkyy korostettuna vihreällä. Napsauta seuraavaksi aikajanaa hiiren kakkospainikkeella ja valitse sitten ääni > irrota tai napsauta ominaisuuspaneelin irrotusäänipainiketta.
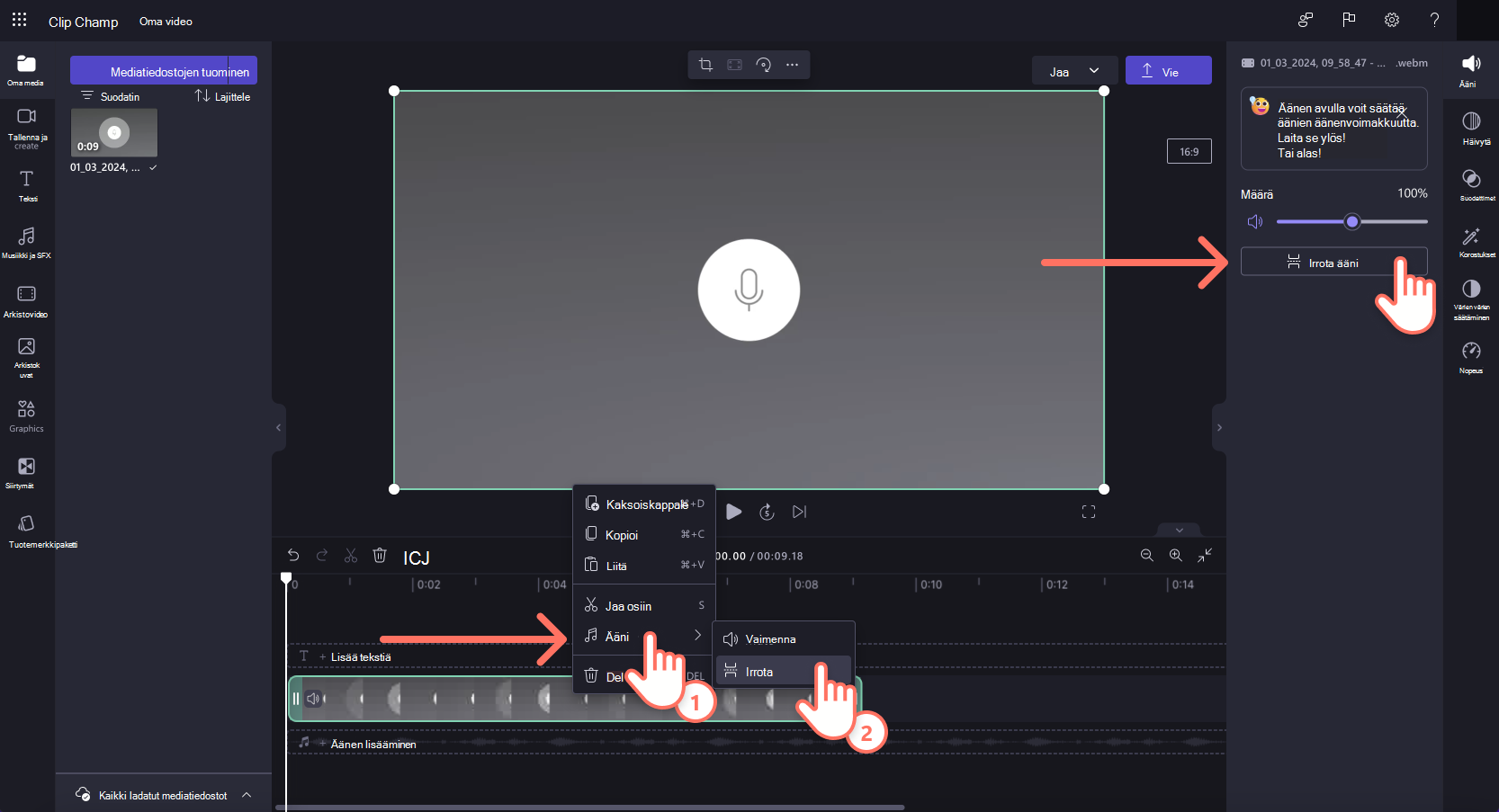
Ääni on nyt erotettu aikajanan videosta ja näkyy MP3-tiedostona mediavälilehdessä.
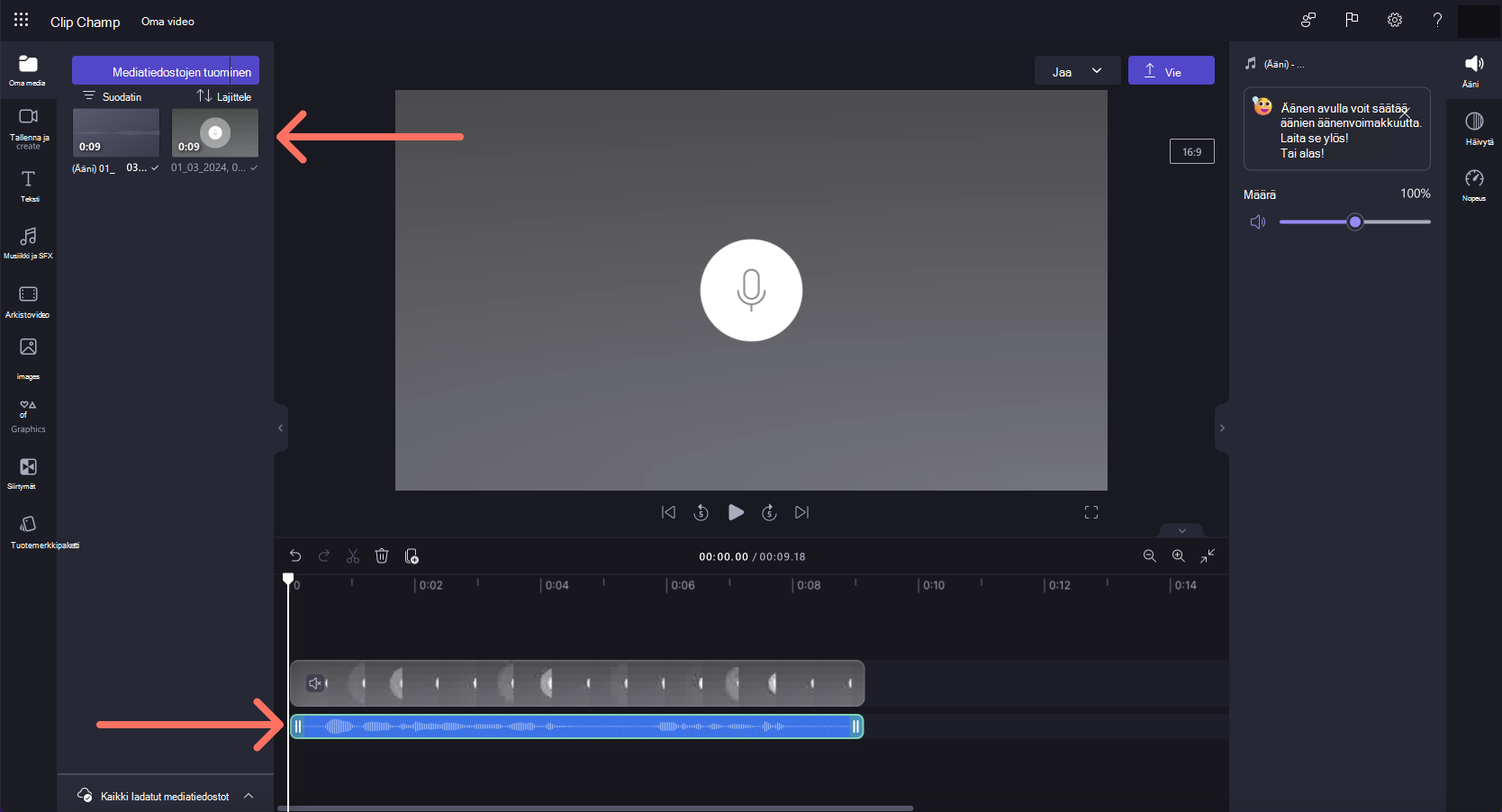
Voit nyt muokata ja mukauttaa ääntäsi alla olevien ohjeiden mukaisesti.
Äänitallenteen mukauttaminen
Äänenvoimakkuuden suurentaminen tai pienentäminen
Jos haluat säätää äänitallenteen äänenvoimakkuutta, napsauta ominaisuusruudun äänivälilehteä. Säädä äänenvoimakkuuden prosenttiosuutta äänenvoimakkuuden liukusäätimellä. Pienennä äänenvoimakkuutta liu'uttamalla vasemmalle tai muuta äänenvoimakkuutta liu'uttamalla oikealle.
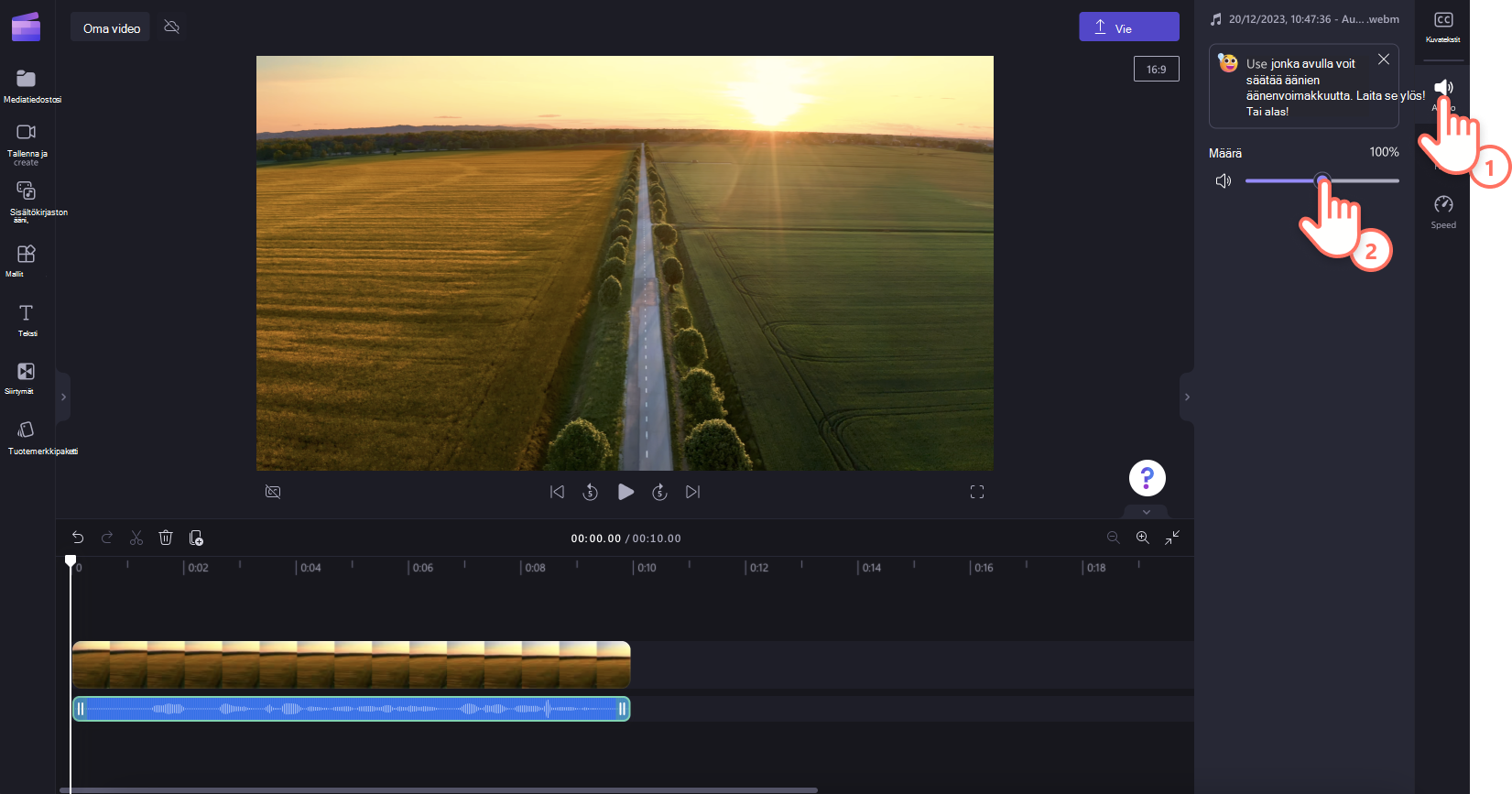
Äänen häivytys tai häivytys
Jos haluat lisätä häivytyksiä äänitallenteeseen, napsauta ominaisuusruudun häivytysvälilehteä. Lisää himmennys liu'uttamalla himmennystä ja häivytämällä liukusäätimet oikealle.
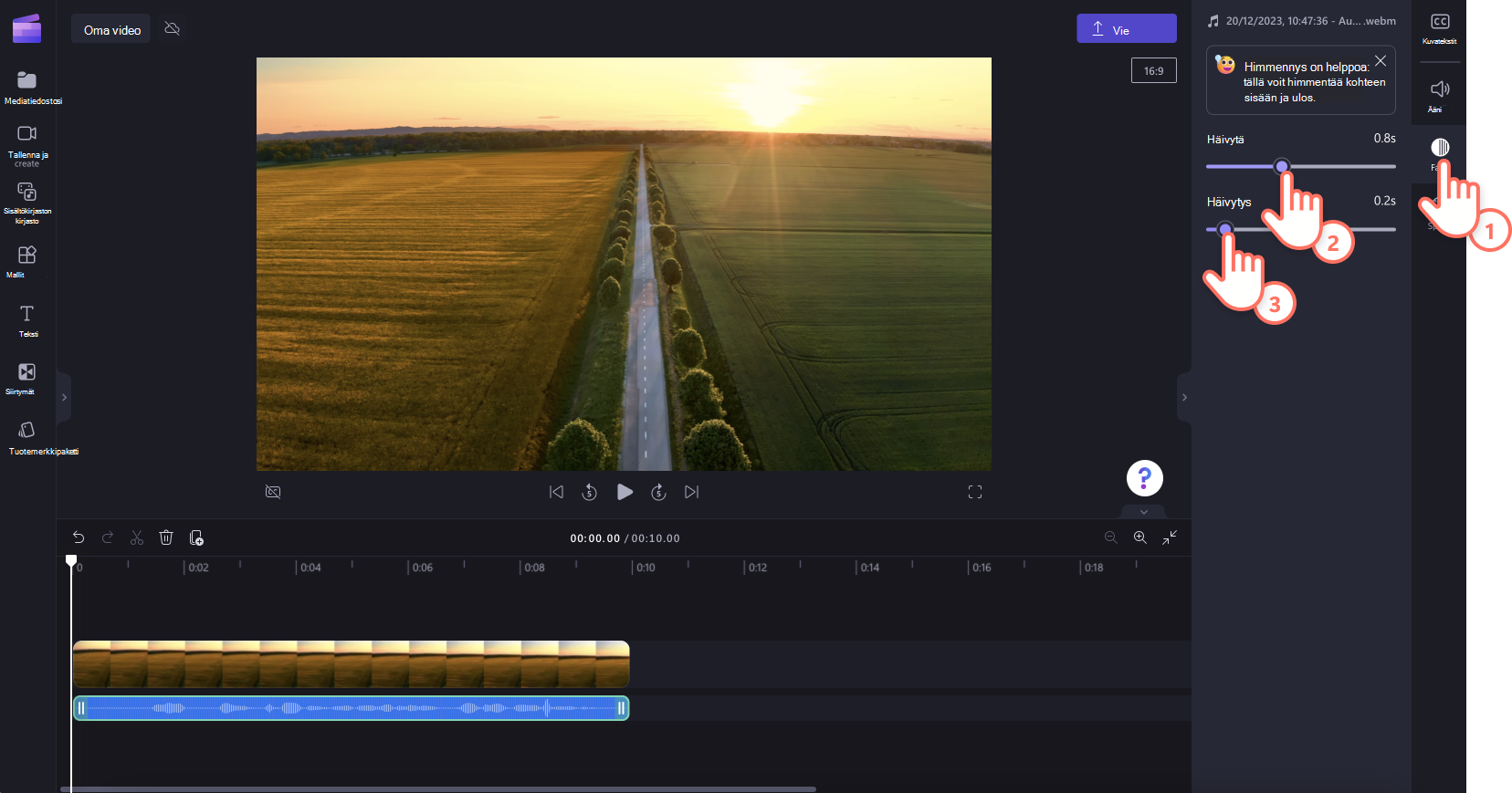
Äänen nopeuden muokkaaminen
Voit nopeuttaa tai hidastaa äänitallennusta napsauttamalla ominaisuusruudun Nopeus-välilehteä. Voit hidastaa ääntä vetämällä nopeusvalitsinta vasemmalle tai oikealle äänen nopeuttamiseksi. Valitse 0,1x–16x nopeusvaihtoehdot tai syötä tietty arvo.
HUOMAUTUS: Äänen nopeuden muokkaaminen muuttaa myös aikajanan resurssin pituutta. Mitä nopeampi nopeus, sitä lyhyempi käyttöomaisuuden kesto ja mitä hitaampi nopeus, sitä pidempi käyttöomaisuuden kesto.
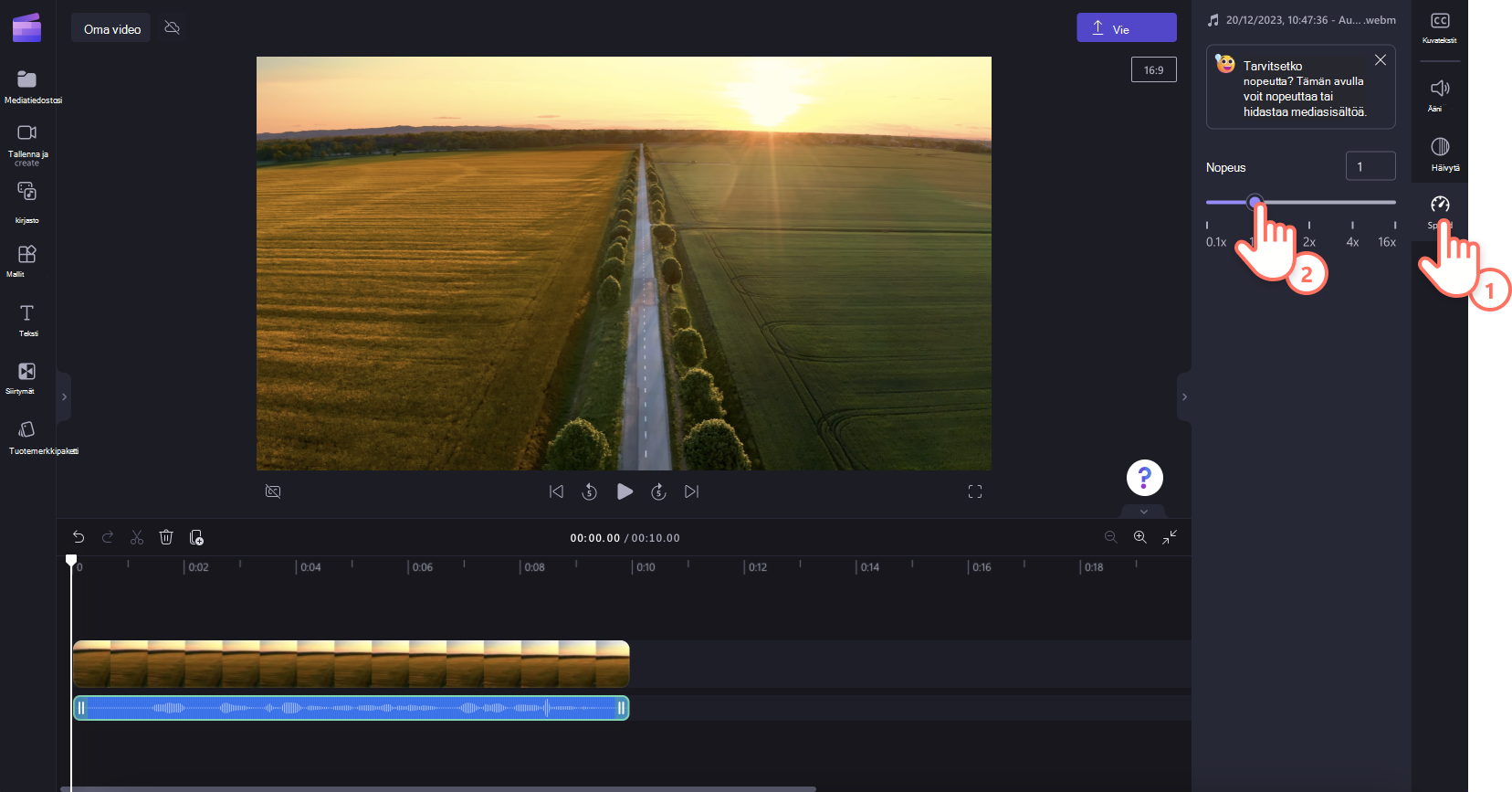
Äänitallenteen poistaminen
Jos haluat poistaa ääniresurssin aikajanalta, napsauta resurssia niin, että se näkyy korostettuna vihreänä, ja poista sitten resurssi napsauttamalla roskakoripainiketta.
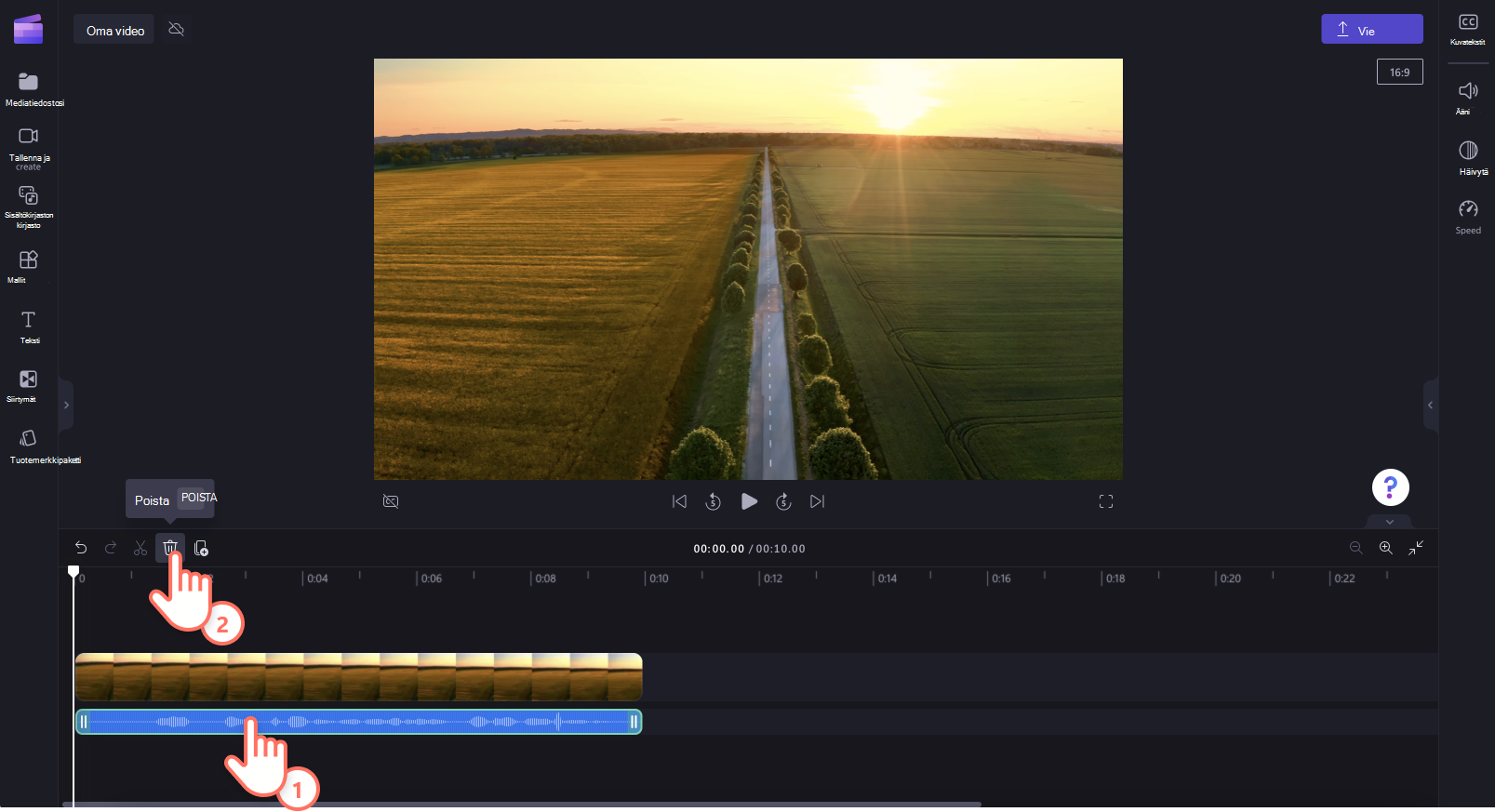
Äänitallenteen muokkaaminen
Kun olet tehnyt tallenteen ja lisännyt sen aikajanalle, voit enää muuttaa tallenteen sisältöä. Jos siis haluat tehdä muutoksia äänitallenteeseen tai tehdä virheen, suosittelemme poistamaan ääniraitasi ja tallentamaan uuden otteen.
Äänitallenteen tekstitallenteen luominen ja lataaminen
Voit ladata SRT-tekstitallennustiedoston äänitallennusta varten ottamalla käyttöön automaattisen kertauksen ominaisuuden. Valitse ominaisuusruudun Kuvatekstit-välilehti ja ota sitten automaattiset kapselit käyttöön. Lataa seuraavaksi tekstiversio. Lisätietoja tästä ominaisuudesta on artikkelissa Automaattisen kapseloinnin käyttäminen.










