Huomautus: Tämän artikkelin näyttökuvat ovat Clipchampin henkilökohtaiseen käyttöön tarkoitetusta versiosta. Samat periaatteet koskevat Clipchampia työssä.
Etsi ja poista tarpeettomat hiljaisuudet ja keskeytyy automaattisesti yli 3 sekunnin ajan missä tahansa mediassa älykkäällä tekoälyllä toimivalla toiminnollamme, hiljaisuuden poistolla. Hiljaisuuden poistoa voi tällä hetkellä käyttää maksutta esikatselussa. esikatselun jälkeen se on saatavilla osana Clipchampin premium-tilausta.
Hiljaisuuden poiston käyttäminen
Vaihe 1. Video- tai äänitiedoston tai -tietueen tuominen ääni puheella
Voit tuoda omia videoita ja ääntä napsauttamalla työkalurivin Media-välilehden Tuo media -painiketta, jos haluat selata tietokoneen tiedostoja tai yhdistää OneDriven.
Vihje: Jos haluat poistaa videon keskeytykset ja hiljaisuudet äänen tai äänen poistajan avulla, videossa on oltava ääni tai ääni. Voit myös käyttää äänenvaimennuksen poistotoimintoa editorin sisällä tallennetun videon kanssa. Napsauta tallenna & luo välilehti työkalurivillä ja valitse sitten näyttö ja kamera, kamera, näyttö, äänitallenne tai teksti puheeksi.
Aloita vetämällä ja pudottamalla video aikajanalle.

Vaihe 2. Hiljennysten ja keskeytysten poistaminen sparkle-kuvakkeen avulla
Napsauta aikajanan työkalurivin sparkle-kuvaketta . Tekoälyehdotukset tulevat näkyviin.
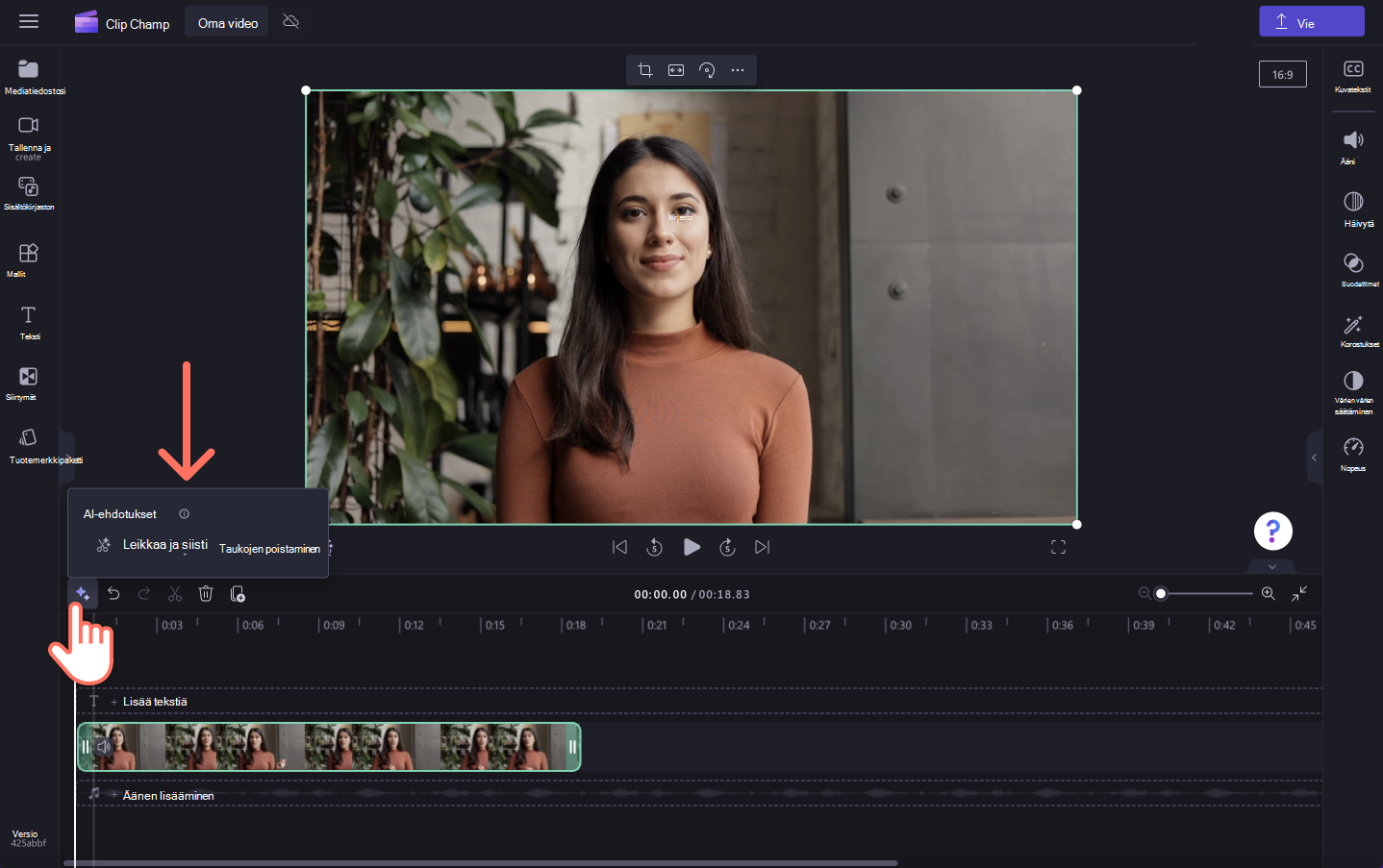
Napsauta seuraavaksi & siistiä painiketta.
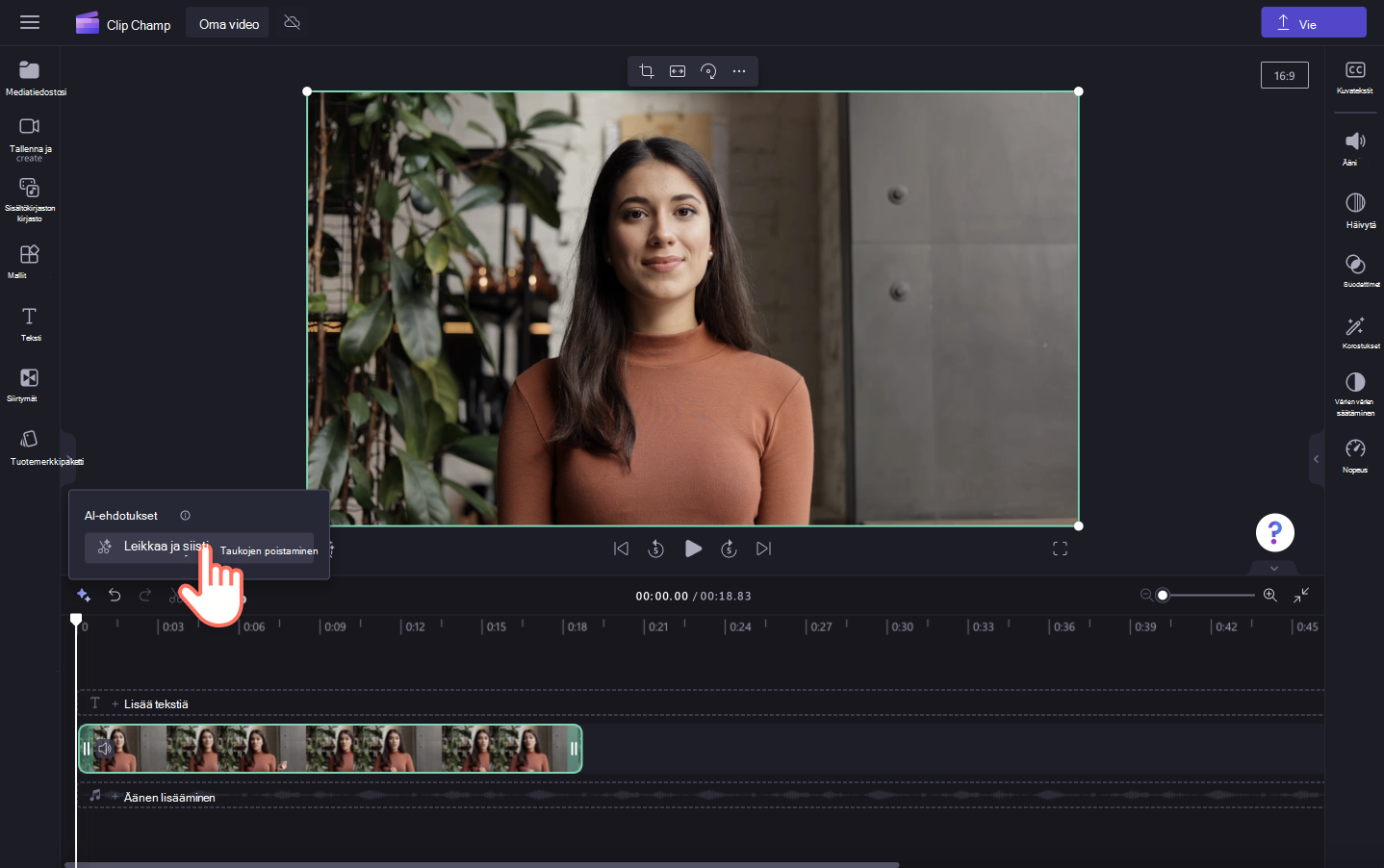
Tekoälyehdotuksen ponnahdusikkuna pyytää sinua transkriptoimaan mediatiedostosi vaitiolojen poistamiseksi. Valitse kieli, jonka haluat peittää video tekstiksi, suodata hävyttömyyttä ja napsauta sitten transnscribe-painiketta aloittaaksesi keskeytysten poistamisen.

Tekoälyn muokkaustoiminto alkaa automaattisesti suodattaa videon läpi löytääkseen yli 3 sekunnin tauon tai hiljaisuuden.

Hiljaisuudet tai keskeytykset näkyvät aikajanallasi korostettuina violettina. Löydettyjen taukojen määrä näkyy myös siistin & rajausikkunassa.
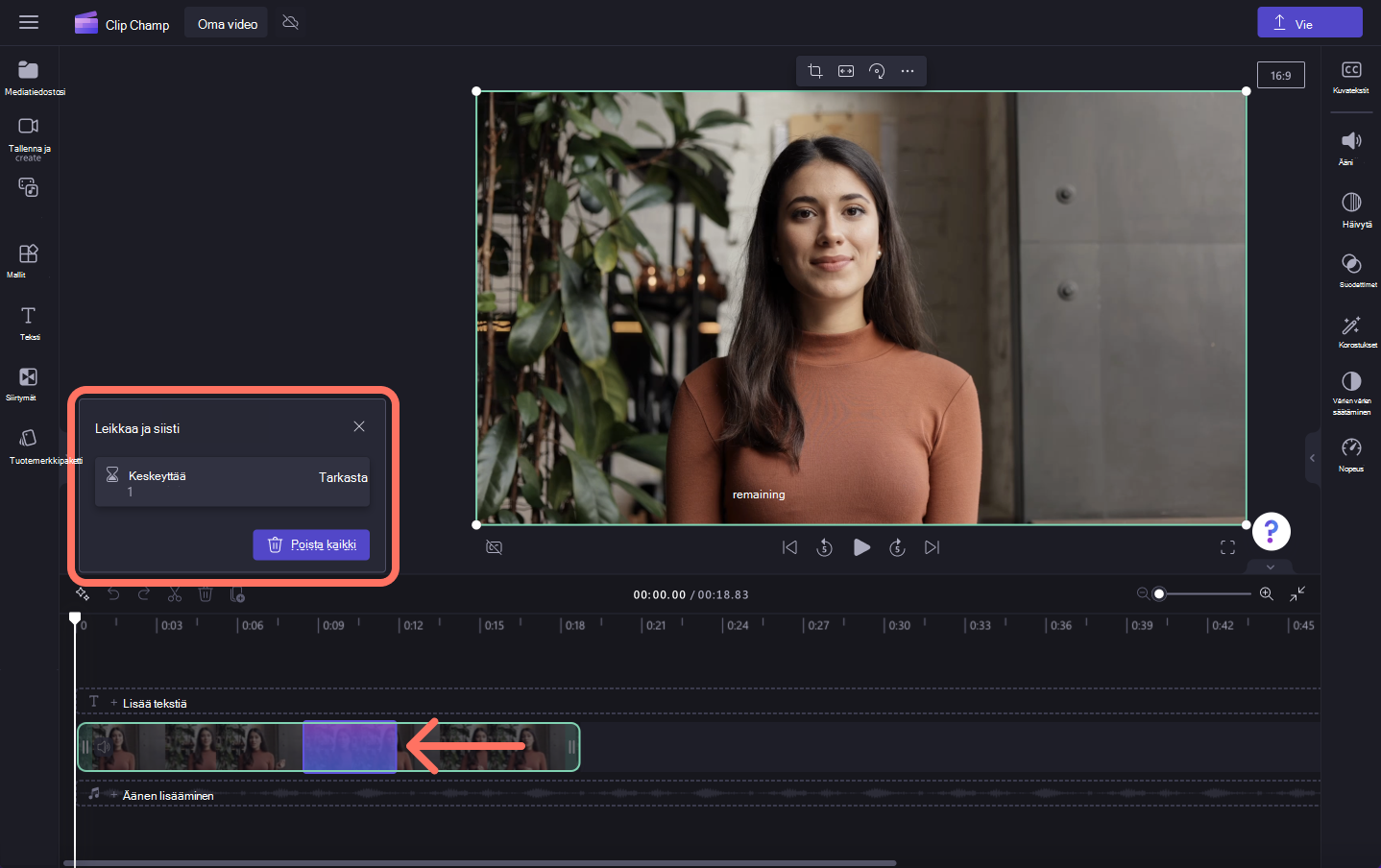
Esikatsele videosta löytyviä hiljaisuuksia napsauttamalla Tarkista-painiketta.

Täällä voit selata hiljaisuutta ja niiden pituutetta. Esimerkiksi videon keskeytys oli 3,5 sekuntia. Jos keskeytystä ei mielestäsi tarvitse poistaa, napsauta Ohita-painiketta. Jos haluat käyttää tekoälyehdotusta ilman ryhmän poistamista, poista vaimennukset yksi kerrallaan napsauttamalla Poista-painiketta .
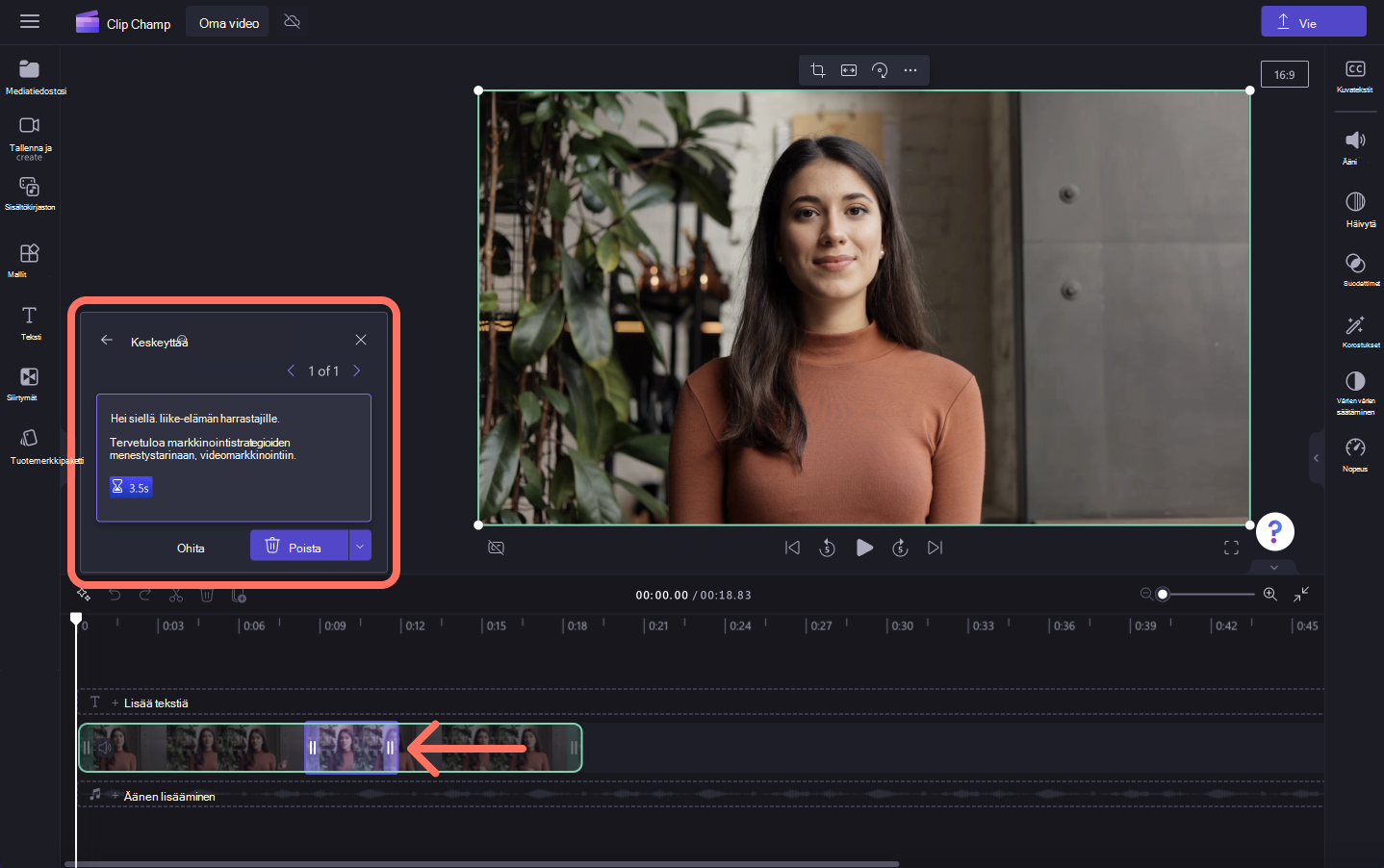
Jos haluat poistaa kaikki ryhmän videossa olevat hiljaisuudet, napsauta Poista kaikki -painiketta.

Video näkyy nyt jaettuna useisiin leikkeisiin aikajanalla, ja hiljaisuudet on poistettu.
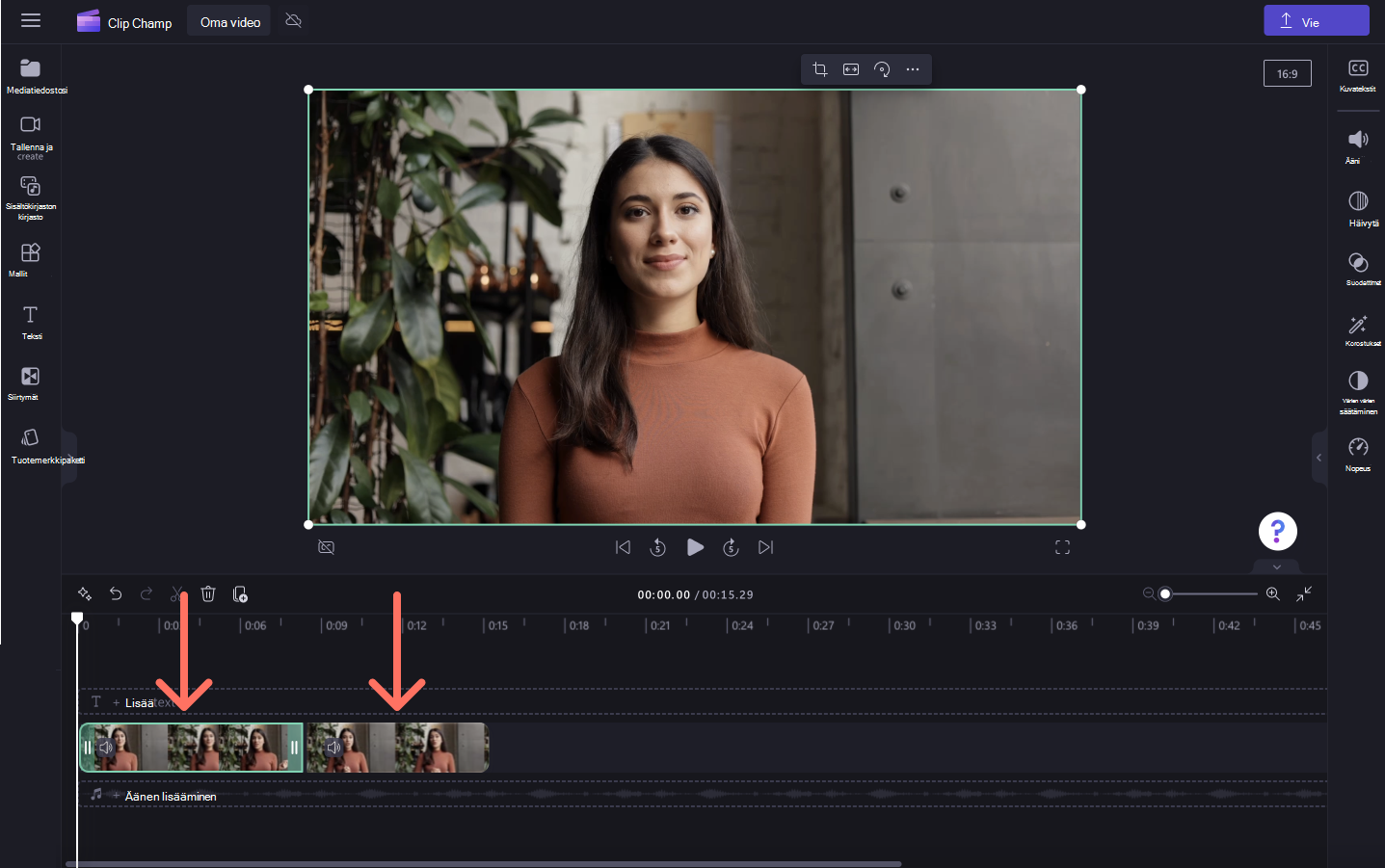
Voit myös tarkastella videotallennetta ominaisuusruudun Tekstitys-välilehdessä . Täällä voit ottaa tekstityksen käyttöön ja ladata . SRT-tiedoston tekstitys, tekstityksen piilottaminen ja tekstin muokkaaminen.

Vaihe 3. Verkkokameran videon esikatselu, tallentaminen ja jakaminen
Tallenna viimeistelty video napsauttamalla vientipainiketta ja valitsemalla sitten 1080p videon tarkkuus. Jos videossasi on 4K-videomateriaalia, maksulliset tilaajat voivat tallentaa 4K-videon tarkkuudella. Video ladataan automaattisesti laitteeseesi.

Usein kysyttyjä kysymyksiä
Mitä tapahtuu, jos vaimennuksen poistotoiminto ei valitse oikeaa taukoa?
Jos et ole tyytyväinen tekoälyn luomaan lopputulokseen, voit aina kumota toiminnon ja toistaa prosessin.
Miksi videossani on vielä taukoja?
Älykäs tekoälytekniikka jättää pienen tauon, jotta videoon ei luoda häiritseviä leikkauksia. Äänenvaimentimen poistotoiminto ei myöskään tunnista mitään alle 3 sekunnin taukoa suositeltavaksi toiminnoksi poistaa se.
Maksetaanko hiljaisuuden poisto-ominaisuus?
Sitä voi käyttää maksutta esikatselussa. esikatselun jälkeen se on saatavilla osana Clipchamp Premium -tilausta.
Milloin voin käyttää äänenvaimennuksen poistotoimintoa?
Kaikki tallenteet & luoda ominaisuuksia, kuten kameran, näytön, näytön ja kameran, äänen ja tekstin puheeksi, voivat kaikki käyttää äänen poistajaa. Voit myös käyttää äänen ja äänen vaimennuksen poistajaa kaikissa tuoduissa tietovälineissä, jotka sisältävät ääntä ja hiljennystä kolmen sekunnin aikana.










