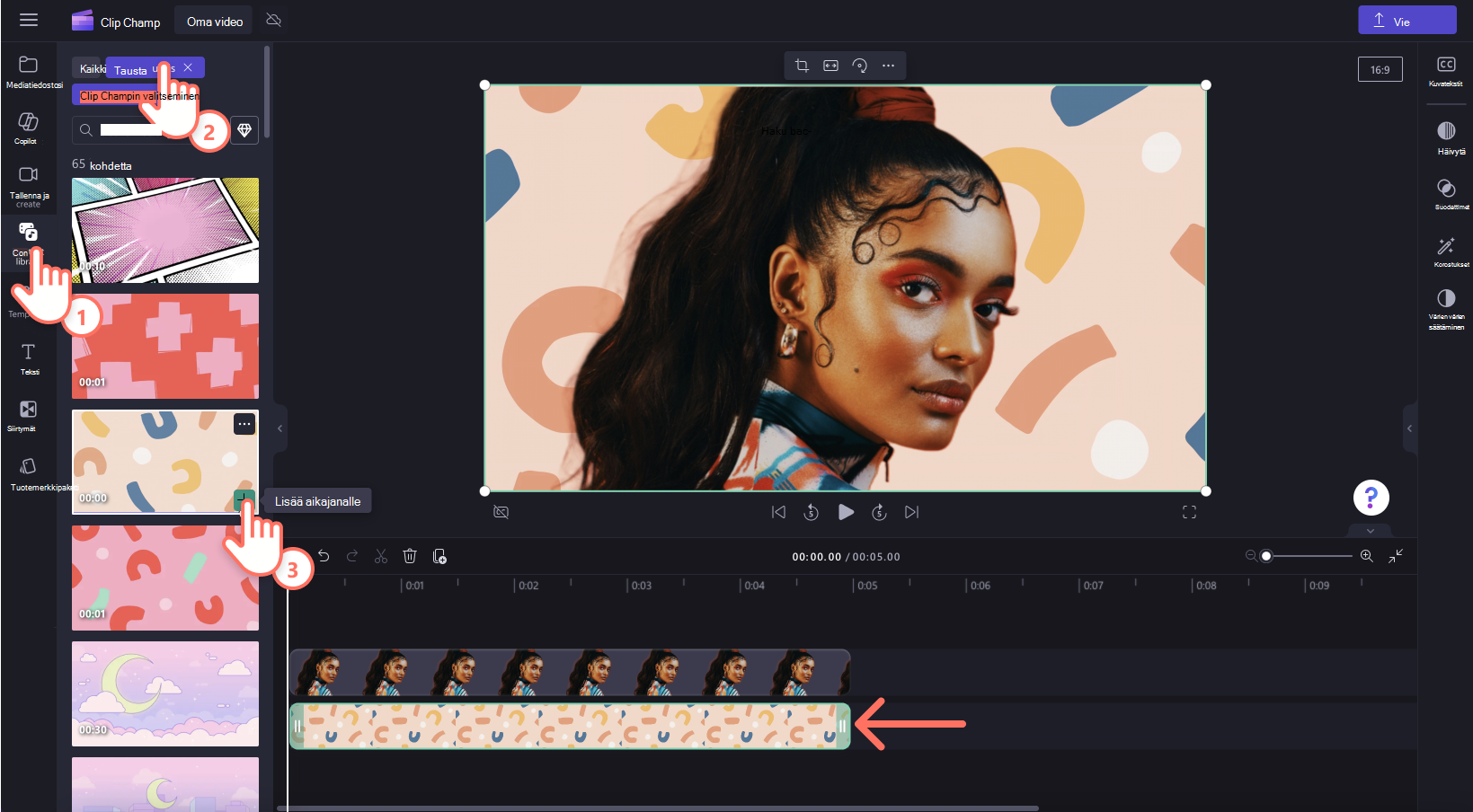Huomautus: Tämän artikkelin näyttökuvat ovat Clipchampin henkilökohtaiseen käyttöön tarkoitetusta versiosta. Sen kuvailemasta ominaisuudesta tai toiminnosta ei ole tässä vaiheessa käytettävissä Clipchampissa työtä varten.
Poista ja korvaa minkä tahansa kuvan tai valokuvan tausta nopeasti maksutta Clipchampissa. Lue ohjeet alla olevasta opetusohjelmasta. Kuvan taustan poistaminen on käytettävissä henkilökohtaisilla tileillä.
Huomaa, että kuvan taustan poistotoimintoa voi tällä hetkellä käyttää maksutta esikatselussa. esikatselun jälkeen se on saatavilla osana Clipchamp Premium -tilausta.
Kuvan taustan poistamisen käyttäminen
Vaihe 1. Kuvan tai valokuvan tuominen tai arkistokuvan valitseminen
Jos haluat poistaa kuvan taustan, sinun on ensin tuotava mediatiedosto. Napsauta työkalurivin Media-välilehteä ja napsauta sitten tuo media -painiketta tai lataa valokuvasi käyttämällä jotakin integrointiamme, kuten OneDrivea, Google Drivea, Dropboxia tai Xboxia.
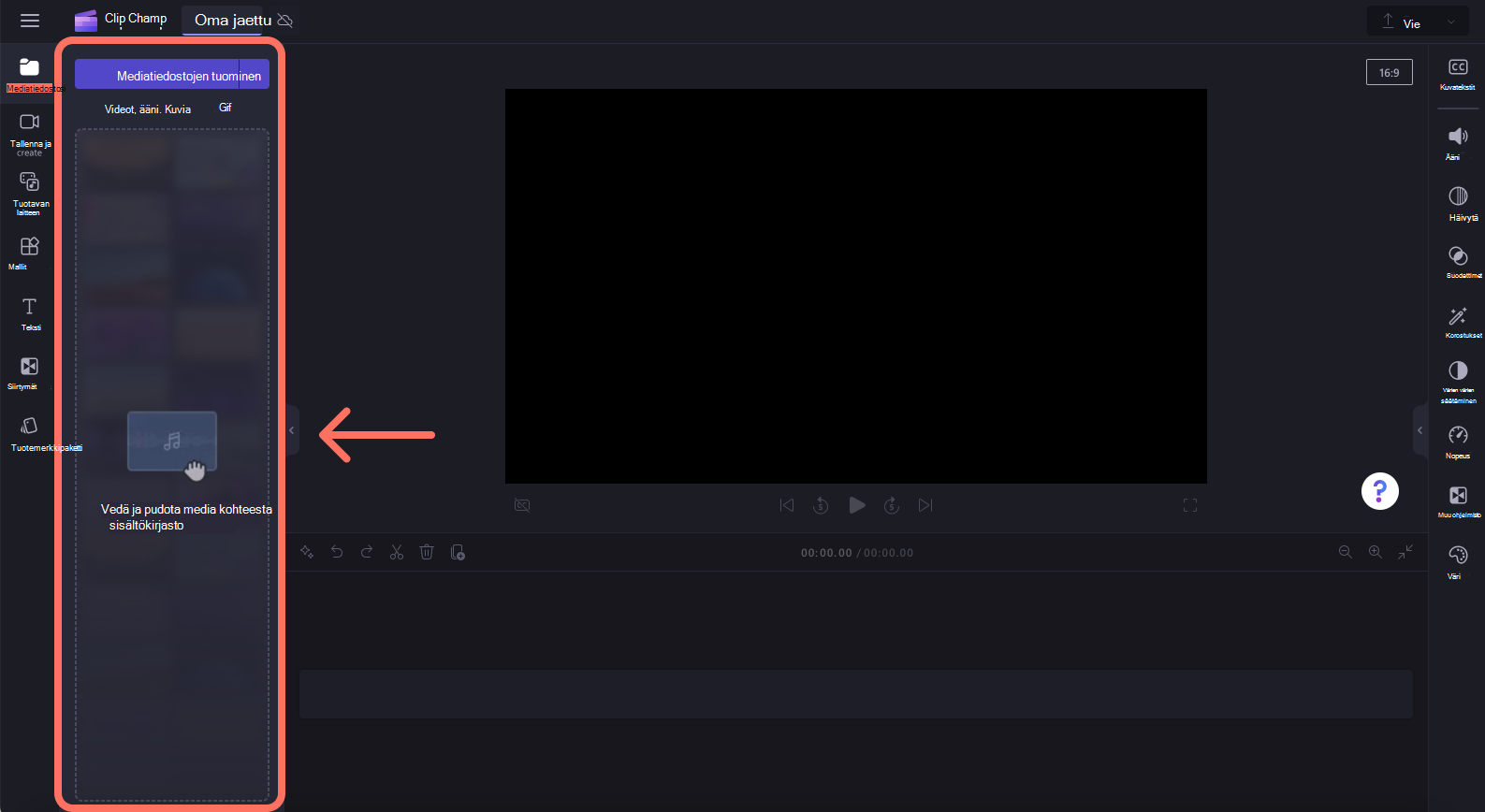
Voit myös valita kuvapankkikuvan, jonka taustan haluat poistaa. Napsauta sisältökirjasto-välilehteä ja valitse sitten kuvat napsauttamalla avattavan visualisoinnin nuolta. Etsi täydellinen valokuva selaamalla kuvakirjastoa.
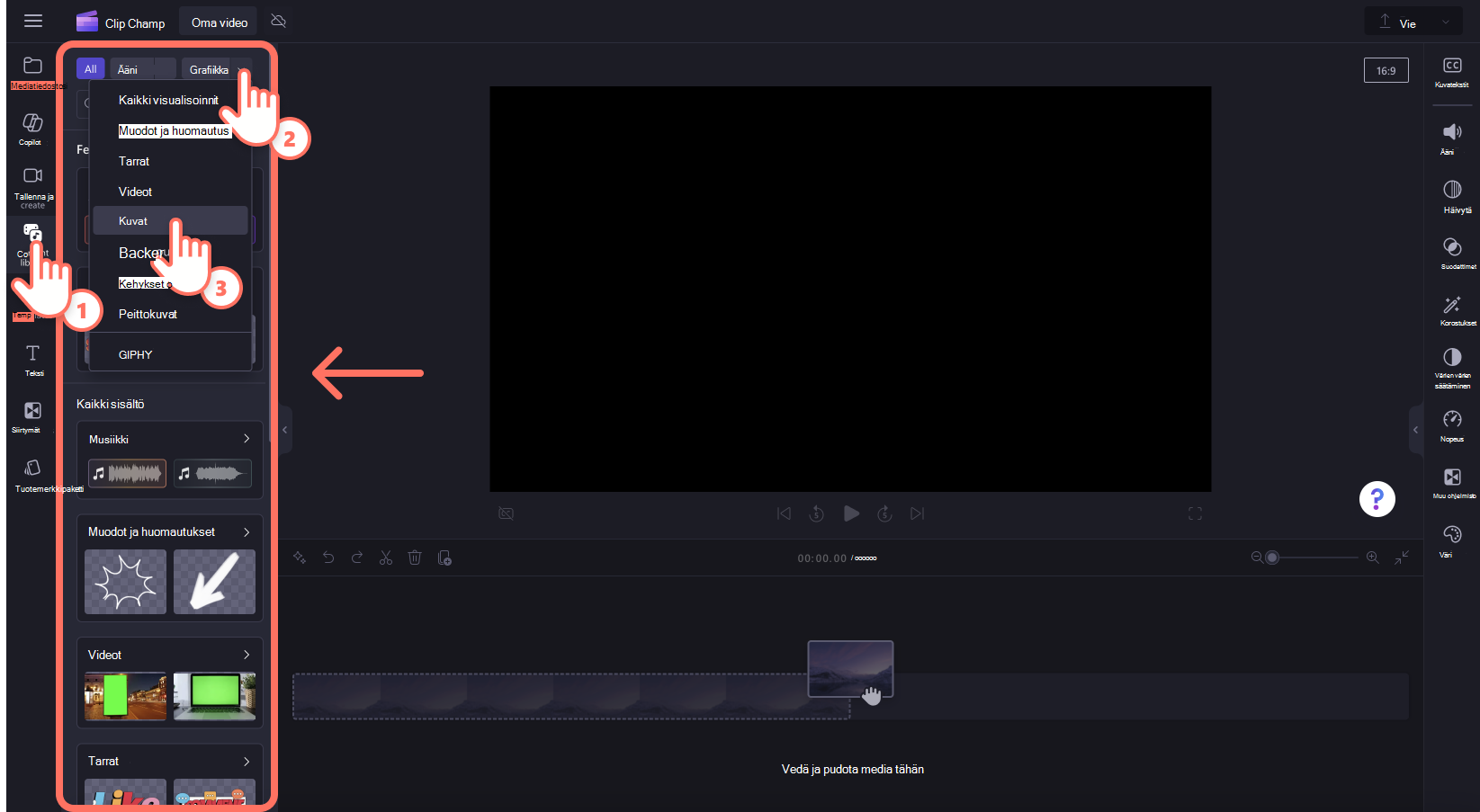
Aloita muokkaaminen vetämällä ja pudottamalla kuva aikajanalle.
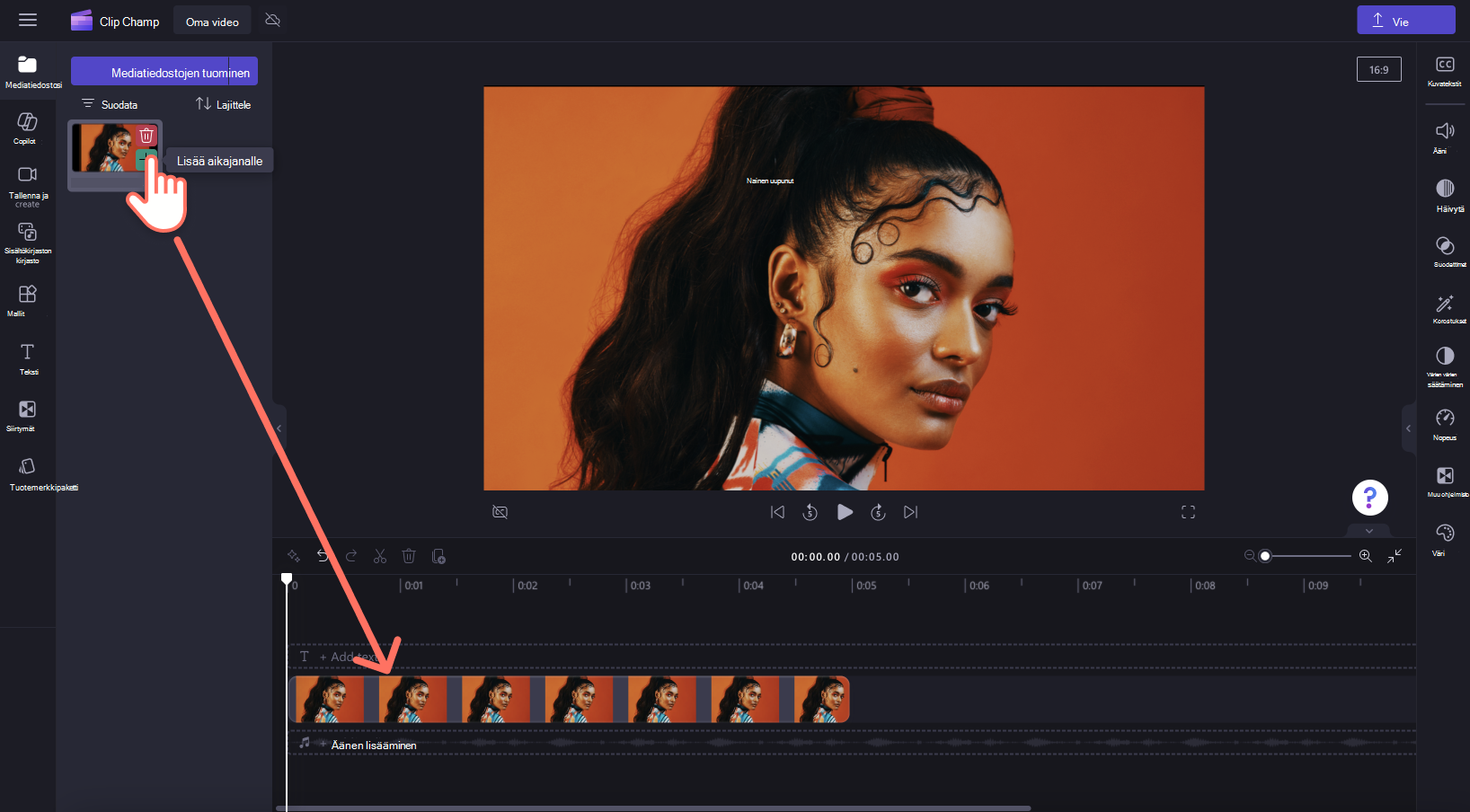
Vaihe 2. Kuvan taustan poistaminen
Napsauta kuvaa aikajanalla, jotta se näkyy korostettuna vihreänä. Napsauta seuraavaksi videon esikatseluikkunaa/vaihetta hiiren kakkospainikkeella ja napsauta sitten Poista tausta -painiketta.
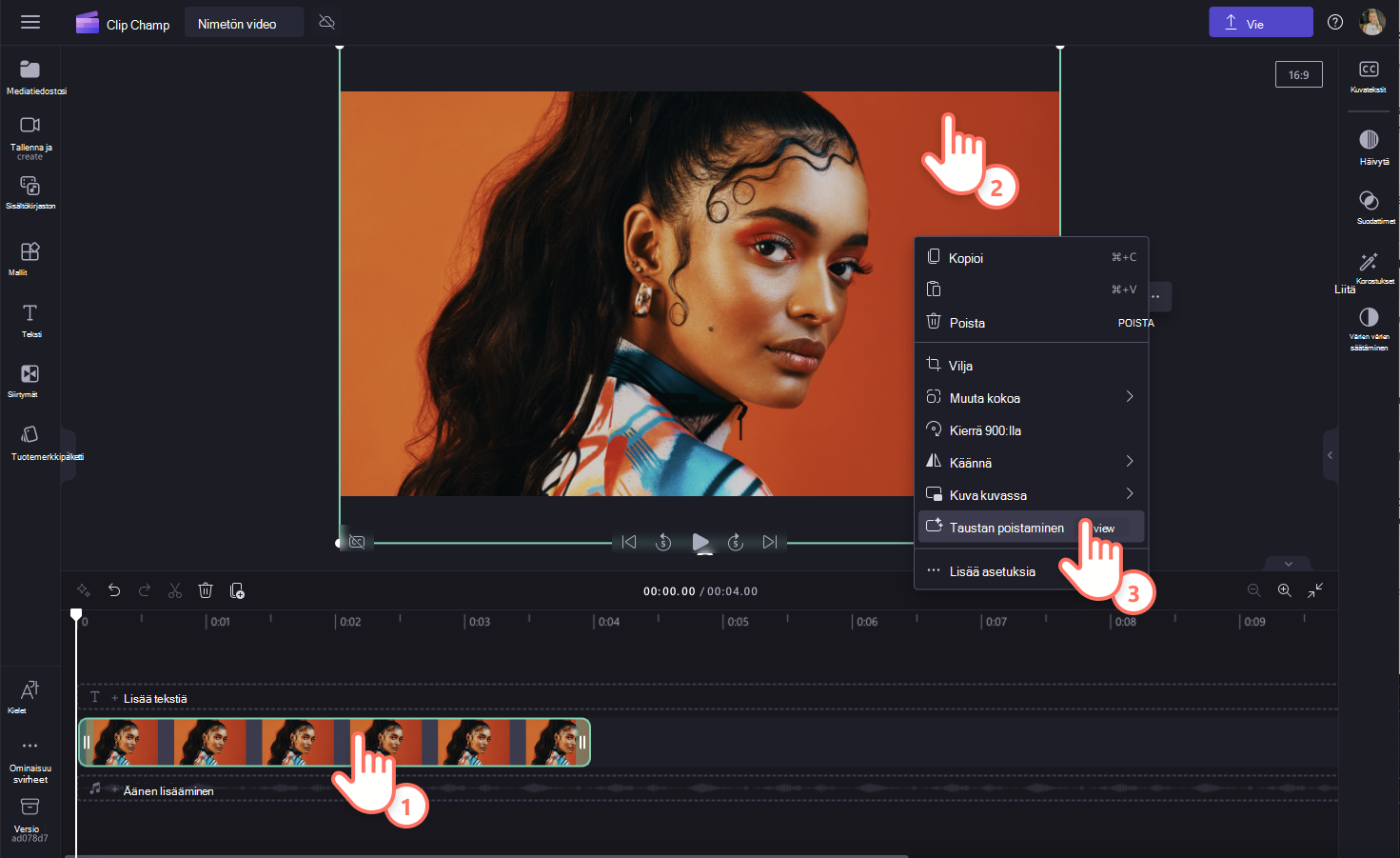
Voit avata taustan poistotoiminnon myös napsauttamalla irrallisen työkalurivin kolmea pistettä. Napsauta kolmea pistettä ja napsauta sitten Poista tausta -painiketta.

Kuvan tausta poistetaan automaattisesti tekoälytekniikalla.
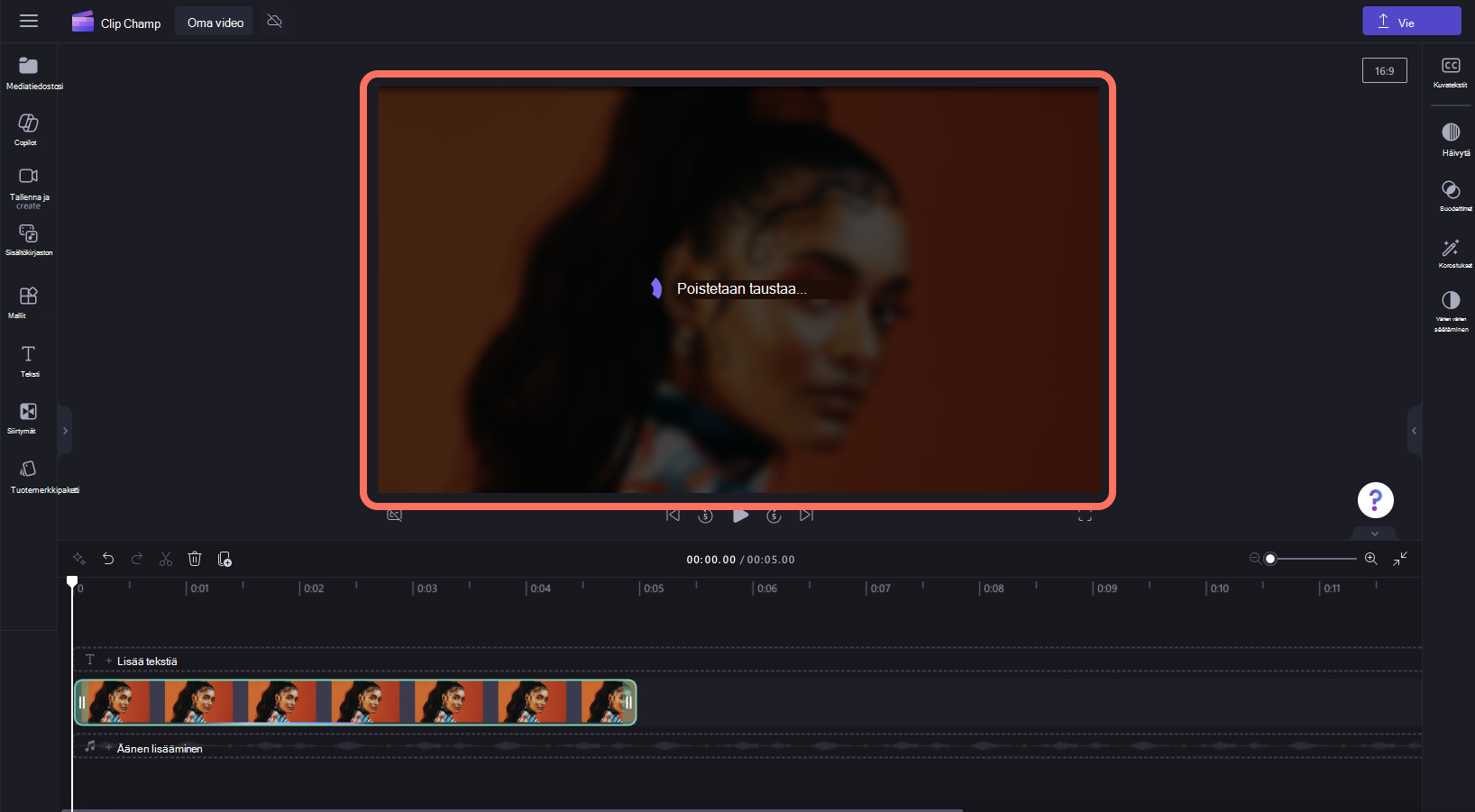
Kun taustakuva on poistettu kuvasta, työkalurivin Media-välilehdessä näkyy toinen resurssi. Tässä näkyy alkuperäinen kuva ja toinen kuva, jonka tausta on läpinäkyvä.
Läpinäkyvä taustakuva näkyy myös aikajanalla ja ladataan automaattisesti laitteeseesi.
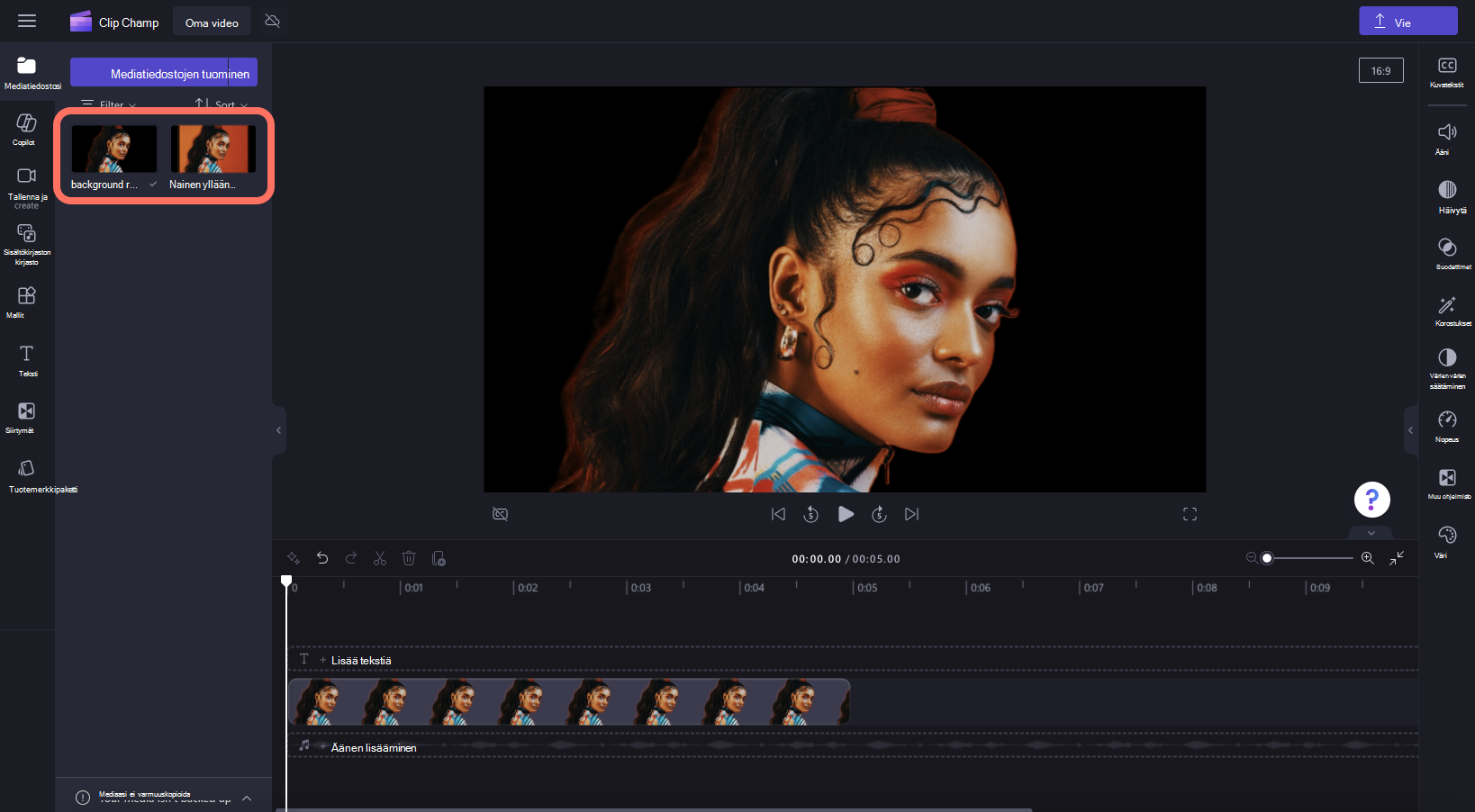
Kuvan taustan palauttaminen
Jos et ole tyytyväinen kuvan taustan poistoon, napsauta aikajanan Kumoa- ja Tee uudelleen -painikkeita.
Kun kuva on valittuna aikajanalla (korostettuna vihreänä), voit napsauttaa videon esikatseluikkunaa tai -vaihetta hiiren kakkospainikkeella ja napsauttaa sitten palauta tausta -painiketta.
Uuden kuvan taustakuvan lisääminen
Nyt kun kuvan tausta on poistettu, kuvatiedoston tausta näyttää olevan läpinäkyvä. Jos aikajanalla ei ole muuta resurssia pinottuna, tausta näyttää mustalta.
Jos haluat lisätä uuden kuvan tai videon taustan, vedä ja pudota kuva tai video kuvan alapuolella olevalle aikajanalle sisältökirjaston välilehdestä. Voit myös lisätä aikajanalle henkilökohtaisen median mediavälilehden avulla. Kuvassa näkyy nyt uusi tausta.