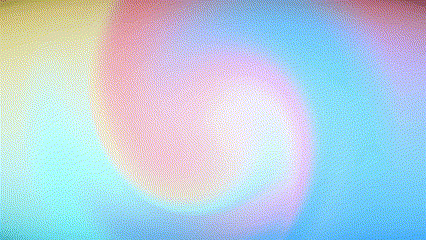Huomautus: Tämän artikkelin tiedot koskevat Cliphampia henkilökohtaisille tileille. Lopputekstit-efekti ei ole vielä käytettävissä Clipchampin työversiossa.
Videoon on helppo lisätä lopputekstit ClipChampin videoeditorilla. Etsi Lopputekstit-videomallipohja tekstivälilehdestä ja lisää se aikajanallesi.
Voit myös lisätä staattiset lopputekstit luettelolla esimerkiksi näyttelijöiden ja tekijöiden nimistä tai useita staattisia lopputekstejä nimillä lisäämällä muita otsikkotyylejä.
Lopputekstien lisääminen
Vaihe 1. Lisää Lopputekstit-otsikko Teksti-valikosta
Avaa työkalurivin Teksti-välilehti ja vieritä, kunnes näet otsikon nimeltä Lopputekstit.
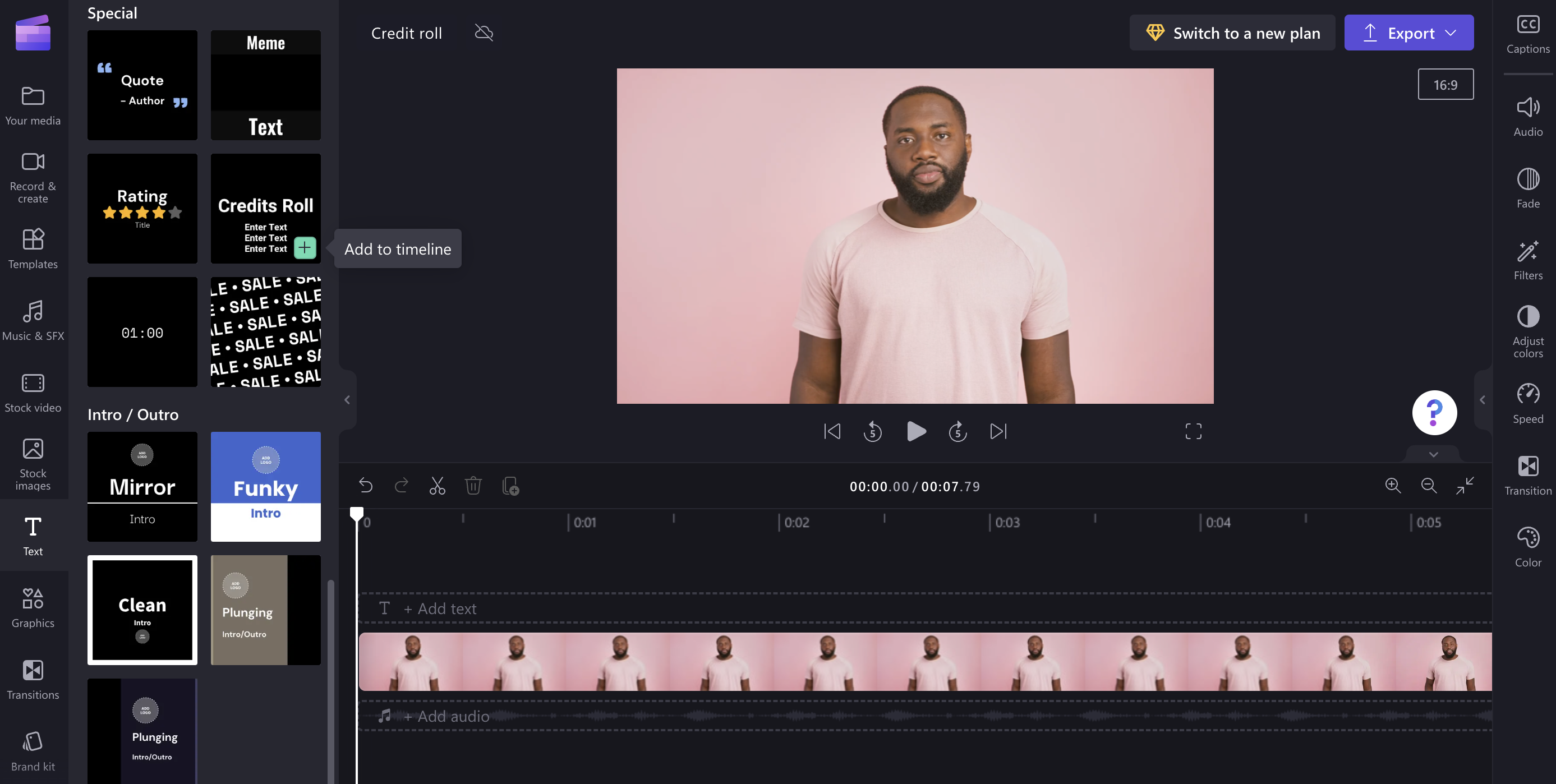
Jos haluat lisätä sen aikajanalle, paina plus-kuvaketta tai vedä ja pudota se paikalleen.
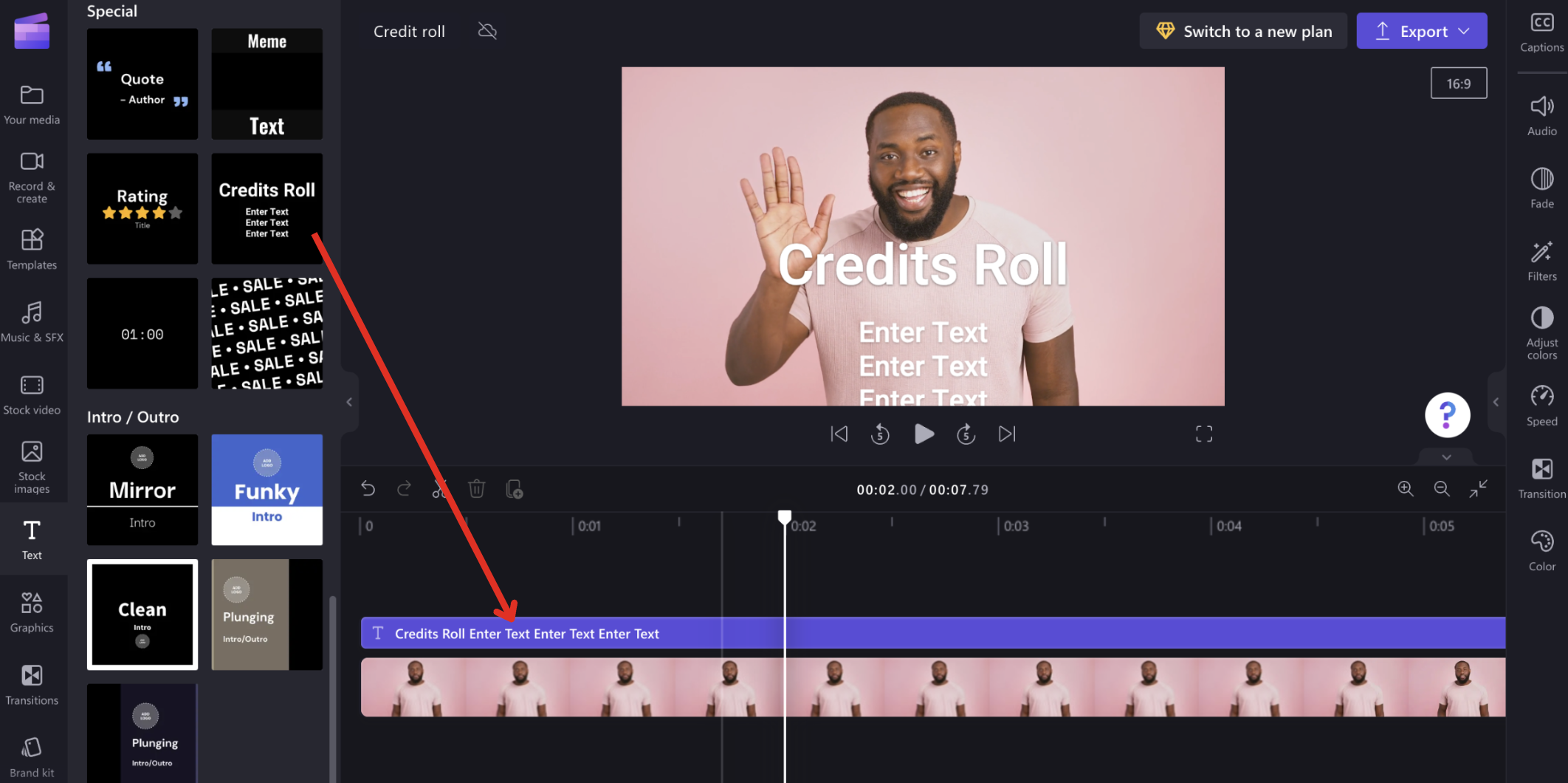
Vaihe 2. Valitse otsikko ja avaa Tekstin muokkaus -valikko
Napsauta aikajanan otsikkoa, jotta se näkyy korostettuna vihreänä. Avaa tekstin muokkausasetukset napsauttamalla Teksti-välilehteä Ominaisuus-ruudussa. Tässä voit muokata tekstiä ja fonttia sekä lisätä mukautettuja fontteja.
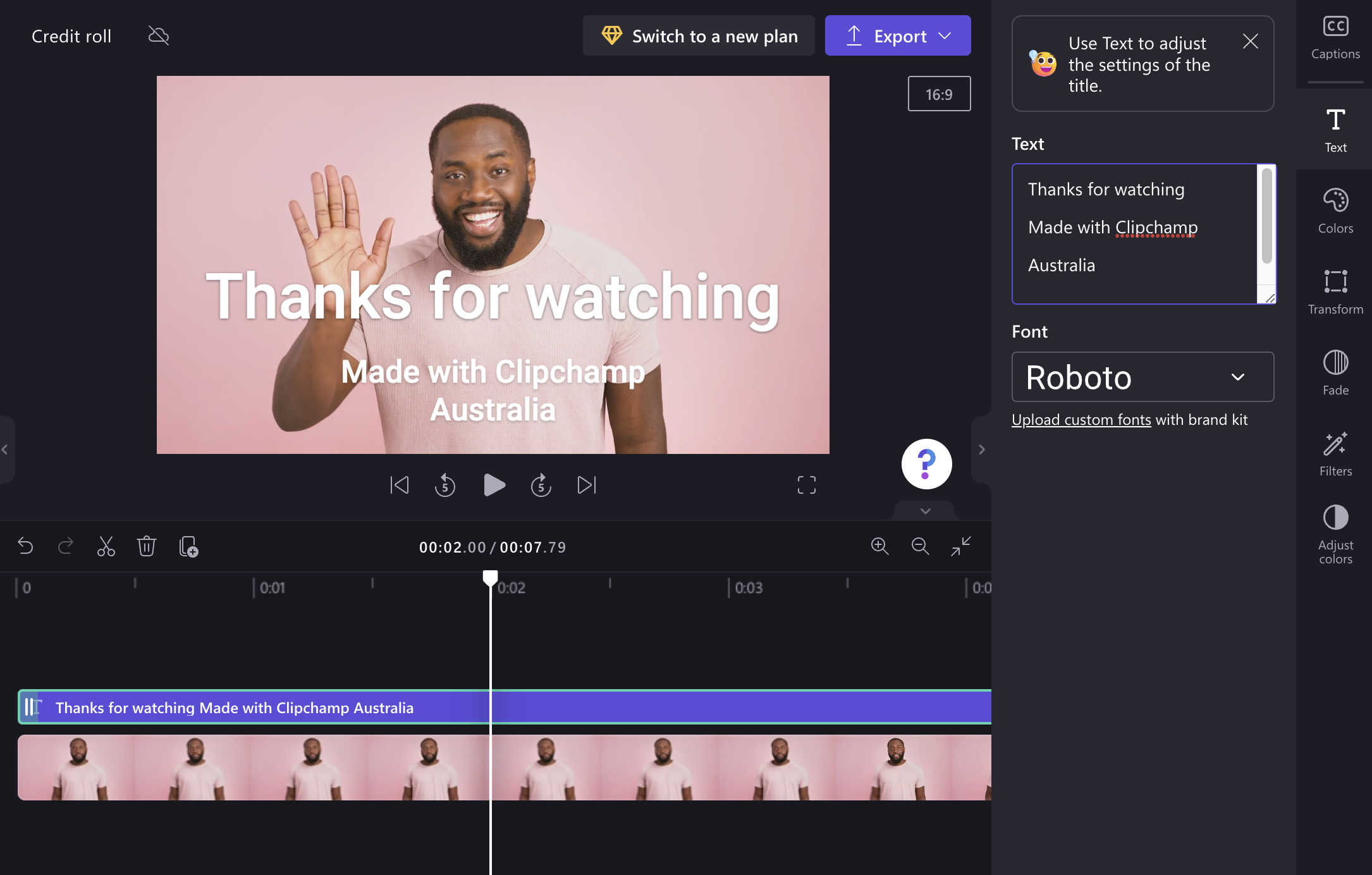
Jos haluat lisätä enemmän tekstirivejä, paina näppäimistön palautus- tai Enter-näppäintä. Jos sijoitat puhdistimen (valkoinen palkki) aikajanalle otsikon päälle, näet esikatseluikkunassa, miltä lopputekstit näyttävät.
Vaihe 3. Tekstin värien ja taustan muuttaminen
Mukauta tekstin väriä ja lisää tarvittaessa tausta, kun valitset Ominaisuus-ruudusta Värit.
Jos haluat, että lopputekstit näkyvät videon päällä, lisää video aikajanakirjastoon ja vedä video aikajanalle niin, että se sijoitetaan otsikon alapuolelle.
Jos haluat, että lopputekstit näkyvät mustan taustan päällä, voit joko sijoittaa ne aikajanalle tyhjän tilan päälle tai lisätä aikajanalle yksivärisen taustan (katso: Mustan tai yksivärisen taustan lisääminen).
Jos haluat, että otsikon tausta (jos sellainen löytyy) on läpinäkyvä tai näkymätön, valitse otsikko ja avaa Värit-välilehti.
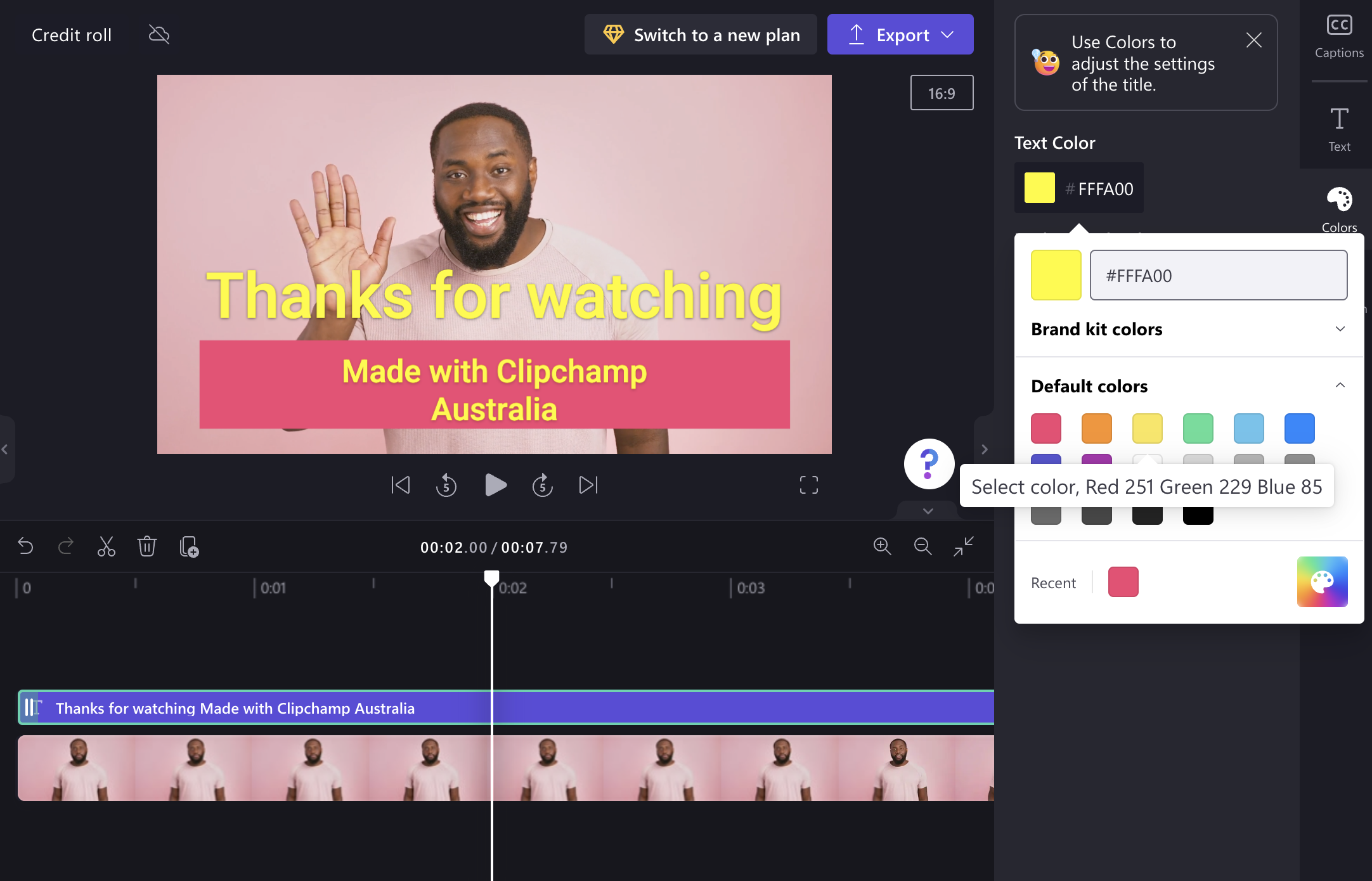
Vaihe 4. Koon säätäminen
Avaa muokkausasetukset napsauttamalla aikajanan otsikkoa, jotta se näkyy korostettuna vihreänä. Valitse seuraavaksi ominaisuuspaneelista muunnosvälilehti. Voit vetää koon valitsinta hiirellä.
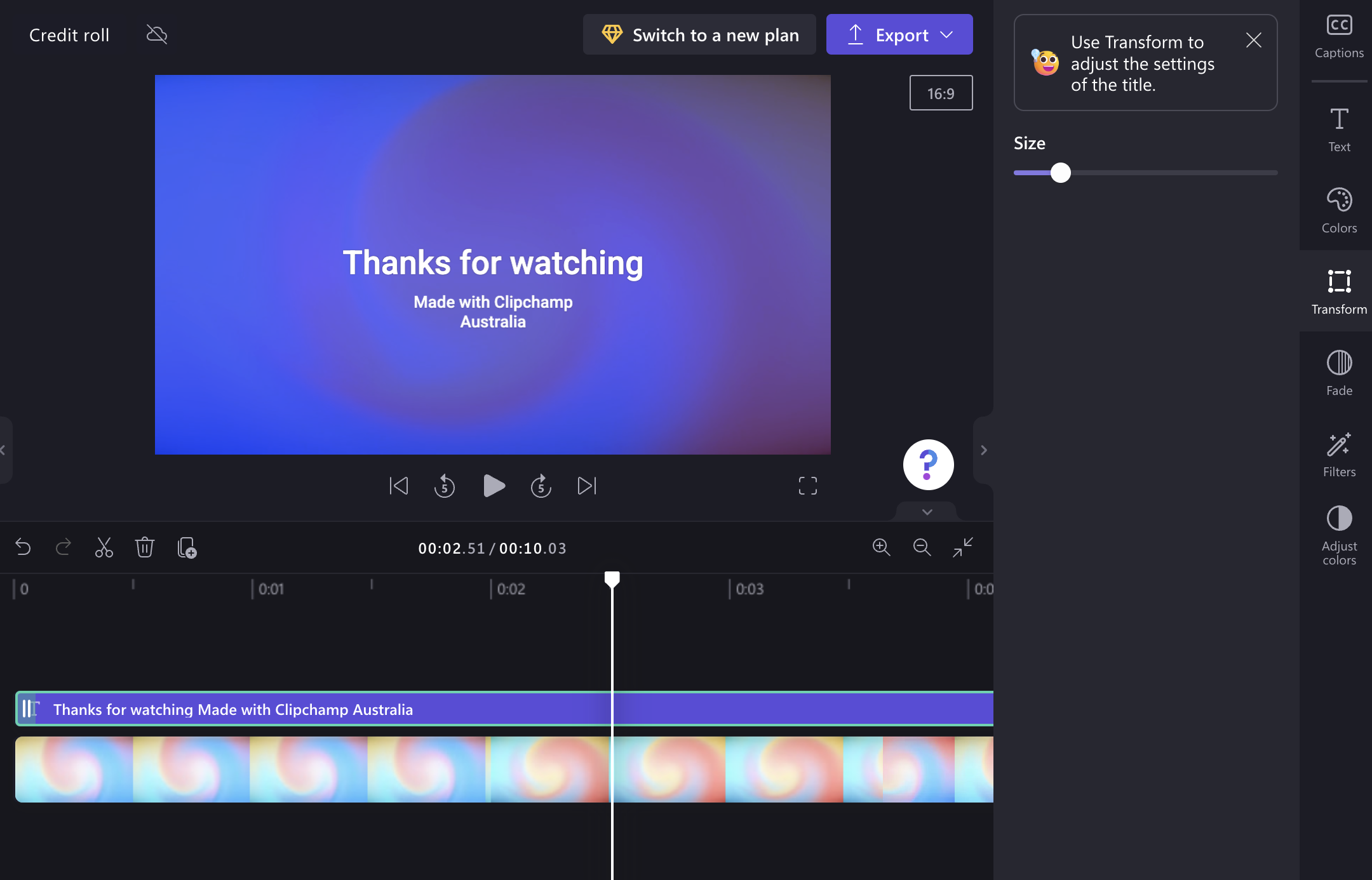
Vinkki: Jos haluat hitaamman liikkeen ja pidemmän keston, napsauta ja vedä otsikkokortin reunaa oikealle aikajanalla.
Staattisten keskitettyjen lopputekstien luominen
Voit luoda otsikkokortin, jossa on useita rivejä, joissa on häivytys vierittämisen sijaan.
Voit tehdä tämän lisäämällä Teksti-valikosta keskitetyn häivytyksen tyylin otsikon, kuten Suuri otsikko, ja noudattamalla samoja ohjeita kuin yllä.
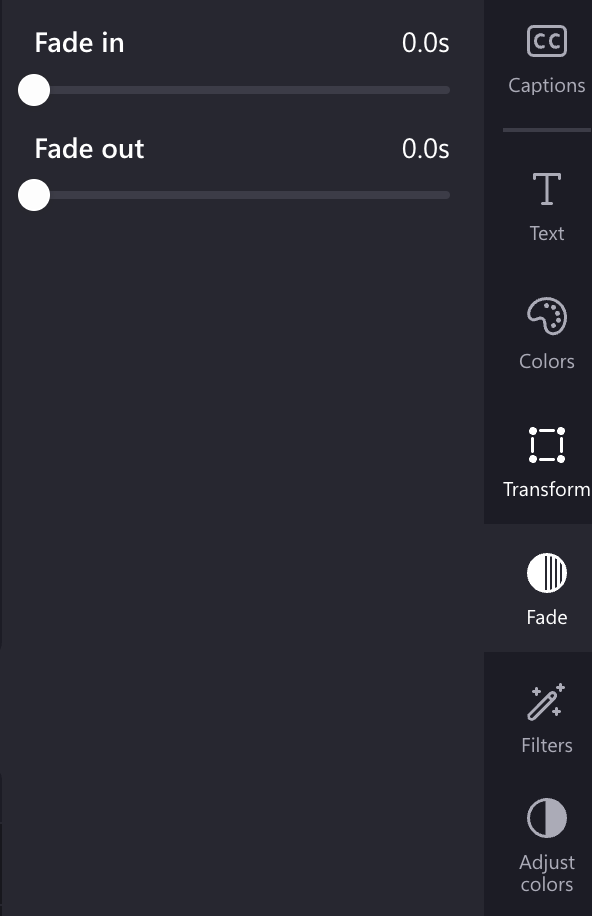
Muista pienentää tekstin kokoa niin, että koko teksti mahtuu näyttöön. Voit lisätä pisteitä, viivoja ja muita merkkejä. Voit myös valita tasauksen.
Lisäksi voit lisätä aikajanalle useita otsikoita yksi toisensa jälkeen yksittäisillä nimillä ja suuremmalla fontilla, jos haluat korostaa tärkeitä näyttelijöitä ja tekijöitä.
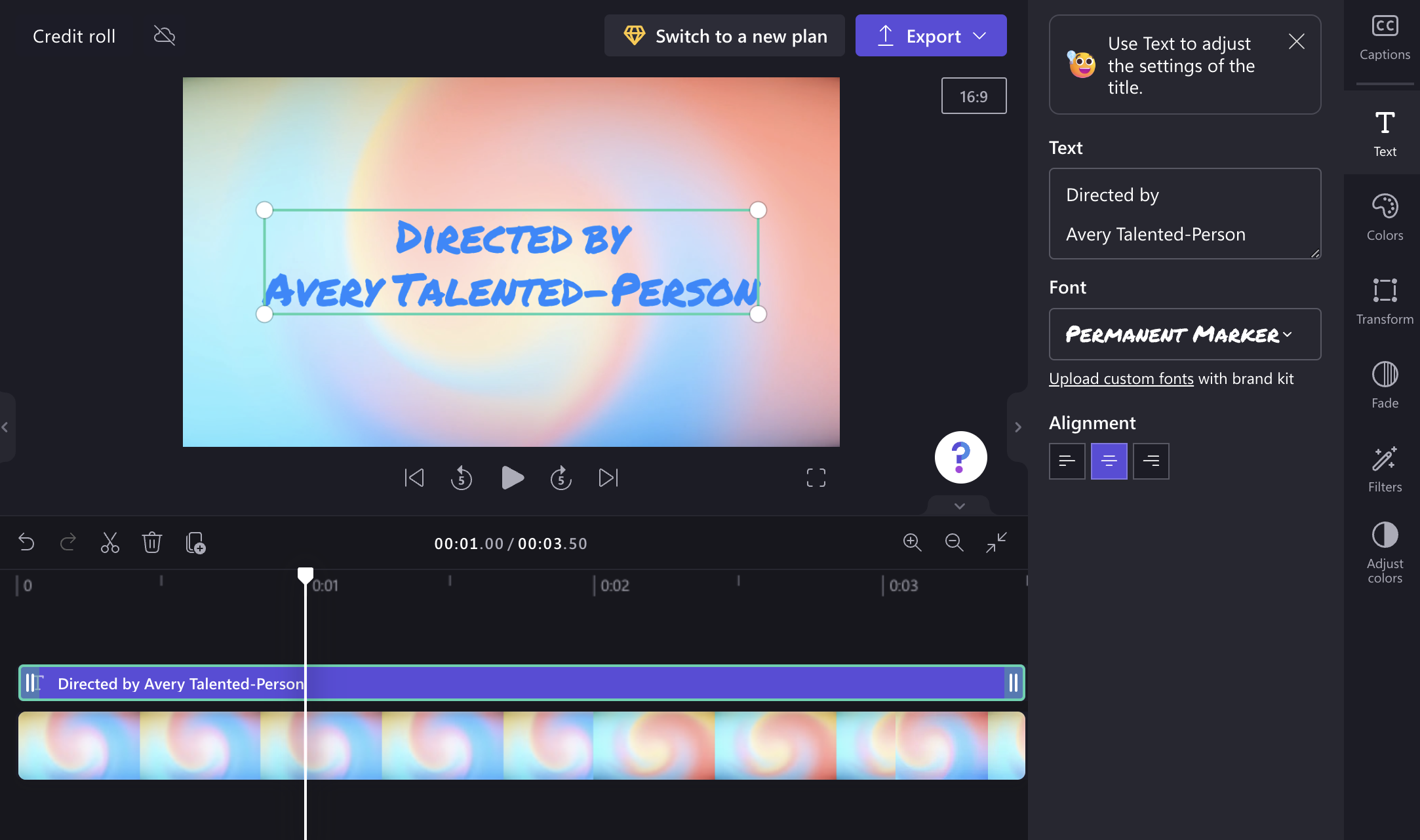
Tässä on esimerkki siitä, miltä ne näyttävät toistettaessa.