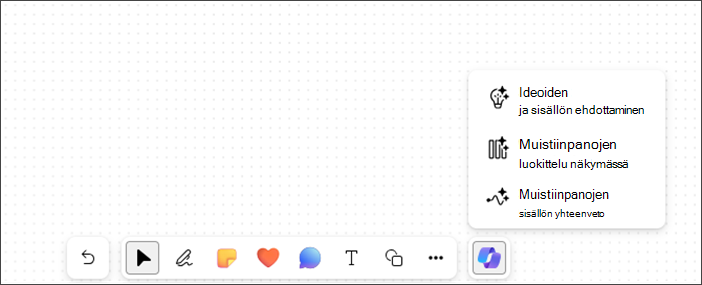Tämä artikkeli on tarkoitettu henkilöille, joilla on näkö- tai kognitiivisia rajoitteita ja jotka käyttävät näytönlukuohjelmaa, kuten Windows-lukijaa tai NVDA:ta Microsoft 365 -tuotteiden kanssa. Tämä artikkeli on osa Microsoft 365 näytönlukuohjelman tukisisältöjoukkoa, josta löydät lisätietoja helppokäyttötoiminnoista sovelluksissamme. Yleisiä ohjeita on Microsoft-tuessa.
Käytä Copilotia Windowsin Microsoft Whiteboardissa näppäimistön ja näytönlukuohjelman avulla. Voit myös käyttää Copilotia Whiteboardissa ajoitetussa kokouksessa tai keskustelun tai kanavan välilehtenä. Voit käyttää Copilotia Whiteboardissa sisällön ehdottamiseen, luokittelemiseen ja yhteenvedon tekemiseen.
Huomautukset:
-
Jos haluat lisätietoja Copilotista Whiteboardissa, siirry Whiteboardin Copilotiin.
-
Uusia Microsoft 365 -toimintoja julkaistaan Microsoft 365 -tilaajille vaiheittain, joten ne eivät ehkä vielä ole käytettävissä sovelluksessasi. Saat tietoja uusien ominaisuuksien saamisesta käyttöön nopeammin liittymällä Office Insider -ohjelmaan.
-
Lisätietoja näytönlukuohjelmista on artikkelissa Näytönlukuohjelmien toiminta Microsoft 365:ssä.
Sisältö
Siirtyminen Copilotissa Whiteboardissa
Ehdota sisältöä Copilotin avulla Whiteboardissa
Ehdota sisältöä Copilotin avulla Whiteboardissa
Voit käyttää Copilotia Whiteboardissa ehdotusten antamiseen ja tarvittavan sisällön luomiseen.
-
Siirry kaikissa ominaisuuksissa ylä- ja alanuolinäppäimillä. Paina Enter-näppäintä, kun kuulet "Ehdota ideoita ja sisältövalikkokohdetta, 1/3". Copilot avaa Ehdota-kehoteikkunan.
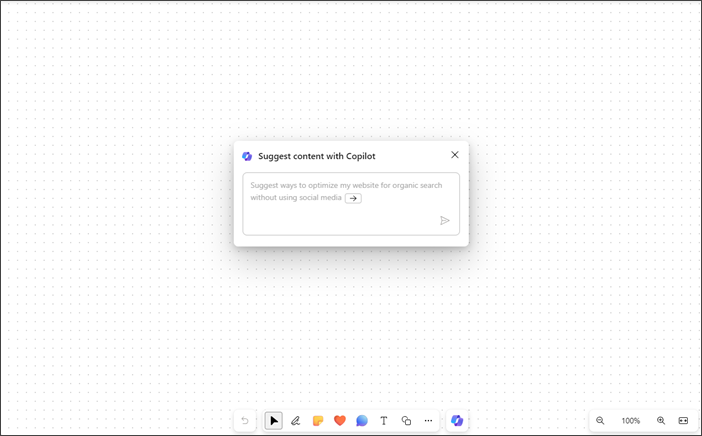
-
Voit kirjoittaa oman kehotteesi, tai painaa oikeaa nuolinäppäintä, jos haluat lisätä automaattisen täydennyksen ehdotettuun kehotteeseen "Ehdota tapoja optimoida sivustoni orgaanista hakua varten ilman sosiaalista mediaa".
-
Paina Enter-näppäintä kehotteen kirjoittamisen jälkeen; Copilot luo luettelon kuudesta ehdotuksesta.
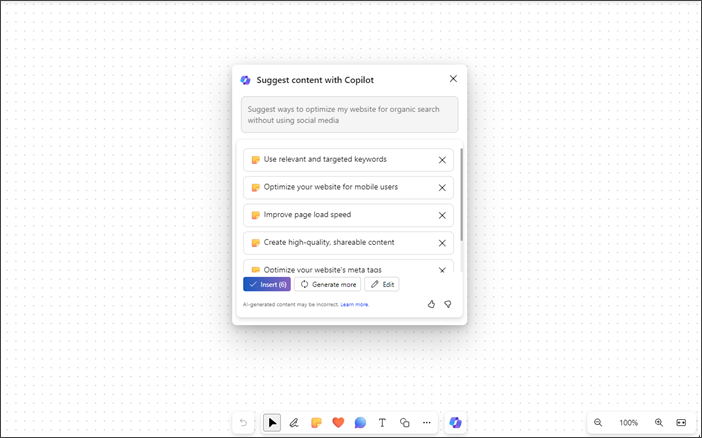
-
Sarkain- ja Enter-näppäimillä voit lisätä, muokata tai luoda lisää sisältöä.
-
Voit lähettää palautetta tuloksista siirtymällä Tykkää- ja Älä tykkää -painikkeisiin.
-
Voit selata sisältöä ylä- ja alanuolinäppäimillä.
-
Jos haluat poistaa ehdotuksia luettelosta, siirry, kunnes kuulet viestin "Poista ehdotus -painike", ja paina sitten Enter-näppäintä.
Huomautukset:
-
RTL-kielissä voit käyttää vasenta nuolinäppäintä esitetyn kehotteen automaattiseen täydennykseen.
-
Lisätietoja on kohdassa Tutustu uusiin ideoihin Whiteboardissa Copilotin avulla Microsoft 365:ssä.
Sisällön luokitteleminen Copilotin avulla Whiteboardissa
Luokittele Whiteboard-sisältö Copilotin luokittelemistoiminnon avulla. Voit valita vähintään kaksi muistilappua, joissa on sisältöä, ja käyttää luokittelua muistiinpanojen monivalintavalikossa.
-
Luokittele-toiminto on poistettu käytöstä uuden Whiteboardin valikossa ja Whiteboardissa, jossa ei ole vähintään kahta sisältöä sisältävää muistilappua.
-
Avaa Copilot ja siirry ylä- ja alanuolinäppäimillä ja paina sitten Enter-näppäintä, kun kuulet "Luokittele muistiinpanot näkymässä, valikkokohde, 2/3".
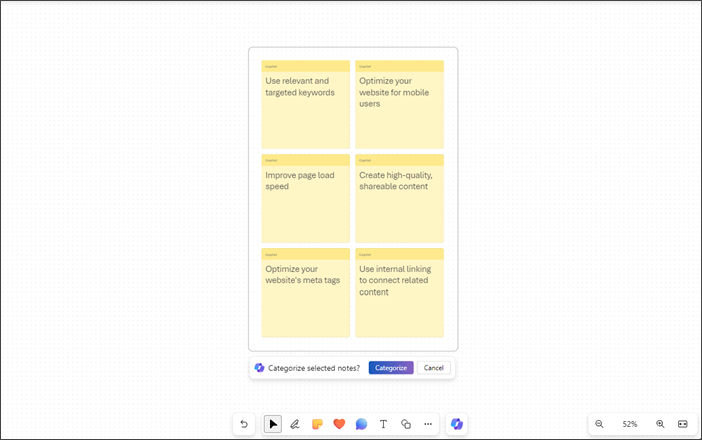
-
Copilot valitsee automaattisesti kaikki muistilaput luonnoslehtiön näkymässä.
-
Paina Enter-näppäintä, kun kuulet "Luokittele valitut muistiinpanot, Luokittele-painike".
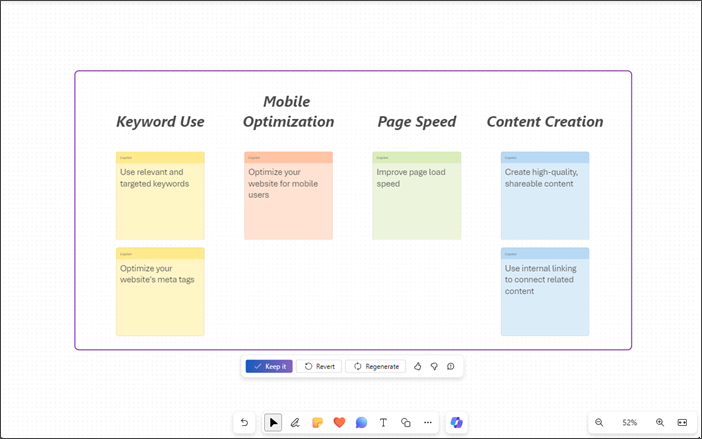
-
Copilot järjestää kaikki ideat luokkiin otsikoiden avulla.
-
Sarkain- ja Enter-näppäimillä voit säilyttää, palauttaa ja luoda uudelleen luokitellun sisällön.
-
Voit lähettää palautetta tuloksista siirtymällä Tykkää- ja Älä tykkää -painikkeisiin.
Huomautus: Lisätietoja saat artikkelista Järjestele ideoita Whiteboardissa Microsoft 365 Copilotilla.
Sisällön yhteenveto Copilotin avulla Whiteboardissa
Voit myös tehdä Whiteboard-sisällöstä yhteenvedon helposti Copilotin avulla.
-
Siirry copilotissa ylä- ja alanuolinäppäimillä, kunnes kuulet "Luo yhteenveto muistiinpanon sisällöstä -valikkokohde, 3/3".
-
Tee yhteenveto Whiteboard-sisällöstä painamalla Enter-näppäintä. Copilot luo Loop-komponentin, joka sisältää luettelomerkkeinä näytettävän yhteenvedon.
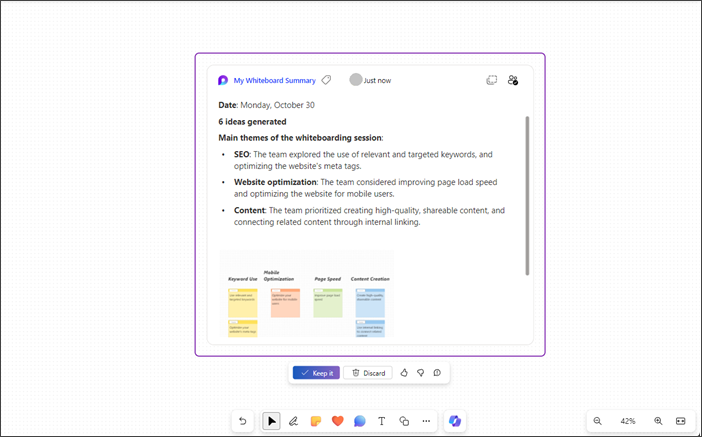
-
Jos haluat säilyttää yhteenvetosisällön luonnoslehtiössä, siirry sarkaimella ja paina Enter-näppäintä, kun kuulet viestin "Säilytä se, painike".
-
Voit lähettää palautetta tuloksista siirtymällä Tykkää- ja Älä tykkää -painikkeisiin.
-
Jos haluat hylätä luodun sisällön, paina Enter-näppäintä, kun kuulet "Hylkää-painike".
Huomautus: Lisätietoja saat artikkelista Tee yhteenvetoja Whiteboardissa Microsoft 365 Copilotilla.
Käytä Copilotia Microsoft Whiteboardissa millä tahansa selaimella näppäimistön ja näytönlukuohjelman avulla. Voit myös käyttää Copilotia Whiteboardissa ajoitetussa kokouksessa tai keskustelun tai kanavan välilehtenä. Olemme testanneet sitä Lukijalla Microsoft_ dgessä ja NVDA:lla Chromessa, mutta se saattaa toimia myös muilla näytönlukuohjelmilla ja selaimilla, kunhan ohjelma tai selain on yleisten helppokäyttöisyysstandardien ja -tekniikoiden mukainen. Voit käyttää Copilotia Whiteboardissa sisällön ehdottamiseen, luokittelemiseen ja yhteenvedon tekemiseen.
Huomautukset:
-
Jos haluat lisätietoja Copilotista Whiteboardissa, siirry Whiteboardin Copilotiin.
-
Uusia Microsoft 365 -toimintoja julkaistaan Microsoft 365 -tilaajille vaiheittain, joten ne eivät ehkä vielä ole käytettävissä sovelluksessasi. Saat tietoja uusien ominaisuuksien saamisesta käyttöön nopeammin liittymällä Office Insider -ohjelmaan.
-
Lisätietoja näytönlukuohjelmista on artikkelissa Näytönlukuohjelmien toiminta Microsoft 365:ssä.
-
Kun käytät Whiteboardin verkkoversiota, suosittelemme käyttämään verkkoselaimena Microsoft Edgeä. Whiteboardin verkkoversio toimii verkkoselaimessa, joten sen pikanäppäimet poikkeavat työpöytäohjelmassa olevista. Esimerkiksi yleisiä pikanäppäimiä, kuten F1 (Ohje) ja Ctrl + O (Avaa), käytetään verkkoselaimessa, ei Whiteboardin verkkoversiossa.
Sisältö
Siirtyminen Copilotissa Whiteboardissa
Ehdota sisältöä Copilotin avulla Whiteboardissa
Ehdota sisältöä Copilotin avulla Whiteboardissa
Voit käyttää Copilotia Whiteboardissa ehdotusten antamiseen ja tarvittavan sisällön luomiseen.
-
Siirry kaikissa ominaisuuksissa ylä- ja alanuolinäppäimillä. Paina Enter-näppäintä, kun kuulet "Ehdota ideoita ja sisältövalikkokohdetta, 1/3". Copilot avaa Ehdota-kehoteikkunan.
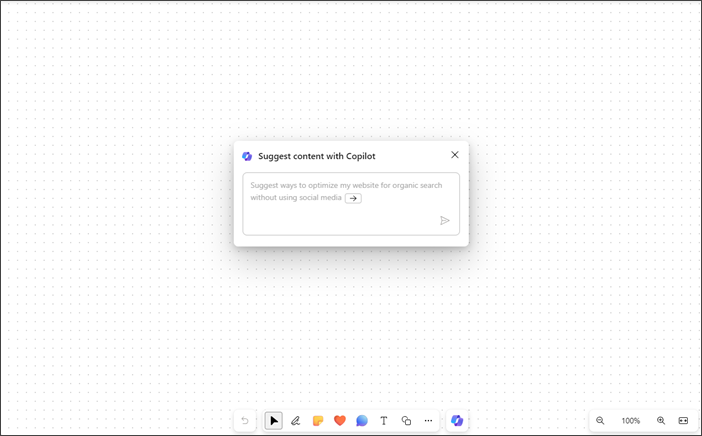
-
Voit kirjoittaa oman kehotteesi, tai painaa oikeaa nuolinäppäintä, jos haluat lisätä automaattisen täydennyksen ehdotettuun kehotteeseen "Ehdota tapoja optimoida sivustoni orgaanista hakua varten ilman sosiaalista mediaa".
-
Paina Enter-näppäintä kehotteen kirjoittamisen jälkeen; Copilot luo luettelon kuudesta ehdotuksesta.
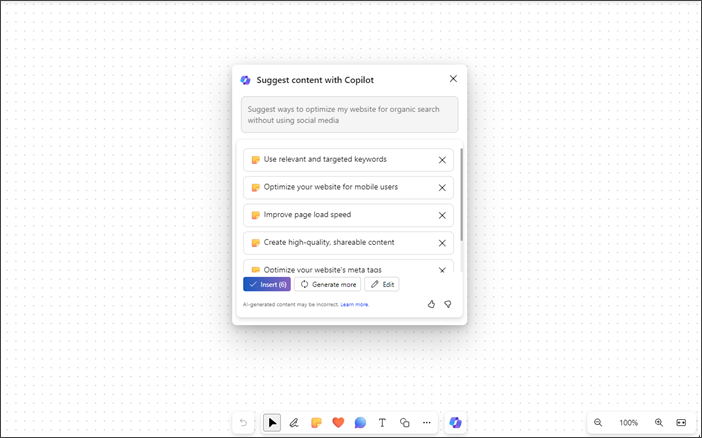
-
Sarkain- ja Enter-näppäimillä voit lisätä, muokata tai luoda lisää sisältöä.
-
Voit lähettää palautetta tuloksista siirtymällä Tykkää- ja Älä tykkää -painikkeisiin.
-
Voit selata sisältöä ylä- ja alanuolinäppäimillä.
-
Jos haluat poistaa ehdotuksia luettelosta, siirry, kunnes kuulet viestin "Poista ehdotus -painike", ja paina sitten Enter-näppäintä.
Huomautukset:
-
RTL-kielissä voit käyttää vasenta nuolinäppäintä esitetyn kehotteen automaattiseen täydennykseen.
-
Lisätietoja on kohdassa Tutustu uusiin ideoihin Whiteboardissa Copilotin avulla Microsoft 365:ssä.
Sisällön luokitteleminen Copilotin avulla Whiteboardissa
Luokittele Whiteboard-sisältö Copilotin luokittelemistoiminnon avulla. Voit valita vähintään kaksi muistilappua, joissa on sisältöä, ja käyttää luokittelua muistiinpanojen monivalintavalikossa.
-
Luokittele-toiminto on poistettu käytöstä uuden Whiteboardin valikossa ja Whiteboardissa, jossa ei ole vähintään kahta sisältöä sisältävää muistilappua.
-
Avaa Copilot ja siirry ylä- ja alanuolinäppäimillä ja paina sitten Enter-näppäintä, kun kuulet "Luokittele muistiinpanot näkymässä, valikkokohde, 2/3".
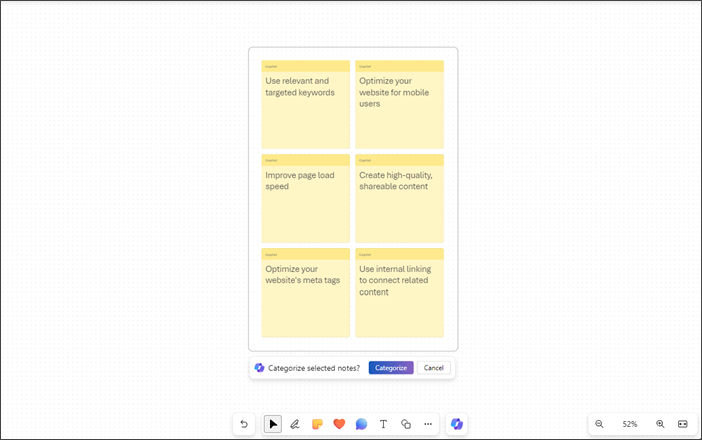
-
Copilot valitsee automaattisesti kaikki muistilaput luonnoslehtiön näkymässä.
-
Paina Enter-näppäintä, kun kuulet "Luokittele valitut muistiinpanot, Luokittele-painike".
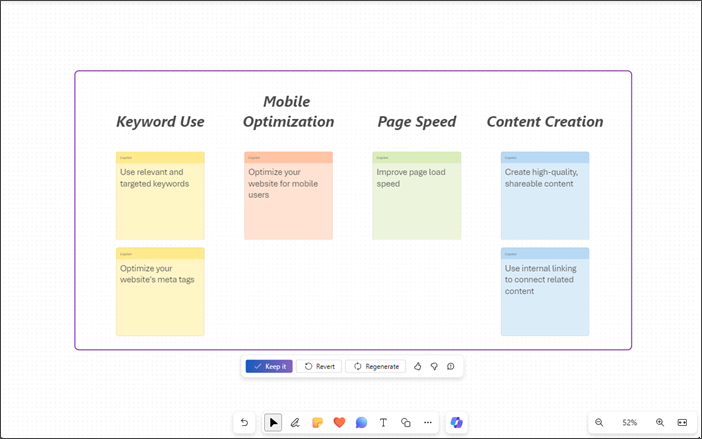
-
Copilot järjestää kaikki ideat luokkiin otsikoiden avulla.
-
Sarkain- ja Enter-näppäimillä voit säilyttää, palauttaa ja luoda uudelleen luokitellun sisällön.
-
Voit lähettää palautetta tuloksista siirtymällä Tykkää- ja Älä tykkää -painikkeisiin.
Huomautus: Lisätietoja saat artikkelista Järjestele ideoita Whiteboardissa Microsoft 365 Copilotilla.
Sisällön yhteenveto Copilotin avulla Whiteboardissa
Voit myös tehdä Whiteboard-sisällöstä yhteenvedon helposti Copilotin avulla.
-
Siirry copilotissa ylä- ja alanuolinäppäimillä, kunnes kuulet "Luo yhteenveto muistiinpanon sisällöstä -valikkokohde, 3/3".
-
Tee yhteenveto Whiteboard-sisällöstä painamalla Enter-näppäintä. Copilot luo Loop-komponentin, joka sisältää luettelomerkkeinä näytettävän yhteenvedon.
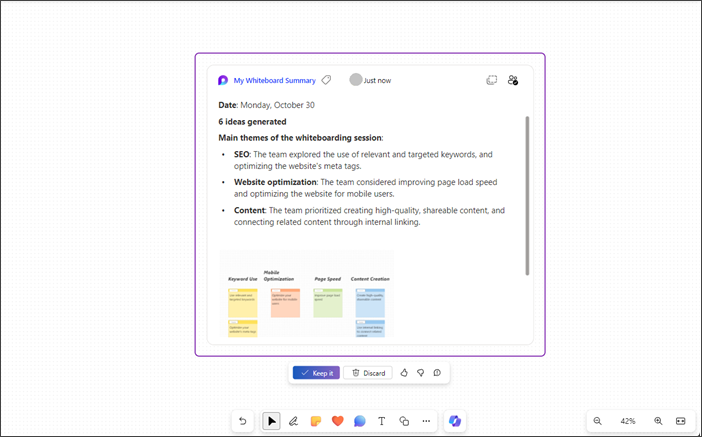
-
Jos haluat säilyttää yhteenvetosisällön luonnoslehtiössä, siirry sarkaimella ja paina Enter-näppäintä, kun kuulet viestin "Säilytä se, painike".
-
Voit lähettää palautetta tuloksista siirtymällä Tykkää- ja Älä tykkää -painikkeisiin.
-
Jos haluat hylätä luodun sisällön, paina Enter-näppäintä, kun kuulet "Hylkää-painike".
Huomautus: Lisätietoja saat artikkelista Tee yhteenvetoja Whiteboardissa Microsoft 365 Copilotilla.
Tutustu myös seuraaviin ohjeaiheisiin
Perustoiminnot näytönlukuohjelman avulla Microsoft Whiteboardissa
Näytönlukuohjelman käyttäminen Whiteboard-sovelluksen kanssa Microsoft Teamsissa
Laitteen määrittäminen toimimaan Microsoft 365:n helppokäyttötoimintojen kanssa
Tekninen tuki toimintarajoitteisille asiakkaille
Microsoft haluaa tarjota kaikille asiakkailleen parhaan mahdollisen käyttökokemuksen. Jos sinulla on jokin toimintarajoite tai kysymyksiä helppokäyttöisyydestä, ota yhteyttä Microsoft Disability Answer Desk -palveluun teknisen tuen saamiseksi. Disability Answer Desk -palvelun tukitiimi on koulutettu monien suosittujen käyttöä helpottavien toimintojen käyttöön. Saat siltä apua englanniksi, espanjaksi, ranskaksi ja amerikkalaisella viittomakielellä. Löydät omaa aluettasi koskevat yhteystiedot käymällä Microsoft Disability Answer Desk -palvelun sivustossa.
Jos olet julkishallinnossa, kaupallisessa organisaatiossa tai yrityksessä toimiva käyttäjä, ota yhteys yrityksille tarkoitettuun aputoimintojen Answer Desk -palveluun.