Asiakirjan kuuntelemiseen on monia syitä, kuten oikolukeminen, moniajo tai lisääntynyt ymmärtäminen ja oppiminen. Word mahdollistaa kuuntelemisen käyttämällä laitteesi teksti puheeksi -kykyä toistaa kirjoitettua tekstiä puhuttuina sanoina.
Word asiakirjojen kuuntelemiseen on useita työkaluja:
-
Lue ääneen lukee koko asiakirjan tai osan siitä. Voit käyttää Lue ääneen -toimintoa yksinään tai Syventävä lukuohjelma Word Windowsissa ja MacOS:ssä.
-
Syventävä lukuohjelma on joukko työkaluja, jotka auttavat parantamaan lukemisen sujuvuutta ja ymmärtämistä. Lisätietoja Syventävä lukuohjelma on Word oppimistyökaluissa.
-
Lue lukee vain valitsemasi tekstin. Lue-toiminto on käytettävissä vain Windowsissa. Lisätietoja Puhu-toiminnosta on artikkelissa Lue teksti puheeksi -toiminnon käyttäminen tekstin ääneen lukemiseen.
-
Lukija on Windowsin näytönlukuohjelma, joka lukee valintaikkunat, painikkeet ja muut käyttöliittymät sekä tekstin. Lisätietoja Lukijasta on artikkelissa Windowsin lukijan käyttäminen Officen verkkoversio.
-
Puhe on MacOS:n sisäänrakennettu helppokäyttötoiminto. Kun määrität puheasetukset Macin järjestelmäasetuksissa, voit valita tekstin ja lukea sen painamalla määrittämääsi näppäimistöyhdistelmää.
Huomautus: Täydellinen luettelo tuetuista kielistä on artikkelissa Puhe-palvelun kieli- ja äänituki.
Kuuntele lue ääneen -toiminnolla
|
|
-
Valitse Tarkista-välilehdessä Lue ääneen.
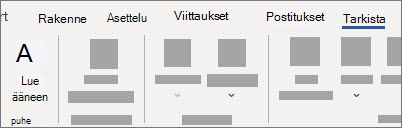
-
Jos haluat toistaa Lue ääneen -vaihtoehdon, valitse Toista ohjausobjekteista.
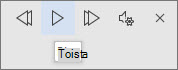
-
Jos haluat keskeyttää Lue ääneen -toiminnon, valitse Keskeytä.
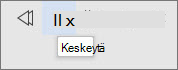
-
Jos haluat siirtyä kappaleesta toiseen, valitse Edellinen tai Seuraava.

-
Jos haluat poistua Lue ääneen -toiminnosta, valitse Pysäytä (x).
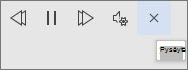
Lue ääneen -asetusten muuttaminen
-
Valitse hammaspyöräkuvake oikean yläkulman ohjausobjekteista.
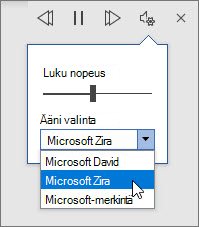
-
Lukunopeuden liukusäätimellä voit muuttaa lukunopeutta.
-
Valitse Äänivalinta-kohdassa haluamasi ääni.
-
Kuuntele valittu teksti Lue ääneen -toiminnolla.
Valitse ääneen luettava teksti.
Aloita Lue ääneenTarkista-välilehdestä tai pikakuvakkeesta tai valitse Toista Lue ääneen -käyttöliittymässä.
Näppäinoikotiet
Voit helposti hallita Lue ääneen -toimintoa seuraavilla Windowsin pikanäppäimillä:
|
CTRL + Alt + välilyönti |
Aloita Lue ääneen -toiminto |
|
CTRL+välilyönti |
Toista tai keskeytä Lue ääneen -toiminto |
|
CTRL + vasen nuoli |
Siirry nykyisen kappaleen alkuun |
|
CTRL + vasen nuoli + vasen nuoli |
Siirry edellisen kappaleen alkuun |
|
CTRL + oikea nuoli |
Siirry eteenpäin seuraavan kappaleen alkuun |
|
Alt + vasen nuoli |
Vähennä lukunopeutta |
|
Alt + oikea nuoli |
Lisää lukunopeutta |
Asiakirjojen kuunteleminen Lue-ohjaimella
Lue on Word-, Outlook-, PowerPoint- ja OneNote-ohjelmien sisäinen ominaisuus. Lue lukee ääneen vain valitsemasi tekstin. Lue ääneen lukee koko asiakirjan kohdistimen sijainnista alkaen äänikirjan tavoin.
Lue-komennon käyttäminen:
-
Valitse asiakirjasta sana tai tekstialue.
-
Valitse pikatyökalurivillä Puhu valittu teksti -kuvake.
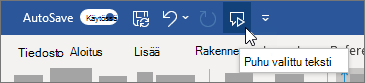
Vihje: Lisätietoja Lue-kuvakkeen lisäämisestä pikatyökaluriville on ohjeartikkelissa Lue teksti puheeksi -ominaisuuden käyttäminen tekstin lukemiseen ääneen.
Tuetut kielet
Lue ääneen -toiminto käyttää asiakirjan tekstintarkistuskieltä. Lisätietoja kielen vaihtamisesta on ohjeartikkelissa Teksti puheeksi -lukemisen korjaaminen väärällä kielellä.
Ääniä
Teksti puheeksi -toiminto (TTS) käyttää alustastasi riippuen ohjelmistoa, joka sisältyy laitteeseesi tai Microsoft-palvelun kautta. Käytettävissä olevat äänet vaihtelevat TTS-palvelujen välillä. Jos käytät Syventävä lukuohjelma, katso lisätietoja artikkelista Äänien lataaminen Syventävä lukuohjelma, lukutilalle ja Lue ääneen.
Tiimimme pyrkii tekemään äänistä luonnollisempia, joten jatka parannusten etsimistä.
Vianmääritys
Jos Lue ääneen -toiminto ei ole käytettävissä, varmista, että olet kirjautunut Microsoft 365 -tilillesi, ja yritä sitten käynnistää Word-sovellus uudelleen tai kirjautua ulos ja takaisin sisään.
Jos et voi käyttää Neural Voices -ääntä, varmista, että Internet-yhteys on vakaa ja että olet kirjautunut Microsoft 365 -tilillesi.
Tietosuoja
Lue ääneen -toiminto ei tallenna sisältöäsi tai äänitietojasi. Microsoft käyttää sisältöäsi vain äänitulosten tarjoamiseen. Lisätietoja sisällön analysointikokemuksista on artikkelissa Officen yhdistetyt kokemukset.
MacOS:ssä voit kuunnella tiedostoja Lue ääneen- tai Puhe-toiminnolla.
Kuuntele MacOS:n Lue ääneen -toiminnolla
|
|
-
Valitse Tarkista-välilehdessä Lue ääneen.
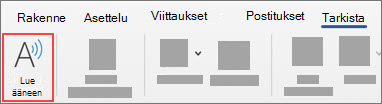
-
Jos haluat toistaa Lue ääneen -vaihtoehdon, valitse Toista ohjausobjekteista.
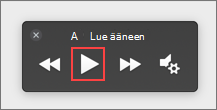
-
Jos haluat keskeyttää Lue ääneen -toiminnon, valitse Keskeytä.
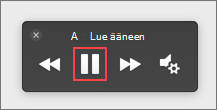
-
Voit siirtyä kappaleesta toiseen valitsemalla Edellinen tai Seuraava.
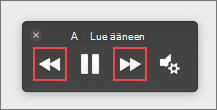
-
Jos haluat poistua Lue ääneen -toiminnosta, valitse Pysäytä (x).
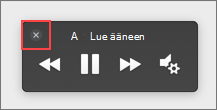
Lue ääneen -asetusten muuttaminen
-
Avaa asetukset valitsemalla ohjausobjekteissa hammaspyöräkuvake.
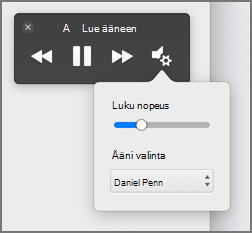
-
Voit muuttaa puhenopeutta lukunopeuden liukusäätimellä.
-
Valitse Äänivalinta-kohdassa haluamasi ääni.
-
Kuuntele valittu teksti Lue ääneen -toiminnolla.
Valitse ääneen luettava teksti.
Aloita Lue ääneenTarkista-välilehdestä tai pikakuvakkeesta tai valitse Toista Lue ääneen -käyttöliittymässä.
Näppäinoikotiet
Voit helposti hallita Lue ääneen -toimintoa seuraavilla MacOS:n pikanäppäimillä:
|
CTRL + Optio + välilyönti |
Aloita Lue ääneen -toiminto |
|
Optio + välilyönti |
Toista tai keskeytä Lue ääneen -toiminto |
|
Optio + ylänuoli |
Siirry edellisen kappaleen alkuun |
|
Optio + alanuoli |
Siirry eteenpäin seuraavan kappaleen alkuun |
Asiakirjojen kuunteleminen Puhe-toiminnolla
Puhe on MacOS:n sisäänrakennettu helppokäyttötoiminto. Kun olet aktivoinut Macin Puhe-toiminnon, voit valita tekstin ja lukea sen painamalla määrittämääsi näppäimistöyhdistelmää.
Voit aktivoida puhetoiminnon seuraavasti:
-
Valitse Omenavalikosta Järjestelmäasetukset.
-
Valitse Järjestelmäasetukset-ikkunassaHelppokäyttötoiminnot.
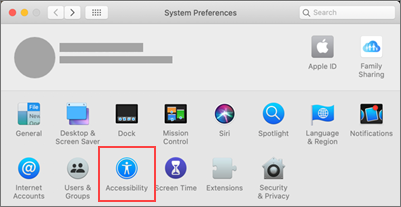
-
Valitse luettelosta Puhe ja valitse sitten Puhu valittu teksti -kohdan vieressä oleva valintaruutu, kun näppäintä painetaan.
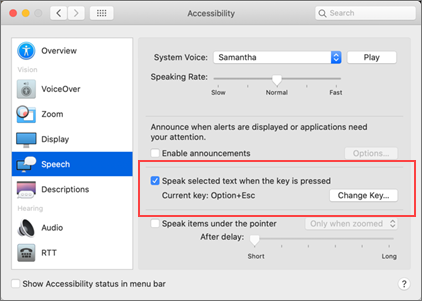
Tuetut kielet
Lue ääneen -toiminto käyttää asiakirjan tekstintarkistuskieltä. Lisätietoja kielen vaihtamisesta on ohjeartikkelissa Teksti puheeksi -lukemisen korjaaminen väärällä kielellä.
Ääniä
Alustastasi riippuen teksti puheeksi -toiminto (TTS) käyttää laitteeseesi tai Microsoft-palveluun sisältyvää ohjelmistoa. Käytettävissä olevat äänet vaihtelevat TTS-palvelujen välillä. Jos käytät Syventävä lukuohjelma, katso lisätietoja artikkelista Äänien lataaminen Syventävä lukuohjelma, lukutilalle ja Lue ääneen.
Tiimimme pyrkii tekemään äänistä luonnollisempia, joten jatka parannusten etsimistä.
Vianmääritys
Jos Lue ääneen -toiminto ei ole käytettävissä, varmista, että olet kirjautunut Sisään Microsoft 365 -tiliisi, ja yritä sitten käynnistää Word-sovellus uudelleen tai kirjautua ulos ja takaisin sisään.
Jos et pysty käyttämään hermoääniä, varmista, että internet-yhteydet ovat vakaat ja että olet kirjautunut Sisään Microsoft 365 -tiliisi.
Tietosuoja
Lue ääneen -toiminto ei tallenna sisältöäsi tai äänitietojasi. Microsoft käyttää sisältöäsi vain äänitulosten tarjoamiseen. Lisätietoja kokemuksista, jotka analysoivat sisältöäsi, on artikkelissa Officen yhdistetyt käyttökokemukset.
Word verkkoversiossa voit kuunnella tiedostojasi Syventävä lukuohjelma avulla.
Syventävän lukuohjelman käyttäminen
-
Valitse Näytä-välilehdessä Tiedostonäkymät ja valitse Syventävä lukuohjelma.
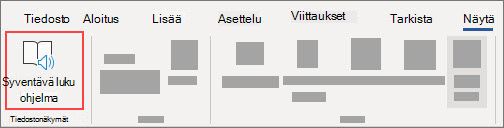
-
Valitse Syventävä lukuohjelma alareunasta Toista-painike.
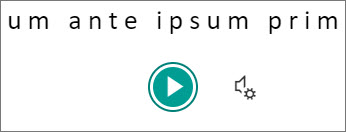
-
Jos haluat keskeyttää lukemisen, valitse alhaalla oleva Keskeytä-painike .
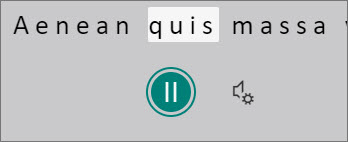
-
Poistu Syventävä lukuohjelma valitsemalla nuoli vasemmassa yläkulmassa.
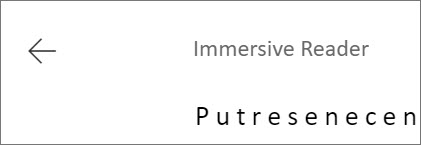
Syventävä lukuohjelma asetusten muuttaminen
Voit muuttaa Syventävä lukuohjelma äänen nopeutta ja valintaa.
-
Avaa Ääniasetukset valitsemalla hammaspyöräkuvake alareunasta.
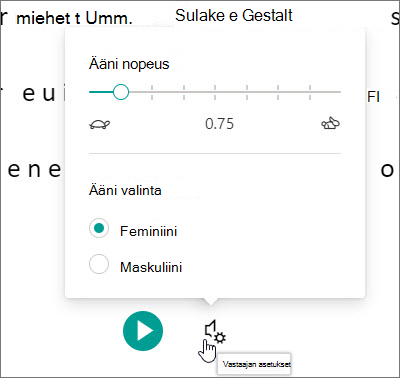
-
Ääninopeuden muuttaminen Puhenopeus-dian avulla.
-
Valitse äänelle Nainen tai Mies . Huomaa, että jotkin kielet ovat käytettävissä vain yhdellä äänellä.
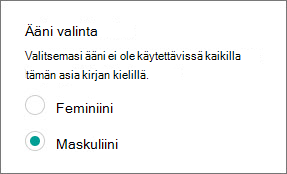
Ääniä
Teksti puheeksi -toiminto (TTS) käyttää alustastasi riippuen ohjelmistoa, joka sisältyy laitteeseesi tai Microsoft-palvelun kautta. Käytettävissä olevat äänet vaihtelevat TTS-palvelujen välillä. Jos käytät Syventävä lukuohjelma, katso lisätietoja artikkelista Äänien lataaminen Syventävä lukuohjelma, lukutilalle ja Lue ääneen.
Tiimimme pyrkii tekemään äänistä luonnollisempia, joten jatka parannusten etsimistä.
Vianmääritys
Jos Lue ääneen -toiminto ei ole käytettävissä, varmista, että olet kirjautunut Sisään Microsoft 365 -tiliisi, ja yritä sitten käynnistää Word-sovellus uudelleen tai kirjautua ulos ja takaisin sisään.
Tietosuoja
Lue ääneen -toiminto ei tallenna sisältöäsi tai äänitietojasi. Microsoft käyttää sisältöäsi vain äänitulosten tarjoamiseen. Lisätietoja kokemuksista, jotka analysoivat sisältöäsi, on artikkelissa Officen yhdistetyt käyttökokemukset.
Kuuntele lue ääneen -toiminnolla Word for iPad
-
Napauta yläreunassa olevaa valikkokuvaketta.
-
Napauta Lue ääneen.
-
Jos haluat toistaa Lue ääneen -toiminnon, napauta Toista ohjausobjektissa.
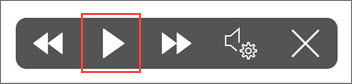
-
Jos haluat keskeyttää Lue ääneen -toiminnon, valitse Keskeytä.
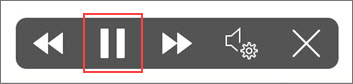
-
Voit siirtyä kappaleesta toiseen valitsemalla Edellinen tai Seuraava.
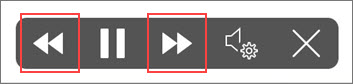
-
Jos haluat poistua Lue ääneen -toiminnosta, valitse Pysäytä (x).
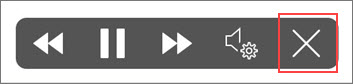
-
Kuuntele valittu teksti Lue ääneen -toiminnolla.
Valitse ääneen luettava teksti.
Aloita Lue ääneenTarkista-välilehdestä tai ylivuotovalikosta tai valitse Toista Lue ääneen -käyttöliittymässä.
Lue ääneen -asetusten muuttaminen iPadissa
-
Napauta Lue ääneen -ohjausobjekteissa hammaspyöräkuvaketta.
-
Suurenna tai pienennä lukunopeutta liukusäätimellä.
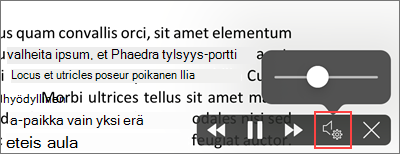
Kuuntele lue ääneen -toiminnolla iPhonen Word
-
Avaa valintanauha napauttamalla yläreunassa olevaa kynäkuvaketta.
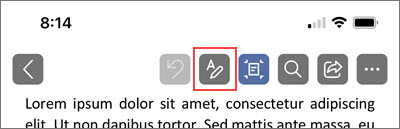
-
Napauta Tarkista-välilehteä.
-
Napauta hammaspyöräkuvaketta ja napauta sitten Lue ääneen.
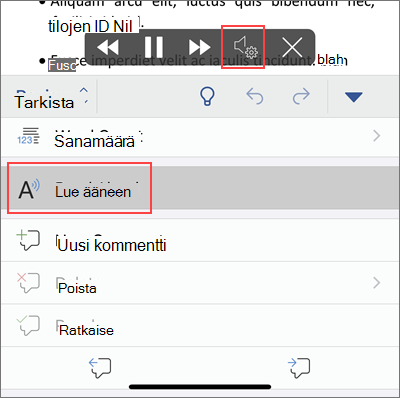
-
Jos haluat toistaa Lue ääneen -toiminnon, napauta Toista.
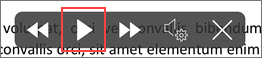
-
Jos haluat keskeyttää Lue ääneen -toiminnon, valitse Keskeytä.
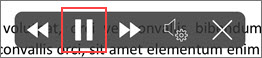
-
Voit siirtyä kappaleesta toiseen valitsemalla Edellinen tai Seuraava.
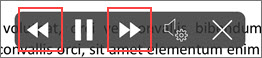
-
Jos haluat poistua Lue ääneen -toiminnosta, valitse Pysäytä (x).
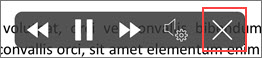
Lue ääneen -asetusten muuttaminen iPhonessa
-
Jos haluat muuttaa puhenopeutta, napauta Lue ääneen -ohjausobjekteissa hammaspyöräkuvaketta.
-
Valitse Ääniasetukset-kohdassapuhenopeuden liukusäädin lukunopeuden suurentamiseksi tai vähentämiseksi.
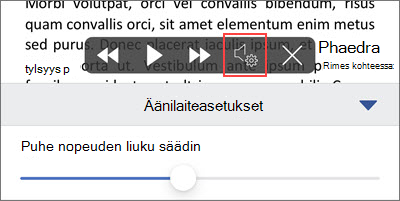
Tuetut kielet
Kun olet online-tilassa, Lue ääneen -toiminto yrittää tunnistaa tekstin kielen ja voi tukea useita kieliä yhdessä asiakirjassa. Täydellinen luettelo tuetuista kielistä on ohjeartikkelissa Puhe-palvelun kieli- ja äänituki.
Ääniä
Teksti puheeksi -toiminto (TTS) käyttää alustastasi riippuen ohjelmistoa, joka sisältyy laitteeseesi tai Microsoft-palvelun kautta. Käytettävissä olevat äänet vaihtelevat TTS-palvelujen välillä. Jos käytät Syventävä lukuohjelma, katso lisätietoja artikkelista Äänien lataaminen Syventävä lukuohjelma, lukutilalle ja Lue ääneen.
Tiimimme pyrkii tekemään äänistä luonnollisempia, joten jatka parannusten etsimistä.
Vianmääritys
Jos Lue ääneen -toiminto ei ole käytettävissä, varmista, että olet kirjautunut Sisään Microsoft 365 -tiliisi, ja yritä sitten käynnistää Word-sovellus uudelleen tai kirjautua ulos ja takaisin sisään.
Tietosuoja
Lue ääneen -toiminto ei tallenna sisältöäsi tai äänitietojasi. Microsoft käyttää sisältöäsi vain äänitulosten tarjoamiseen. Lisätietoja kokemuksista, jotka analysoivat sisältöäsi, on artikkelissa Officen yhdistetyt käyttökokemukset.
Kuuntele lue ääneen -toiminnolla Word for Android puhelimessa
-
Napauta yläreunassa valikkokuvaketta.
-
Napauta Lue ääneen.
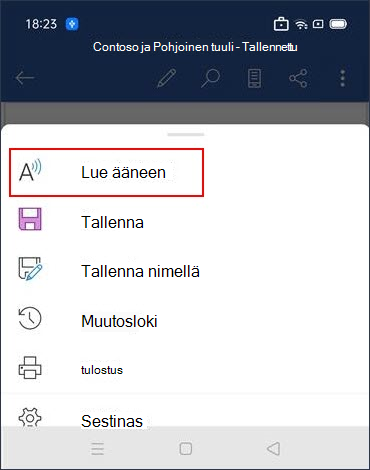
-
Jos haluat toistaa Lue ääneen -toiminnon, napauta Toista.
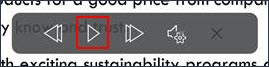
-
Jos haluat keskeyttää Lue ääneen -toiminnon, valitse Keskeytä.
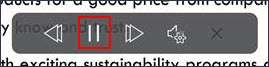
-
Voit siirtyä kappaleesta toiseen valitsemalla Edellinen tai Seuraava.
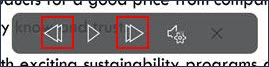
-
Jos haluat poistua Lue ääneen -toiminnosta, valitse Pysäytä (x).
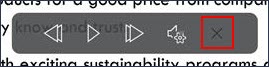
-
Kuuntele valittu teksti Lue ääneen -toiminnolla.
Valitse ääneen luettava teksti.
Aloita Lue ääneenTarkista-välilehdestä tai ylivuotovalikosta tai valitse Toista Lue ääneen -käyttöliittymässä.
Android-puhelimen Lue ääneen -asetusten muuttaminen
-
Jos haluat muuttaa puhenopeutta, napauta Lue ääneen -ohjausobjekteissa hammaspyöräkuvaketta.
-
Säädä Ääniasetukset-kohdassapuhenopeuden liukusäädintä lukunopeuden lisäämiseksi tai vähentämiseksi.
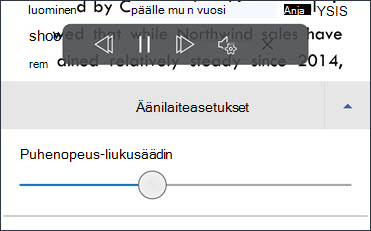
Tuetut kielet
Täydellinen luettelo tuetuista kielistä on ohjeartikkelissa Puhe-palvelun kieli- ja äänituki.
Ääniä
Teksti puheeksi -toiminto (TTS) käyttää alustastasi riippuen ohjelmistoa, joka sisältyy laitteeseesi tai Microsoft-palvelun kautta. Käytettävissä olevat äänet vaihtelevat TTS-palvelujen välillä. Jos käytät Syventävä lukuohjelma, katso lisätietoja artikkelista Äänien lataaminen Syventävä lukuohjelma, lukutilalle ja Lue ääneen.
Tiimimme pyrkii tekemään äänistä luonnollisempia, joten jatka parannusten etsimistä.
Vianmääritys
Jos Lue ääneen -toiminto ei ole käytettävissä, varmista, että olet kirjautunut Sisään Microsoft 365 -tiliisi, ja yritä sitten käynnistää Word-sovellus uudelleen tai kirjautua ulos ja takaisin sisään.
Tietosuoja
Lue ääneen -toiminto ei tallenna sisältöäsi tai äänitietojasi. Microsoft käyttää sisältöäsi vain äänitulosten tarjoamiseen. Lisätietoja kokemuksista, jotka analysoivat sisältöäsi, on artikkelissa Officen yhdistetyt käyttökokemukset.











