Viittausta, joka viittaa samaan soluun tai alue useissa taulukoissa, kutsutaan kolmiulotteiseen viittaukseen. Kolmiulotteinen viittaus on hyödyllinen ja kätevä tapa viitata useisiin laskentataulukoihin, jotka noudattavat samaa kaavaa ja sisältävät samantyyppisiä tietoja, esimerkiksi silloin, kun kokoat organisaation eri osastojen budjettitietoja.
Kolmiulotteisen viittauksen avulla voit laskea yhteen budjettivarauksia kolmen osaston, myynnin, hr:n ja markkinoinnin, jotka kukin ovat eri laskentataulukossa, välillä käyttämällä seuraavaa kolmiulotteista viittausta:
=SUM(Sales:Marketing!B3)
Voit myös lisätä toisen laskentataulukon ja siirtää sen sitten solualueeseen, johon kaava viittaa. Jos esimerkiksi haluat lisätä viittauksen Tilat-laskentataulukon soluun B3, siirrä Tilat-laskentataulukkoaMyynti- ja HENKILÖSTÖ-laskentataulukoiden välillä vetämällä sen välilehteä kuvassa esitetyllä tavalla:
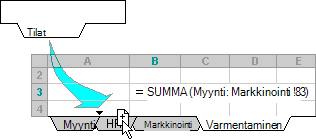
Koska kaava sisältää kolmiulotteisen viittauksen laskentataulukon nimialueeseen, Myynti:Markkinointi! B3, kaikki alueen laskentataulukot ovat osa uutta laskentaa.
Alla olevissa esimerkeissä kerrotaan, mitä tapahtuu, kun lisäät, kopioit, poistat tai siirrät kolmiulotteiseen viittaukseen sisältyviä laskentataulukoita. Jokaisessa esimerkissä käytetään kaavaa =SUMMA(Taul2:Taul6! A2:A5) solujen A2–A5 lisääminen laskentataulukoihin 2–6:
-
Lisää tai kopioi – Jos lisäät tai kopioit laskentataulukoita taulukon 2 ja 6 välillä (tässä esimerkissä päätepisteet), Excel sisällyttää laskutoimituksiin kaikki solujen A2–A5 arvot.
-
Poista – Jos poistat laskentataulukoita taulukoiden 2 ja 6 väliltä, Excel poistaa niiden arvot laskutoimituksesta.
-
Siirrä – Jos siirrät laskentataulukoita taulukoiden 2 ja 6 väliltä viitatun laskentataulukkoalueen ulkopuolelle, Excel poistaa niiden arvot laskutoimituksesta.
-
Päätepisteen siirtäminen – Jos siirrät Taul2- tai Taul6-taulukon saman työkirjan toiseen sijaintiin, Excel muuttaa laskentaa siten, että uudet laskentataulukot sisällytetään niiden väliin, ellet muuta työkirjan päätepisteiden järjestystä. Jos käännät päätepisteet käänteiseksi, kolmiulotteinen viittaus muuttaa päätepistelaskentataulukkoa. Sinulla voi esimerkiksi olla viittaus taulukkoon Taul2:Taul6. Jos siirrät Taul2-taulukon niin, että se on työkirjan Taul6:n perässä, kaava muuttuu osoittamaan kohtaan Taul3:Taul6. Jos siirrät Taul6-taulukon taulukon 2 eteen, kaava muuttuu osoittamaan kohtaan Taul2:Taul5.
-
Päätepisteen poistaminen – Jos poistat taulukon 2 tai 6, Excel poistaa laskentataulukon arvot laskutoimituksesta.
Toimi seuraavasti:
-
Napsauta solua, johon kirjoitat funktion.
-
Kirjoita = (yhtäläisyysmerkki) ja sen jälkeen funktion nimi (katso alla oleva taulukko) ja avaa sulkumerkki.
-
Napsauta ensimmäisen viitattavan laskentataulukon välilehteä.
-
Pidä Vaihto-näppäintä painettuna ja napsauta viimeisen viitattavan laskentataulukon välilehteä.
-
Valitse solu tai solualue, johon haluat viitata.
-
Viimeistele kaava ja paina sitten Enter-näppäintä.
Voit käyttää kolmiulotteisessa viittauksessa seuraavia funktioita:
|
Funktio |
Kuvaus |
|
Laskee lukujen keskiarvon (aritmeettisen keskiarvon). |
|
|
Laskee lukujen keskiarvon (aritmeettisen keskiarvon). sisältää tekstin ja loogiset tiedot. |
|
|
Laskee luvut sisältävät solut. |
|
|
Laskee solut, jotka eivät ole tyhjiä. |
|
|
Palauttaa positiivisten lukujen tietojoukon harmonisen keskiarvon: vastavuoroisten lukujen aritmeettisen keskiarvon vastavuoroisen keskiarvon. |
|
|
Palauttaa tietoalueen kurtosis-arvon eli vinous-arvon (huipukkuuden). |
|
|
Palauttaa tietojoukon k:nneksi suurimman arvon. Esimerkiksi viidenneksi suurin luku. |
|
|
Etsii suurimman arvon arvojoukosta. |
|
|
Etsii suurimman arvon arvojoukosta; sisältää tekstin ja loogiset tiedot. |
|
|
Palauttaa mediaanin tai annetun lukujoukon keskellä olevan luvun. |
|
|
Etsii pienimmän arvon arvojoukosta. |
|
|
Etsii pienimmän arvon arvojoukosta; sisältää tekstin ja loogiset tiedot. |
|
|
Palauttaa alueen arvojen k:nnen prosenttipisteen, jossa k on alueella 0,1. Tarjotaan yhteensopivuuden varmistamiseksi Excelin aiempien versioiden kanssa. |
|
|
Palauttaa alueen arvojen k:nnen prosenttipisteen. K on arvo väliltä 0–1 (raja-arvot eivät kuulu mukaan alueeseen). |
|
|
Palauttaa alueen arvojen k:nnen prosenttipisteen. K on arvo väliltä 0–1 (raja-arvot kuuluvat mukaan alueeseen). |
|
|
Palauttaa tietojoukon arvon sijainnin tietojoukon prosentteina (0,1). Tarjotaan yhteensopivuuden varmistamiseksi Excelin aiempien versioiden kanssa. |
|
|
Palauttaa tietojoukon arvon prosentuaalisen järjestysnumeron (0–1, raja-arvot pois lukien). |
|
|
Palauttaa tietojoukon arvon prosentuaalisen järjestysnumeron (0–1, raja-arvot mukaan lukien). |
|
|
Palauttaa tietojoukon neljänneksen prosenttipistearvojen perusteella 0,1:stä. Tarjotaan yhteensopivuuden varmistamiseksi Excelin aiempien versioiden kanssa. |
|
|
Palauttaa tietojoukon neljänneksen perustuen prosenttipistearvoihin 0,1( pois lukien). |
|
|
Palauttaa tietoalueen neljänneksen perustuen prosenttipistearvoihin 0–1 (raja-arvot mukaan lukien). |
|
|
Kertoo luvut. |
|
|
Palauttaa luvun sijainnin lukuluettelossa: sen koon suhteessa luettelon muihin arvoihin. Tarjotaan yhteensopivuuden varmistamiseksi Excelin aiempien versioiden kanssa. |
|
|
Palauttaa luvun sijainnin lukuluettelossa: sen koon suhteessa luettelon muihin arvoihin. |
|
|
Palauttaa luvun sijainnin lukuluettelossa: sen koon suhteessa luettelon muihin arvoihin. |
|
|
Palauttaa jakauman vinouden. |
|
|
Palauttaa tietojoukon k:nneksi pienimmän arvon. |
|
|
Laskee keskihajonnan otoksen perusteella. |
|
|
Laskee koko populaation keskihajonnan. |
|
|
Laskee keskihajonnan otoksen perusteella; sisältää tekstin ja loogiset tiedot. |
|
|
Laskee koko populaation keskihajonnan; sisältää tekstin ja loogiset tiedot. |
|
|
Palauttaa tietojoukon tasatun keskiarvon. |
|
|
Laskee yhteen luvut. |
|
|
Arvioi populaation varianssia otoksen perusteella. |
|
|
Laskee varianssin koko populaatiolle. |
|
|
Laskee varianssin otoksen perusteella; sisältää tekstin ja loogiset tiedot. |
|
|
Laskee varianssin koko populaatiolle; sisältää tekstin ja loogiset tiedot |
Toimi seuraavasti:
-
Valitse Kaavat-välilehdessäMääritä nimi ( Määritetyt nimet - ryhmässä).
-
Kirjoita Uusi nimi - ponnahdusikkunaan viittauksen nimi . Nimen pituus voi olla enintään 255 merkkiä.
-
Valitse Viittaa kohteeseen -luettelosta yhtäläisyysmerkki (=) ja viittaus ja paina sitten askelpalautinta.
-
Napsauta ensimmäisen viitattavan laskentataulukon välilehteä.
-
Pidä Vaihto-näppäintä painettuna ja napsauta viittauksen taulukon välilehteä.
-
Valitse solu tai solualue, johon haluat viitata.
Lisätietoja
Lisätietoja laskentataulukon siirtämisestä työkirjassa on artikkelissa Laskentataulukon siirtäminen tai kopioiminen. Lisätietoja määritettyjen nimien luomisesta ja käyttämisestä on artikkelissa Nimien määrittäminen ja käyttäminen kaavoissa.
Tarvitsetko lisätietoja?
Voit aina kysyä neuvoa Excel Tech Community -yhteisön asiantuntijalta tai saada tukea tukiyhteisöltä.










