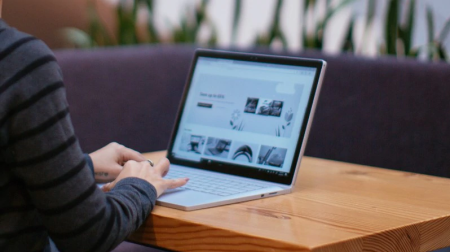
Onko vaikea tunnistaa asiakirjan tekstiä tai laskentataulukon tietoja? Näyttääkö näyttösi niin kirkkaalta, että se satuttaa silmiäsi ja kaikki siinä oleva katoaa valkoiseen taustaan? Tässä artikkelissa on vihjeitä ja vinkkejä siihen, miten voit kokeilla väriasetuksia tietokoneessasi jaMicrosoft 365-sovelluksissa, jotta näet näytössä olevat asiat helpommin ja mukavammin. Saat myös ohjeet suuren kontrastin teeman vaihtamiseen, jotta voit pienentää valkoista taustaväriä näytössä.
Ohjevalikko löydä parhaat väri- ja kontrastiasetukset minulle?
Jos haluat löytää sinulle sopivia väri- ja kontrastiasetuksia, mieti ensin, mitä teet tietokoneellasi suurimman osan ajasta ja mitä sovelluksia käytät päivän aikana. Kirjoitatko ja luetko sähköpostiviestejä tai asiakirjoja, kirjoitatko ja analysoitko laskentataulukoiden tietoja, osallistutko verkkokokouksiin vai haetko tietoja Internetistä? Ehkä muokkaat valokuvia tai käytät projektin tai tilin hallintasovellusta? Tarvitseeko sinun nähdä pienimmätkin tiedot näytössä, tunnistaa värien sävyt tai tehdä tietokoneen työstämisestä mukavampaa silmilläsi?
Lue seuraavaksi tämä artikkeli ja selvitä, mitä vinkkejä ja vinkkejä kannattaa kokeilla ensin. Olemme kaikki erilaisia, ja siksi kokeilu on tärkein vaihe parhaiden väri- ja kontrastivaihtoehtojen löytämisessä. Älä huoli, voit aina palata alkuperäiseen väri- ja kontrastiasetuksiin, jos et pidä siitä, miltä asiat näyttävät näytössä.
Huomaa, että jotkin väri- ja kontrastivaihtoehdot vaikuttavat kaikkeen näytössä olevaan, jotkin vainMicrosoft 365 sovelluksiin tai vain yhteen sovellukseen. Aina kun muutat väri- ja kontrastiasetuksia, tarkista uusien asetusten avulla sovellukset ja ominaisuudet, joiden ulkoasua käytät eniten.
Opi muuttamaan tietokoneen väriä ja kontrastia, jotta asiat ovat helpommin näkyvissä ja luettavissa näytössä. Opit esimerkiksi, mitä tehdä, jos näyttö on liian kirkas, hiiren osoitin näyttää katoavan taustaa vasten tai jos näytön kohteet näyttävät epätarkoilta. Opit myös muokkaamaan värejä ja kontrastiaMicrosoft 365 sovelluksissa, jotta ne olisivat helppokäyttöisempiä.
Tässä ohjeaiheessa
-
Haluan muuttaa enimmäkseen valkoisen näyttöni enimmäkseen mustaksi
-
Haluan, että vain Windows käyttää tummia värejä sovellusten sijaan
-
Miten voin kääntää näytön värit käänteisiksi silmien suojaamiseksi?
-
En näe tietoja tehtäväpalkissa, aloitusvalikossa tai toimintokeskuksessa
-
Microsoft Teams-kokouksissa varattu tausta vaikeuttaa osallistujien kasvojen näkemistä
-
Microsoft Teamsissa tarvitsen tummemman taustan häikäisyn vähentämiseksi
-
Microsoft 365 -sovelluksissa valintanauha ja taustavärit ovat liian kevyitä
Näytön värit ovat liian kirkkaita
Kun olet työskennellyt tietokoneella pitkään, näytön kirkkaus voi saada silmäsi kipeäksi. Kokeile ottaa yövalo käyttöön. Se muuttaa näytön värilämpötilaa, mikä näyttää lämpimämmät värit, jotka ovat helpompia silmillesi. Se myös vähentää valkoisten taustojen ja sisällön häikäisyä.
Yövalo ei ole käytettävissä, jos laitteesi käyttää DisplayLink- tai Basic Display -ohjaimia.
-
Avaa Asetukset tietokoneessa painamalla Windows-näppäintä ja I-näppäintä tai valitsemalla Käynnistä > Asetukset .
-
Valitse Järjestelmä > Näyttö.
-
Ota Kirkkaus & väri -kohdassa yövalovalitsin käyttöön.
-
Valitse Yövalo ja poista aikataulun yövalovalitsin käytöstä.
-
Voit säätää valon voimakkuutta voimakkuuden liukusäätimellä. Voimakkuudesta riippuen se voi muuttua valkoiseksi ruskeeksi, keltaiseksi, oranssiksi tai punaiseksi.
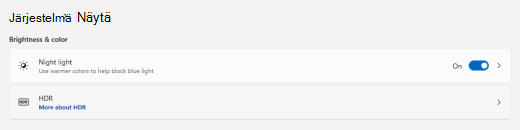
Haluan muuttaa enimmäkseen valkoisen näyttöni enimmäkseen mustaksi
Kokeile käyttää värisuodatinta riippumatta siitä, onko käytössäsi valoherkkyyttä vai visuaalista mieltymystä tai onko näytössä näkyviä tietoja vaikea nähdä ja lukea. Värisuodattimet muuttavat näytön väripalettia ja auttavat sinua erottamaan asioita, jotka eroavat toisistaan vain värin perusteella.
-
Siirry tietokoneen helppokäyttöasetuksiin painamalla Windows-näppäintä ja U-näppäintä tai valitsemalla Aloitus > Asetukset > Helppokäyttötoiminnot.
-
Valitse Värisuodattimet.
-
Ota Värisuodattimet-valitsin käyttöön.
-
Valitse jokin käytettävissä olevista värisuodattimista. Näytön värit muuttuvat, kun teet valinnan. Tarkista myös, miltä värit näyttävät eniten käyttämissäsi sovelluksissa. Esimerkiksi Käänteiset-vaihtoehto kääntää näytön värit käänteisiksi ja saattaa tehdä useimpien sovellusten käytöstä mukavampaa.
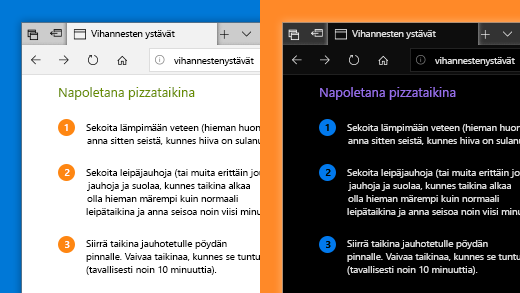
Olen värisokea ja haluan säätää näytön värejä
Windows sisältää valmiiksi suunnitellut värisokeuden suodattimet deuteranopiaa, protanopiaa ja tritanopiaa varten.
-
Siirry tietokoneen helppokäyttöasetuksiin painamalla Windows-näppäintä ja U-näppäintä tai valitsemalla Aloitus > Asetukset > Helppokäyttötoiminnot.
-
Valitse Värisuodattimet.
-
Ota Värisuodattimet-valitsin käyttöön.
-
Valitse haluamasi suodatin suodatinluettelosta. Näytön värit muuttuvat, kun teet valinnan. Kun oikea värisokeuteen mukautuva suodatin on määritetty, esikatselun väriympyrän kaikki yhdeksän osaa ovat näkyvissä ja erillisiä. Tarkista myös, miltä värit näyttävät eniten käyttämissäsi sovelluksissa.
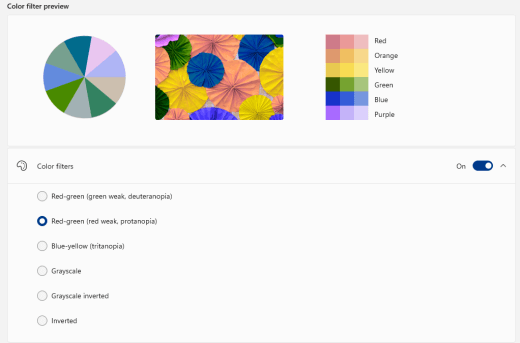
Haluan, että Windows käyttää tummia värejä
Jos haluat vähentää silmien rasitusta matalassa tai ei lainkaan vaaleassa ympäristössä tai jos sinulla on heikkonäköisyys- tai valoherkkyystila, voit siirtyä tummaan väritilaan. Aktivoinnin jälkeen tumma väritila laajeneeWindows elementteihin, kuten tehtäväpalkkiin, aloitusvalikkoon, toimintokeskukseen, Windows-konsoliin, Resurssienhallinta ja asetuksiin. Tämä vaikuttaa myös moniin Microsoft Store sovelluksiin.
-
Avaa Asetukset tietokoneessa painamalla Windows-näppäintä ja I-näppäintä tai valitsemalla Käynnistä > Asetukset .
-
Valitse Mukauttaminen > Värit.
-
Laajenna Valitse tila -valikko ja valitse Tumma. Tarkista, miltä tumma tila näyttää eniten käyttämissäsi sovelluksissa.
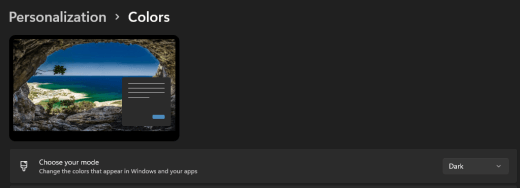
Haluan, että vain Windows käyttää tummia värejä sovellusten sijaan
Jos haluatWindows ja sovellusten käyttävän eri väritiloja, voit muuttaa tiloja itsenäisesti. EsimerkiksiWindows elementit voivat käyttää tummaa tilaa ja sovelluksia valotilassa samanaikaisesti.
-
Avaa Asetukset tietokoneessa painamalla Windows-näppäintä ja I-näppäintä tai valitsemalla Käynnistä > Asetukset .
-
Valitse Mukauttaminen > Värit.
-
Laajenna Valitse tila -valikko ja valitse Mukautettu.
-
Valitse Valitse Windowsin oletustila -kohdassa Tumma , jos haluatWindows elementtien näkyvän tummillaan.
-
Valitse Valitse sovelluksen oletustila -kohdassa Valo , jos haluat sovellusten näkyvän kevyinä.
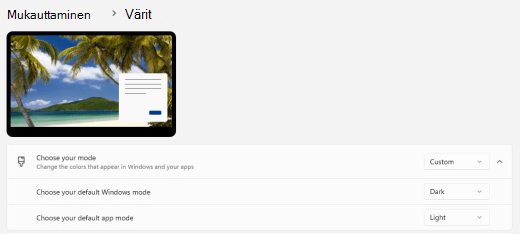
Teksti ja tiedot näyttävät sumeilta näytössä
Jos näytön teksti ja muut kohteet näyttävät sumeilta tai sulautuvat yhteen tai jos tuntuu, että valkoista taustaa on liikaa, tai työskentelet ympäristössä, jossa on erittäin kirkkaat valot tai häikäisy, kokeile käyttää suuren kontrastin teemaa. Hyvin kontrastiset värit voivat helpottaa näytön tietojen tunnistamista. Windows sisältää valmiiksi määritettyjä värikontrastiteemoja, mutta voit myös luoda oman teeman. Näin voit valita väriyhdistelmiä, jotka sopivat sinulle parhaiten.
Suuren kontrastin teeman käyttäminen muuttaaWindows ja useimpien sovellusten kontrastia. EsimerkiksiWord asiakirjan värejä säädetään valitun suuren kontrastin teeman mukaan. Voit edelleen muuttaa asiakirjan tekstin väriä tavalliseen tapaan. Lisätietoja suuren kontrastin asetuksista on artikkelissa Värikontrastin muuttaminen Windowsissa.
-
Siirry tietokoneen helppokäyttöasetuksiin painamalla Windows-näppäintä ja U-näppäintä tai valitsemalla Aloitus > Asetukset > Helppokäyttötoiminnot.
-
Valitse Kontrasti-teemat.
-
Laajenna Kontrasti-teemat-valikko ja valitse haluamasi teema.
-
Jos haluat mukauttaa valittua suuren kontrastin teemaa, valitse Muokkaa. Valitse Muokkaa kontrastia -teemassa muokattavan alueen värillinen suorakulmio, esimerkiksi Teksti. Valitse sitten alueelle väri tekemällä jokin seuraavista:
-
Valitse väri väriruudussa ja säädä väriä väriruudun alapuolella olevalla liukusäätimellä.
-
Valitse värimalliluettelosta joko RGB tai HSV ja kirjoita sitten valitun mallin arvot.
-
Kirjoita #(numeromerkki) -kenttään haluamasi värin heksadesimaaliarvo.
Kun olet tyytyväinen mukautettuihin väreihin, valitse Valmis. Tarkista, että värit toimivat eniten käyttämissäsi sovelluksissa.
-
-
Jos haluat tallentaa ja ottaa valintasi käyttöön, valitse Käytä.
Vihje: Voit ottaa valitun suuren kontrastin teeman nopeasti käyttöön tai poistaa sen käytöstä näppäimistön avulla painamalla Vasen Alt+Vasen Vaihto+PrintScreen.
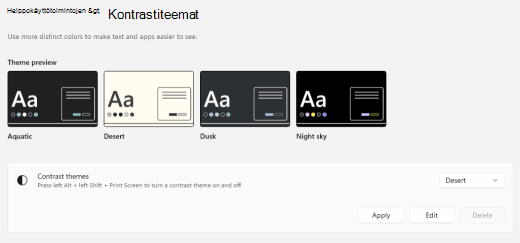
Miten voin kääntää näytön värit käänteisiksi silmien suojaamiseksi?
Jos työskentelet vähäisissä tai ei-valoisissa olosuhteissa, sinulla on tietty heikkonäköisyys- tai valoherkkyystila tai saat migreeniä, yritä kääntää näytön värit käänteisiksi vähentääksesi silmien rasitusta. Kun värit on käännetty käänteisiksi, näytön jokaisen kuvapisteen väri muuttuu käänteiseksi. Esimerkiksi musta muuttuu valkoiseksi, punaisesta turkoosiksi ja vihreäksi violetiksi.
Värisuodattimien käyttäminen värien kääntämiseen käänteisiksi
-
Siirry tietokoneen helppokäyttöasetuksiin painamalla Windows-näppäintä ja U-näppäintä tai valitsemalla Aloitus > Asetukset > Helppokäyttötoiminnot.
-
Valitse Värisuodattimet.
-
Ota Värisuodattimet-valitsin käyttöön.
-
Valitse Käänteisenä.
Käänteiset värit suurennuslasia käytettäessä
-
Siirry tietokoneen helppokäyttöasetuksiin painamalla Windows-näppäintä ja U-näppäintä tai valitsemalla Aloitus > Asetukset > Helppokäyttötoiminnot.
-
Valitse Suurennuslasi.
-
Ota käyttöön Ota suurennuslasi käyttöön -valitsin .
Vihje: Voit ottaa suurennuslasin käyttöön pikanäppäimellä painamalla Windows-näppäintä ja plusmerkkiä (+).
-
Muuta näytön värit käänteisiksi valitsemalla Ulkoasu-kohdassaKäänteiset värit .
Vihje: Jos haluat käyttää näppäinoikotietä värien kääntämiseen, paina näppäinyhdistelmää Ctrl+Alt+I.
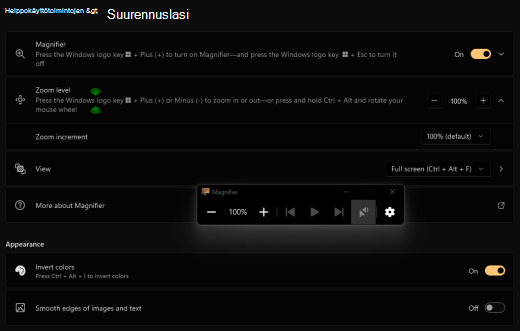
En näe tietoja tehtäväpalkissa, aloitusvalikossa tai toimintokeskuksessa
Jos erityisesti tehtäväpalkin, aloitusvalikon ja toimintokeskuksenWindows näyttävät epätarkoilta tai niissä olevien kohteiden tunnistamisessa on vaikeuksia, kokeile poistaaWindows läpinäkyvyystehosteet käytöstä. Voit myös yrittää ottaa tummanWindows väritilan käyttöön ohjeen Haluan Windowsin käyttävän tummia värejä mukaisesti.
Läpinäkyvyystehosteiden poistaminen käytöstä tekee tehtäväpalkista, aloitusvalikosta ja toimintokeskuksesta läpinäkymättömämmän, jotta voit tunnistaa niissä olevat objektit helpommin.
-
Avaa Asetukset tietokoneessa painamalla Windows-näppäintä ja I-näppäintä tai valitsemalla Käynnistä > Asetukset .
-
Valitse Mukauttaminen > Värit.
-
Poista Läpinäkyvyystehosteet-valitsin käytöstä.
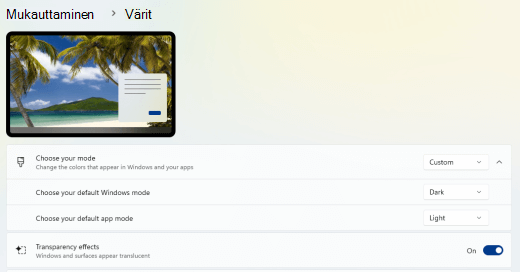
Microsoft Teams kokouksissa varattu tausta vaikeuttaa osallistujien kasvojen näkemistä
JosMicrosoft Teams kokouksessa olevien henkilöiden tunnistaminen tai huulien lukeminen on vaikeaa, koska osallistuja käyttää liian kiireistä taustaväriä tai -kuviota, voit pyytää osallistujaa käyttämään taustaväriä, jossa on enemmän kontrastia. LisätietojaMicrosoft Teams taustoista on artikkelissa Taustan vaihtaminen Teams-kokouksessa.
Microsoft Teams tarvitsen tummemman taustan häikäisyn vähentämiseksi
Voit vaihtaa suuren kontrastin teeman, joka vaikuttaa vainMicrosoft Teams väreihin.
-
ValitseMicrosoft Teams (Asetukset ja muuta).
-
Valitse Asetukset > Yleiset.
-
Valitse Teema-kohdassaSuuri kontrasti -teema.
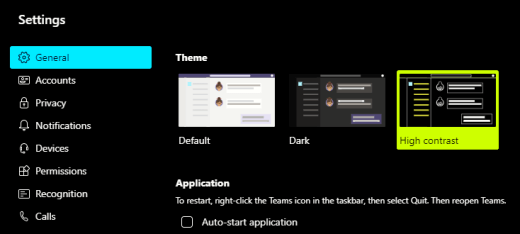
Microsoft 365 sovelluksissa valintanauha ja taustavärit ovat liian kevyitä
Useimmissa Microsoft 365 sovelluksissa voit muuttaa teemaa, jotta sovelluksen värit ovat helppokäyttöisempiä. Teeman muuttaminen yhdessä sovelluksessa muuttaa sitä kaikissa sovelluksissa.
-
ValitseMicrosoft 365 sovelluksessa, esimerkiksi Outlook, Tiedosto > Asetukset > Yleiset.
-
Valitse Officen teema - luettelosta Musta. Jos et halua viestin taustan muuttuvan tummaksi Outlook, valitse Älä koskaan muuta viestin taustaväriä -valintaruutu.
-
Jos haluat ottaa muutokset käyttöön, valitse OK.
-
Jos haluat siirtyä takaisin oletusteemaan, siirry Officen teemaluetteloon , valitse Käytä järjestelmäasetusta ja valitse sitten OK.
LisätietojaMicrosoft 365 -sovellukset ulkoasun muuttamisesta on artikkelissa Microsoft 365:n ulkoasun muuttaminen.
Haluan käyttää mustaa taustaa Word
Word voit muuttaa taustavärin mustaksi Syventävä lukuohjelma-näkymässä.
-
Valitse WordNäytä > Syventävä lukuohjelma.
-
Jos haluat muuttaa taustaväriä, valitse Syventävä lukuohjelma-välilehdessäSivun väri ja valitse sitten värivalikoimasta

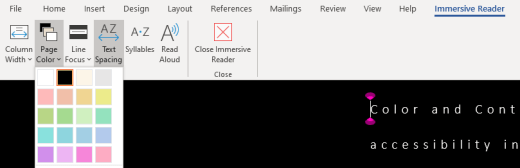
Microsoft Edge värit näyttävät liian kirkkailta
Joskus sivustojen värit näyttävät liian kirkkailta, ja yksityiskohtia on vaikea tunnistaa. Microsoft Edge voit vaihtaa tummempaan teemaan tai muuttaa sivun teeman tummaksi Syventävä lukuohjelma näkymässä, jolloin sivuston taustaväri muuttuu mustaksi.
Vaihda tummempaan teeman väriin
-
ValitseMicrosoft Edge (Asetukset ja muuta) > Asetukset > Ulkoasu.
-
Valitse Yleinen ulkoasu -kohdassa Tumma.
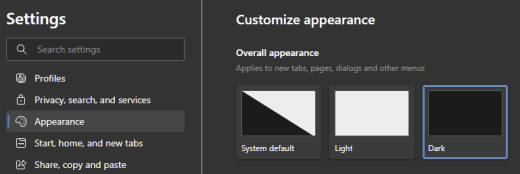
Taustavärin muuttaminen Syventävä lukuohjelma avulla
Sivustoissa, jotka ohittavat tummemman teeman asetuksen, voit Syventävä lukuohjelma muuttaa sivuston sivun teemaa ja muuttaa taustavärin mustaksi.
Huomautus: Syventävä lukuohjelma on käytettävissä vain tietyillä verkkosivuilla. Jos et näe Syventävä lukuohjelma-painiketta osoiterivillä, sivu ei tue tätä ominaisuutta.
-
SiirryMicrosoft Edge sivustoon, jossa haluat muuttaa taustaväriä.
-
Voit ottaa Syventävä lukuohjelma käyttöön valitsemalla osoiterivillä

-
Valitse Syventävä lukuohjelma-näkymässäTekstiasetukset.
-
Valitse Sivun teemat -kohdassa

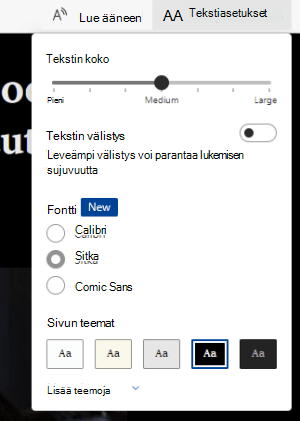
Sivustojen värit ja kirkkaus rasittavat silmiäni
Joskus verkkosivustojen kiireinen rakenne tai kirkkaat värit saattavat väsyttää silmiäsi tai jopa kipeytyä. Jotkin sivustot ovat hyvin värikkäitä, toiset saattavat sisältää tietoja, jotka sinun on luettava ja tarkistettava pienimmällä yksityiskohdalla, tai niissä voi olla pitkiä tekstikappaleita epätavallisella taustavärillä.
On olemassa ilmaisia apuohjelmia, joita voit käyttää suosikkiselaimesi kanssa silmien hoitamiseen. Apuohjelman avulla voit luoda nopeasti tummia teemoja sivustoille. Voit myös säätää kirkkautta ja fontteja, jotta selaus on entistä mukavampaa silmillesi.
Pidän enemmän näytön luonnonvalkoista väristä
Jos mustavalkoteksti on vaikealukuista ja haluat mieluummin luonnonvalkoisia värejä, on olemassa kaupallisia visuaalisia ohjelmistotyökaluja, jotka voivat auttaa lukemaan ja jopa selaamaan internetiä tietokoneella. Näitä työkaluja kutsutaan myös järjestelmän sävytystyökaluiksi.
Työkaluissa voi olla koko näytön värillinen kerrostus, joten kaikki on sävytetty ja helpompi nähdä ja lukea. Voit valita minkä tahansa värin ja muuttaa väriä ja voimakkuutta riippuen kellonajasta, valo-olosuhteista ja siitä, mikä on mielestäsi parasta.
Hiiren osoitinta on vaikea löytää
Jos hiiren osoitin näyttää katoavan taustalle, voit muuttaa hiiren osoittimen väriä. Tämä voi auttaa sinua näkemään hiiren osoittimen helpommin eri taustavärejä vasten. Hiiren osoittimen värin muuttaminen muuttaa myös tekstin kohdistimen väriä. Lisätietoja hiiren osoittimen lisäasetuksista on ohjeaiheessa Windowsin näkyvyyden helpottaminen.
-
Siirry tietokoneen helppokäyttöasetuksiin painamalla Windows-näppäintä ja U-näppäintä tai valitsemalla Aloitus > Asetukset > Helppokäyttötoiminnot.
-
Valitse Hiiren osoitin ja kosketus.
-
Säädä Hiiren osoitin-kohdassa Koko-liukusäädintä , kunnes hiiren osoitin on haluamasi kokoinen.
-
Valitse Hiiren osoittimen tyyli -kohdassa asetus, jonka avulla voit muuttaa hiiren osoittimen väriksi valkoisen, mustan, käänteisen tai minkä tahansa suositellun värin. Jos haluat mukauttaa osoittimen väriä, valitse Valitse toinen väri.
Vihje: Jos haluat näyttää Suositellut värit ja Valitse toiset väriasetukset, valitse ensin

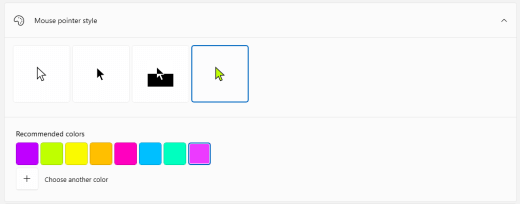
-
Jos haluat vaihtaa takaisinWindows oletusosoittimen väriksi, valitse

Tekstin kohdistinta on vaikea löytää
Jos tekstin kohdistin näyttää katoavan taustalle, voit ottaa käyttöön tekstin kohdistimen ilmaisimen ja käyttää ilmaisinväriä, joka helpottaa kohdistimen näkemistä. Lisätietoja tekstin kohdistimen lisäasetuksista on ohjeaiheessa Windowsin näkyvyyden parantaminen.
-
Siirry tietokoneen helppokäyttöasetuksiin painamalla Windows-näppäintä ja U-näppäintä tai valitsemalla Aloitus > Asetukset > Helppokäyttötoiminnot.
-
Valitse Tekstin kohdistin.
-
Ota käyttöön Tekstin kohdistimen ilmaisinvalitsin .
-
Säädä Koko-liukusäädintä, kunnes koko näyttää haluamaltasi esikatselussa.
-
Jos haluat muuttaa ilmaisimen väriä, valitse se Suositellut värit -valikosta tai valitse mukautettu väri valitsemalla Valitse toinen väri.
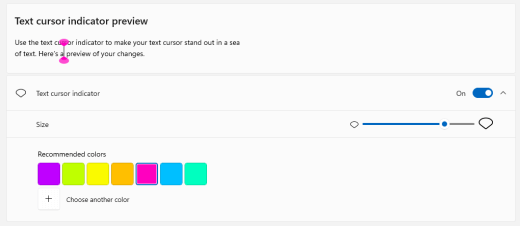
Katso myös
Windowsin näkyvyyden parantaminen
Tutustu Windowsin helppokäyttötoimintoihin
Käytä suurennuslasia nähdäksesi näytön kohteet paremmin
Suurenna tekstiä ja sovelluksia
Microsoft Teamsin helppokäyttötoiminnot
Laitteen määrittäminen toimimaan Microsoft 365:n helppokäyttötoimintojen kanssa
Opi muuttamaan tietokoneen väriä ja kontrastia, jotta asiat ovat helpommin näkyvissä ja luettavissa näytössä. Opit esimerkiksi, mitä tehdä, jos näyttö on liian kirkas, hiiren osoitin näyttää katoavan taustaa vasten tai jos näytön kohteet näyttävät epätarkoilta. Opit myös muokkaamaan värejä ja kontrastiaMicrosoft 365 sovelluksissa, jotta ne olisivat helppokäyttöisempiä.
Tässä ohjeaiheessa
-
Haluan muuttaa enimmäkseen valkoisen näyttöni enimmäkseen mustaksi
-
Haluan, että vain Windows käyttää tummia värejä sovellusten sijaan
-
Miten voin kääntää näytön värit käänteisiksi silmien suojaamiseksi?
-
En näe tietoja tehtäväpalkissa, aloitusvalikossa tai toimintokeskuksessa
-
Microsoft Teams-kokouksissa varattu tausta vaikeuttaa osallistujien kasvojen näkemistä
-
Microsoft Teamsissa tarvitsen tummemman taustan häikäisyn vähentämiseksi
-
Microsoft 365 -sovelluksissa valintanauha ja taustavärit ovat liian kevyitä
Näytön värit ovat liian kirkkaita
Kun olet työskennellyt tietokoneella pitkään, näytön kirkkaus voi saada silmäsi kipeäksi. Kokeile ottaa yövalo käyttöön. Se muuttaa näytön värilämpötilaa, mikä näyttää lämpimämmät värit, jotka ovat helpompia silmillesi. Se myös vähentää valkoisten taustojen ja sisällön häikäisyä.
Yövalo ei ole käytettävissä, jos laitteesi käyttää DisplayLink- tai Basic Display -ohjaimia.
-
Valitse (Aloitus) > (Asetukset) > Järjestelmän > näyttö.
-
Ota Kirkkaus ja väri -kohdassa yövalovalitsin käyttöön.
-
Valitse Yövalon asetukset ja poista aikataulun yövalovalitsin käytöstä.
-
Voit säätää valon voimakkuutta yövalon asetuksissavoimakkuuden liukusäätimellä. Voimakkuudesta riippuen se voi muuttua valkoiseksi ruskeeksi, keltaiseksi, oranssiksi tai punaiseksi.
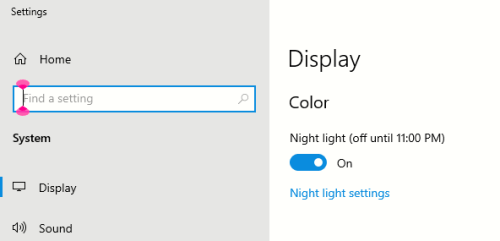
Haluan muuttaa enimmäkseen valkoisen näyttöni enimmäkseen mustaksi
Kokeile käyttää värisuodatinta riippumatta siitä, onko käytössäsi valoherkkyyttä vai visuaalista mieltymystä tai onko näytössä näkyviä tietoja vaikea nähdä ja lukea. Värisuodattimet muuttavat näytön väripalettia ja auttavat sinua erottamaan asioita, jotka eroavat toisistaan vain värin perusteella.
-
Valitse (Aloitus) > (Asetukset) > Aputoiminnot > Värisuodattimet.
-
Ota käyttöön Ota värisuodattimet käyttöön -valitsin .
-
Valitse jokin käytettävissä olevista värisuodattimista. Näytön värit muuttuvat, kun teet valinnan. Tarkista myös, miltä värit näyttävät eniten käyttämissäsi sovelluksissa. Esimerkiksi Käänteiset-vaihtoehto kääntää näytön värit käänteisiksi ja saattaa tehdä useimpien sovellusten käytöstä mukavampaa.
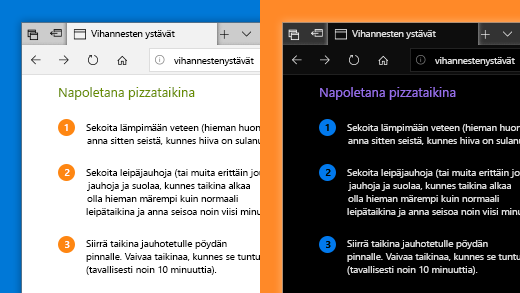
Olen värisokea ja haluan säätää näytön värejä
Windows sisältää valmiiksi suunnitellut värisokeuden suodattimet deuteranopiaa, protanopiaa ja tritanopiaa varten.
-
Valitse (Aloitus) > (Asetukset) > Aputoiminnot > Värisuodattimet.
-
Ota käyttöön Ota värisuodattimet käyttöön -valitsin.
-
Valitse Haluamasi suodatin Kohdassa Tai valitse värisokeussuodatin, jotta vierityspainikkeen yhdeksän väriä erottuvat paremmin. Näytön värit muuttuvat, kun teet valinnan. Kun oikea värisokeuteen mukautuva suodatin on määritetty, kaikki väriympyrän yhdeksän osaa ovat näkyvissä ja erillisiä. Tarkista myös, miltä värit näyttävät eniten käyttämissäsi sovelluksissa.
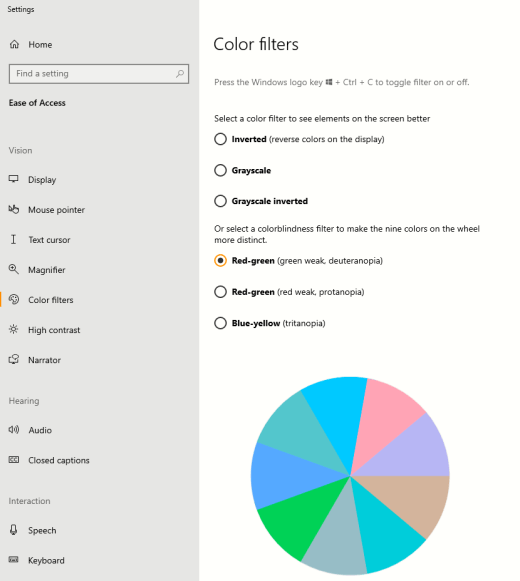
Haluan, että Windows käyttää tummia värejä
Jos haluat vähentää silmien rasitusta matalassa tai ei lainkaan vaaleassa ympäristössä tai jos sinulla on heikkonäköisyys- tai valoherkkyystila, voit siirtyä tummaan väritilaan. Aktivoinnin jälkeen tumma väritila laajeneeWindows elementteihin, kuten tehtäväpalkkiin, aloitusvalikkoon, toimintokeskukseen, Windows-konsoliin, Resurssienhallinta ja asetuksiin. Tämä vaikuttaa myös moniin Microsoft Store sovelluksiin.
-
Valitse (Aloitus) > (Asetukset) > Mukauttaminen > Värit.
-
Valitse Valitse väri - luettelosta Tumma. Tarkista, miltä tumma tila näyttää eniten käyttämissäsi sovelluksissa.
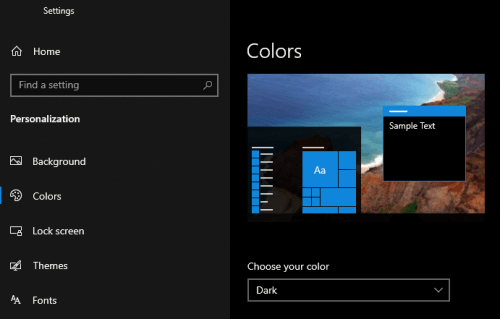
Haluan, että vain Windows käyttää tummia värejä sovellusten sijaan
Jos haluatWindows ja sovellusten käyttävän eri väritiloja, voit muuttaa tiloja itsenäisesti. EsimerkiksiWindows elementit voivat käyttää tummaa tilaa ja sovelluksia valotilassa samanaikaisesti.
-
Valitse (Aloitus) > (Asetukset) > Mukauttaminen > Värit.
-
Valitse Valitse väri - luettelosta Mukautettu.
-
Valitse Valitse Windowsin oletustila -kohdassa Tumma , jos haluatWindows elementtien näkyvän tummillaan.
-
Valitse Valitse sovelluksen oletustila -kohdassa Valo , jos haluat sovellusten näkyvän kevyinä.
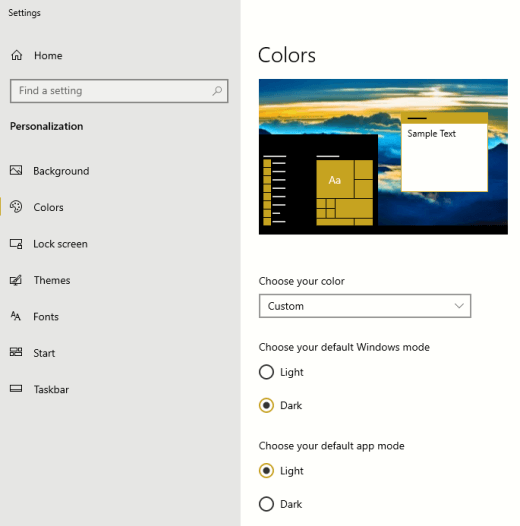
Teksti ja tiedot näyttävät sumeilta näytössä
Jos näytön teksti ja muut kohteet näyttävät sumeilta tai sulautuvat yhteen tai jos tuntuu, että valkoista taustaa on liikaa, tai työskentelet ympäristössä, jossa on erittäin kirkkaat valot tai häikäisy, kokeile käyttää suuren kontrastin teemaa. Hyvin kontrastiset värit voivat helpottaa näytön tietojen tunnistamista. Windows sisältää valmiiksi määritettyjä värikontrastiteemoja, mutta voit myös luoda oman teeman. Näin voit valita väriyhdistelmiä, jotka sopivat sinulle parhaiten.
Suuren kontrastin teeman käyttäminen muuttaaWindows ja useimpien sovellusten kontrastia. EsimerkiksiWord asiakirjan värejä säädetään valitun suuren kontrastin teeman mukaan. Voit edelleen muuttaa asiakirjan tekstin väriä tavalliseen tapaan. Lisätietoja suuren kontrastin asetuksista on artikkelissa Värikontrastin muuttaminen Windowsissa.
-
Voit ottaa käyttöön oletusarvoisen tai tällä hetkellä valitun suuren kontrastin teeman valitsemalla (Aloitus) > (Asetukset) > Aputoiminnot > Suuri kontrasti.
-
Ota käyttöön Ota käyttöön suuren kontrastin valitsin.
-
Jos haluat vaihtaa toiseen teemaan, valitse haluamasi teema Valitse teema -luettelosta. Valitse esimerkiksi Suuren kontrastin musta tai Suuri kontrasti Valkoinen , jotta saat todellisen suuren kontrastin.
-
Jos haluat mukauttaa valittua suuren kontrastin teemaa, valitse mukautettavan alueen värillinen suorakulmio, esimerkiksi Teksti. Valitse sitten alueelle väri tekemällä jokin seuraavista:
-
Valitse väri väriruudussa ja säädä väriä väriruudun alapuolella olevalla liukusäätimellä.
-
Valitse värimalliluettelosta joko RGB tai HSV ja kirjoita sitten valitun mallin arvot.
-
Kirjoita #(numeromerkki) -kenttään haluamasi värin heksadesimaaliarvo.
Kun olet tyytyväinen mukautettuihin väreihin, valitse Valmis. Tarkista, että värit toimivat eniten käyttämissäsi sovelluksissa.
-
-
Jos haluat tallentaa ja ottaa valintasi käyttöön, valitse Käytä.
Vihje: Voit ottaa valitun suuren kontrastin teeman nopeasti käyttöön tai poistaa sen käytöstä näppäimistön avulla painamalla Vasen Alt+Vasen Vaihto+PrintScreen.
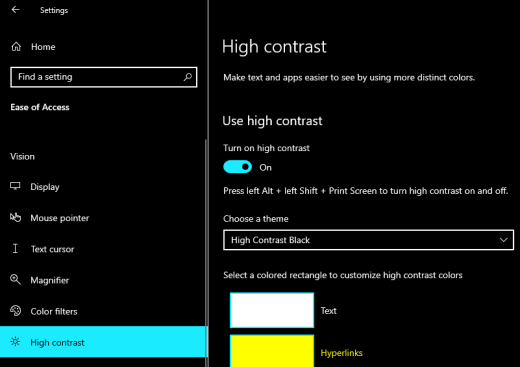
Miten voin kääntää näytön värit käänteisiksi silmien suojaamiseksi?
Jos työskentelet vähäisissä tai ei-valoisissa olosuhteissa, sinulla on tietty heikkonäköisyys- tai valoherkkyystila tai saat migreeniä, yritä kääntää näytön värit käänteisiksi vähentääksesi silmien rasitusta. Kun värit on käännetty käänteisiksi, näytön jokaisen kuvapisteen väri muuttuu käänteiseksi. Esimerkiksi musta muuttuu valkoiseksi, punaisesta turkoosiksi ja vihreäksi violetiksi.
Värisuodattimien käyttäminen värien kääntämiseen käänteisiksi
-
Valitse (Aloitus) > (Asetukset) > Aputoiminnot > Värisuodattimet.
-
Ota käyttöön Ota värisuodattimet käyttöön -valitsin .
-
Valitse Käänteisenä.
Käänteiset värit suurennuslasia käytettäessä
-
Valitse (Aloitus) > (Asetukset) > Aputoiminnot > suurennuslasi.
-
Ota käyttöön Ota suurennuslasi käyttöön -valitsin .
Vihje: Voit ottaa suurennuslasin käyttöön pikanäppäimellä painamalla Windows-näppäintä ja plusmerkkiä (+).
-
Jos haluat kääntää näytön värit käänteisiksi, valitse Käänteiset värit.
Vihje: Jos haluat käyttää näppäinoikotietä värien kääntämiseen, paina näppäinyhdistelmää Ctrl+Alt+I.
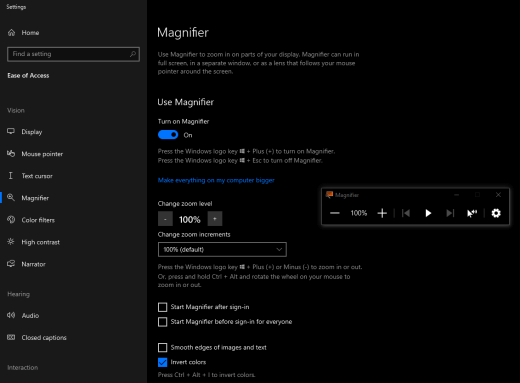
En näe tietoja tehtäväpalkissa, aloitusvalikossa tai toimintokeskuksessa
Jos erityisesti tehtäväpalkin, aloitusvalikon ja toimintokeskuksenWindows näyttävät epätarkoilta tai niissä olevien kohteiden tunnistamisessa on vaikeuksia, kokeile poistaaWindows läpinäkyvyystehosteet käytöstä. Voit myös yrittää ottaa tummanWindows väritilan käyttöön ohjeen Haluan Windowsin käyttävän tummia värejä mukaisesti.
Kun läpinäkyvyystehosteet poistetaan käytöstä, tehtäväpalkki, aloitusvalikko ja toimintokeskus näkyvät peittämättöminä, joten voit tunnistaa niissä olevat objektit helpommin.
-
Valitse (Aloitus) > (Asetukset) > Mukauttaminen > Värit.
-
Poista Läpinäkyvyystehosteet-valitsin käytöstä.
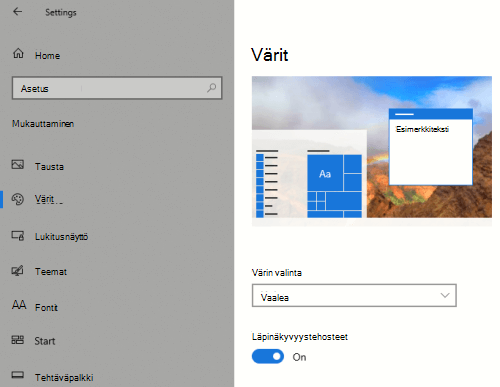
Microsoft Teams kokouksissa varattu tausta vaikeuttaa osallistujien kasvojen näkemistä
JosMicrosoft Teams kokouksessa olevien henkilöiden tunnistaminen tai huulien lukeminen on vaikeaa, koska osallistuja käyttää liian kiireistä taustaväriä tai -kuviota, voit pyytää osallistujaa käyttämään taustaväriä, jossa on enemmän kontrastia. LisätietojaMicrosoft Teams taustoista on artikkelissa Taustan vaihtaminen Teams-kokouksessa.
Microsoft Teams tarvitsen tummemman taustan häikäisyn vähentämiseksi
Voit vaihtaa suuren kontrastin teeman, joka vaikuttaa vainMicrosoft Teams väreihin.
-
ValitseMicrosoft Teams sovelluksen oikeassa yläkulmassa oleva profiilikuvapainike.
-
Valitse Asetukset > Yleiset.
-
Valitse Teema-kohdassaSuuri kontrasti -teema.
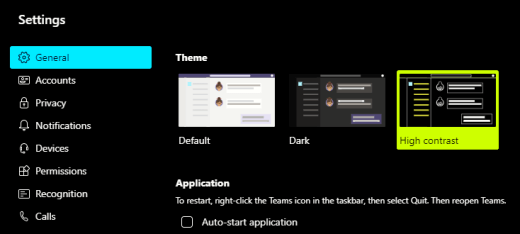
Microsoft 365 sovelluksissa valintanauha ja taustavärit ovat liian kevyitä
Useimmissa Microsoft 365 sovelluksissa voit muuttaa teemaa, jotta sovelluksen värit ovat helppokäyttöisempiä. Teeman muuttaminen yhdessä sovelluksessa muuttaa sitä kaikissa sovelluksissa.
-
ValitseMicrosoft 365 sovelluksessa, esimerkiksi Outlook, Tiedosto > Asetukset > Yleiset.
-
Valitse Officen teema - luettelosta Musta. Jos et halua viestin taustan muuttuvan tummaksi Outlook, valitse Älä koskaan muuta viestin taustaväriä -valintaruutu.
-
Jos haluat ottaa muutokset käyttöön, valitse OK.
-
Jos haluat siirtyä takaisin oletusteemaan, siirry Officen teemaluetteloon , valitse Käytä järjestelmäasetusta ja valitse sitten OK.
LisätietojaMicrosoft 365 -sovellukset ulkoasun muuttamisesta on artikkelissa Microsoft 365:n ulkoasun muuttaminen.
Haluan käyttää mustaa taustaa Word
Word voit muuttaa taustavärin mustaksi Syventävä lukuohjelma-näkymässä.
-
Valitse WordNäytä > Syventävä lukuohjelma.
-
Jos haluat muuttaa taustaväriä, valitse Syventävä lukuohjelma-välilehdessäSivun väri ja valitse sitten värivalikoimasta

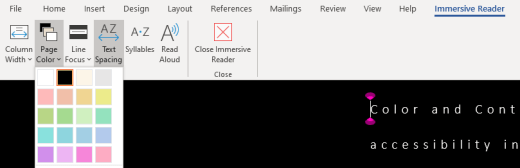
Microsoft Edge värit näyttävät liian kirkkailta
Joskus sivustojen värit näyttävät liian kirkkailta, ja yksityiskohtia on vaikea tunnistaa. Microsoft Edge voit vaihtaa tummempaan teemaan tai muuttaa sivun teeman tummaksi Syventävä lukuohjelma näkymässä, jolloin sivuston taustaväri muuttuu mustaksi.
Vaihda tummempaan teeman väriin
-
ValitseMicrosoft Edge (Asetukset ja muuta) > Asetukset > Ulkoasu.
-
Valitse Oletusteema-luettelostaTumma.
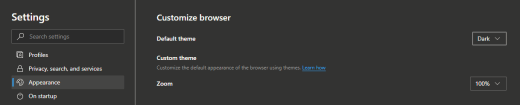
Taustavärin muuttaminen Syventävä lukuohjelma avulla
Sivustoissa, jotka ohittavat tummemman teeman asetuksen, voit Syventävä lukuohjelma muuttaa sivuston sivun teemaa ja muuttaa taustavärin mustaksi.
Huomautus: Syventävä lukuohjelma on käytettävissä vain tietyillä verkkosivuilla. Jos et näe Syventävä lukuohjelma-painiketta osoiterivillä, sivu ei tue tätä ominaisuutta.
-
SiirryMicrosoft Edge sivustoon, jossa haluat muuttaa taustaväriä.
-
Voit ottaa Syventävä lukuohjelma käyttöön valitsemalla osoiterivillä

-
Valitse Syventävä lukuohjelma-näkymässäTekstiasetukset.
-
Valitse Sivun teemat -kohdassa

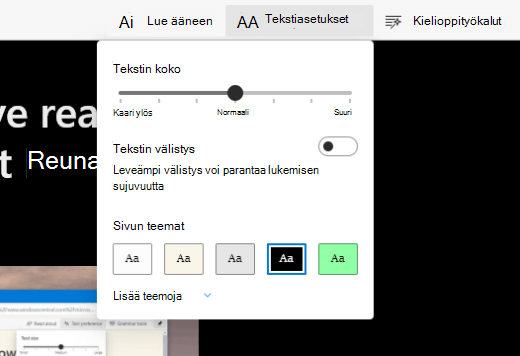
Sivustojen värit ja kirkkaus rasittavat silmiäni
Joskus verkkosivustojen kiireinen rakenne tai kirkkaat värit saattavat väsyttää silmiäsi tai jopa kipeytyä. Jotkin sivustot ovat hyvin värikkäitä, toiset saattavat sisältää tietoja, jotka sinun on luettava ja tarkistettava pienimmällä yksityiskohdalla, tai niissä voi olla pitkiä tekstikappaleita epätavallisella taustavärillä.
On olemassa ilmaisia apuohjelmia, joita voit käyttää suosikkiselaimesi kanssa silmien hoitamiseen. Apuohjelman avulla voit luoda nopeasti tummia teemoja sivustoille. Voit myös säätää kirkkautta ja fontteja, jotta selaus on entistä mukavampaa silmillesi.
Pidän enemmän näytön luonnonvalkoista väristä
Jos mustavalkoteksti on vaikealukuista ja haluat mieluummin luonnonvalkoisia värejä, on olemassa kaupallisia visuaalisia ohjelmistotyökaluja, jotka voivat auttaa lukemaan ja jopa selaamaan internetiä tietokoneella. Näitä työkaluja kutsutaan myös järjestelmän sävytystyökaluiksi.
Työkaluissa voi olla koko näytön värillinen kerrostus, joten kaikki on sävytetty ja helpompi nähdä ja lukea. Voit valita minkä tahansa värin ja muuttaa väriä ja voimakkuutta riippuen kellonajasta, valo-olosuhteista ja siitä, mikä on mielestäsi parasta.
Hiiren osoitinta on vaikea löytää
Jos hiiren osoitin näyttää katoavan taustalle, voit muuttaa hiiren osoittimen väriä. Tämä voi auttaa sinua näkemään hiiren osoittimen helpommin eri taustavärejä vasten. Hiiren osoittimen värin muuttaminen muuttaa myös tekstin kohdistimen väriä. Lisätietoja hiiren osoittimen lisäasetuksista on ohjeaiheessa Windowsin näkyvyyden helpottaminen.
-
Valitse (Aloitus) > (Asetukset) > Aputoiminnot > hiiriosoitin.
-
Valitse Muuta osoittimen väriä -kohdassa haluamasi väri.
-
Jos haluat käyttää värikkäämpää hiiren osoitinta, valitse

-
Jos haluat vaihtaa takaisinWindows oletusosoittimen väriksi, valitse

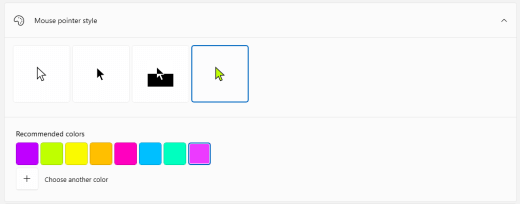
Tekstin kohdistinta on vaikea löytää
Jos tekstin kohdistin näyttää katoavan taustalle, voit ottaa käyttöön tekstin kohdistimen ilmaisimen ja käyttää ilmaisinväriä, joka helpottaa kohdistimen näkemistä. Lisätietoja tekstin kohdistimen lisäasetuksista on ohjeaiheessa Windowsin näkyvyyden parantaminen.
-
Valitse (Aloitus) > (Asetukset) > Aputoiminnot > Tekstin kohdistin.
-
Ota käyttöön Ota tekstin kohdistimen ilmaisin käyttöön -valitsin.
-
Jos haluat muuttaa ilmaisimen väriä, valitse haluamasi vaihtoehto Ehdotetun tekstin kohdistimen ilmaisimen värit -kohdassa.
-
Jos haluat luoda oman tekstin kohdistimen ilmaisimen värin, valitse Valitse mukautettu väri, valitse haluamasi sävy ja sävy väriruudun ja liukusäätimen avulla ja valitse sitten Valmis.
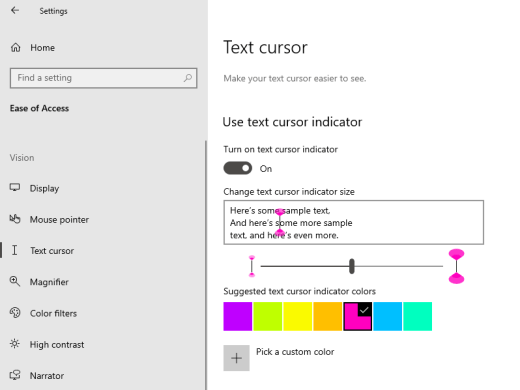
Katso myös
Windowsin näkyvyyden parantaminen
Tutustu Windowsin helppokäyttötoimintoihin
Käytä suurennuslasia nähdäksesi näytön kohteet paremmin
Suurenna tekstiä ja sovelluksia
Microsoft Teamsin helppokäyttötoiminnot
Laitteen määrittäminen toimimaan Microsoft 365:n helppokäyttötoimintojen kanssa
Opi muuttamaan tietokoneen väriä ja kontrastia, jotta asiat ovat helpommin näkyvissä ja luettavissa näytössä. Opit esimerkiksi, mitä tehdä, jos näyttö on liian kirkas tai näytön kohteet näyttävät epätarkoilta. Opit myös muokkaamaan väritilaa joissakinMicrosoft 365 sovelluksissa, jotta ne olisivat helppokäyttöisempiä.
Tässä ohjeaiheessa
Näytön värit ovat liian kirkkaita
Kun olet käyttänyt tietokonetta pitkään, näytön kirkkaus saattaa saada silmäsi kipeäksi. Kokeile ottaa yövuoro käyttöön. Se muuttaa näytön värilämpötilaa, joka näyttää lämpimämmät värit, jotka ovat helpompia silmillesi, ja vähentää sinisen valon määrää. Se myös vähentää valkoisten taustojen ja sisällön häikäisyä.
-
Valitse

-
Jos haluat ottaa Yövuoron käyttöön, valitse Ota käyttöön huomiseen asti. Tämä muuttaa näytön värit heti.
-
Voit säätää värilämpötilaa värilämpötilan liukusäätimellä.
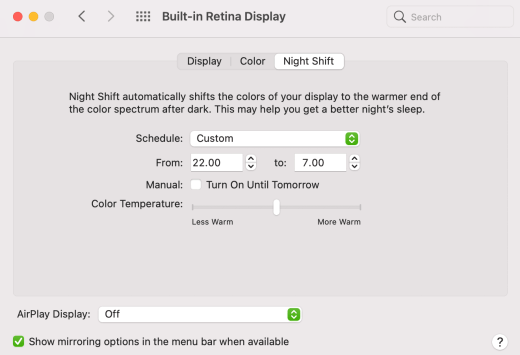
Haluan muuttaa näytön väriä
Jos sinulla on valoherkkyyttä, visuaalinen mieltymys tai on vaikea nähdä, mitä näytössä on, kokeile käyttää värisuodatinta. Värisuodattimet muuttavat näytön väripalettia ja auttavat sinua erottamaan asioita, jotka eroavat toisistaan vain värin perusteella. Värisuodattimet voivat muuttaa esimerkiksi kuvien, kuvien ja elokuvien ulkoasua.
-
Valitse

-
Valitse Ota värisuodattimet käyttöön -valintaruutu.
-
Valitse Suodatintyyppi-luettelosta haluamasi suodatin. Jos valitsit Väriväri-vaihtoehdon, valitse Väri-luettelosta sävytysväri.
-
Voit muokata valitun suodattimen voimakkuutta Intensiteetti-liukusäätimellä .
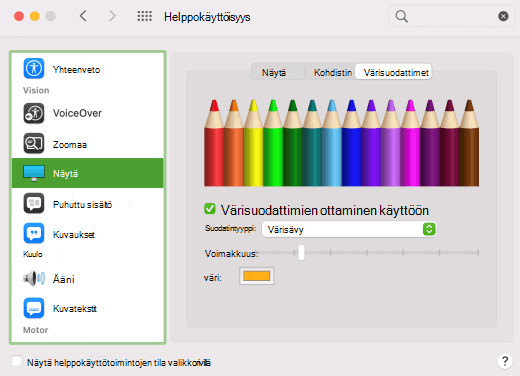
Olen värisokea ja haluan säätää näytön värejä
Mac OS sisältää valmiiksi suunnitellut värisokeuden suodattimet deuteranopiaa, protanopiaa ja tritanopiaa varten.
-
Valitse

-
Valitse Ota värisuodattimet käyttöön -valintaruutu.
-
Valitse Suodatintyyppi-luettelosta sopiva suodatin.
-
Voit muokata suodattimen vahvuutta Voimakkuus-liukusäätimellä.
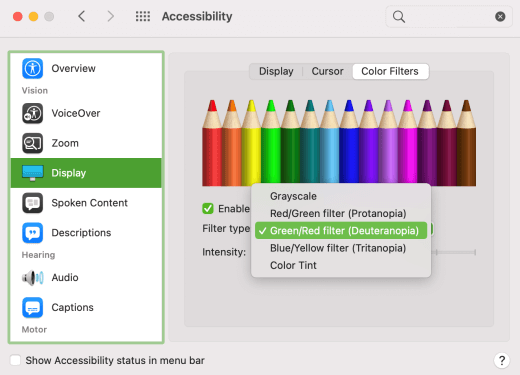
Teksti ja tiedot näyttävät sumeilta näytössä
Jos näytön kohteet näyttävät sulautuvan yhteen, yritä lisätä kontrastia. Hyvin kontrastiset värit voivat helpottaa näytön tietojen tunnistamista. Kontrastin suurentaminen vähentää läpinäkyvyyttä ja tekee painikkeiden, ruutujen ja muiden näytössä olevien kohteiden reunat näkyvämmiksi.
-
Valitse

-
Valitse Lisää kontrastia.
-
Käytä tarvittaessa Näytön kontrasti -liukusäädintä kontrastin voimakkuuden muokkaamiseen.
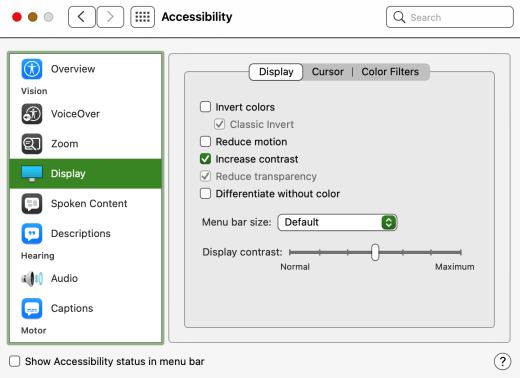
Haluan Macini käyttävän tummia värejä kaikkialla
Jos haluat vähentää silmien rasitusta matalassa tai ei lainkaan vaaleassa ympäristössä tai jos sinulla on heikkonäköisyys- tai valoherkkyystila, voit muuttaa käyttöjärjestelmän ulkoasun tummaksi. Tämä vaikuttaa myös tuettuihin sovelluksiin.
-
Valitse

-
Valitse Ulkoasu-kohdassaTumma.
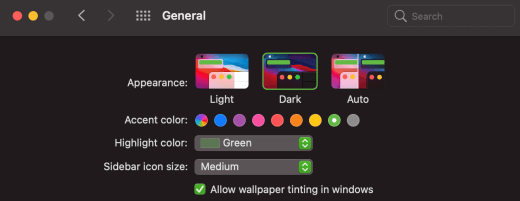
Näytön värit ja kirkkaus rasittavat silmiäni
Jos työskentelet vähäisissä tai ei-valoisissa olosuhteissa, sinulla on tietty heikkonäköisyys- tai valoherkkyystila tai saat migreeniä, yritä kääntää näytön värit käänteisiksi vähentääksesi silmien rasitusta. Kun värit on käännetty käänteisiksi, näytön jokaisen kuvapisteen väri muuttuu käänteiseksi. Esimerkiksi musta muuttuu valkoiseksi, punaisesta turkoosiksi ja vihreäksi violetiksi.
-
Valitse

-
Valitse Käänteiset värit. Jos Käänteiset värit on poistettu käytöstä, poista yövuoro ensin käytöstä.
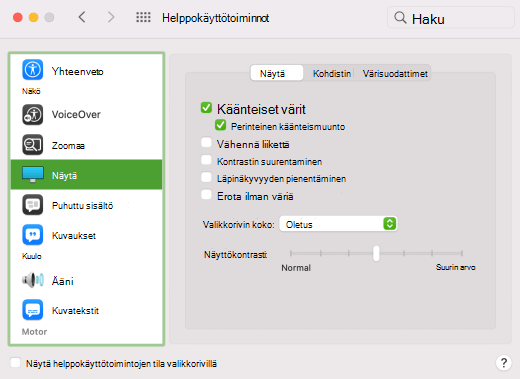
Työpöydällä olevia kohteita on vaikea tunnistaa
Voit pienentää työpöydän läpinäkyvyyttä, jotta näet sen kohteet helpommin.
-
Valitse

-
Valitse Vähennä läpinäkyvyyttä.
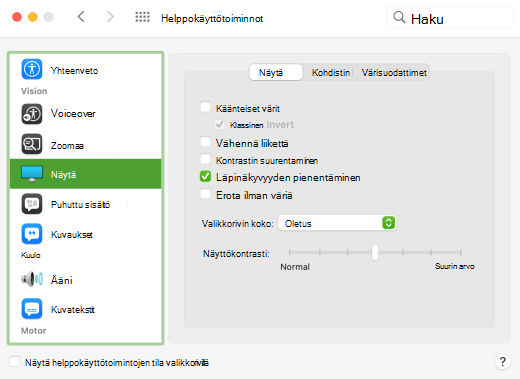
Microsoft Teams kokouksissa varattu tausta vaikeuttaa osallistujien kasvojen näkemistä
JosMicrosoft Teams kokouksessa olevien henkilöiden tunnistaminen tai huulien lukeminen on vaikeaa, koska osallistuja käyttää liian kiireistä taustaväriä tai -kuviota, voit pyytää osallistujaa käyttämään taustaväriä, jossa on enemmän kontrastia. LisätietojaMicrosoft Teams taustoista on artikkelissa Taustan vaihtaminen Teams-kokouksessa.
Microsoft Teams tarvitsen tummemman taustan häikäisyn vähentämiseksi
Voit vaihtaa suuren kontrastin teeman, joka vaikuttaa vainMicrosoft Teams väreihin.
-
Valitse Microsoft Teams sovelluksen oikeassa yläkulmassa oleva profiilikuvapainike.
-
Valitse Asetukset > Yleiset.
-
Valitse Teema-kohdassaSuuri kontrasti -teema.
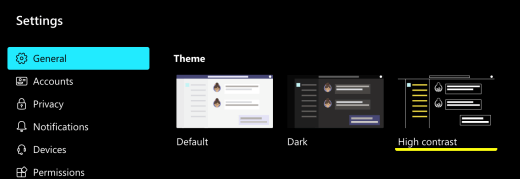
Haluan käyttää mustaa taustaa Word
Word voit muuttaa taustavärin mustaksi Syventävä lukuohjelma-näkymässä.
-
Valitse WordNäytä > Syventävä lukuohjelma.
-
Jos haluat muuttaa taustaväriä, valitse Syventävä lukuohjelma-välilehdessäSivun väri ja valitse sitten värivalikoimasta

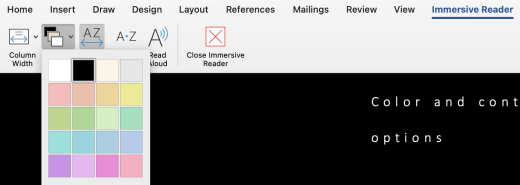
Haluan käyttää Tummaa tilaa Macissa, mutta en Microsoft 365-sovelluksissa
Jos haluat pitää tumman tilan käytössä Macissa, mutta et yksittäisissä Microsoft 365-sovelluksissa, voit poistaa tumman tilan käytöstä sovelluksissa. Tumman tilan poistaminen käytöstä vaikuttaa vain nykyiseen sovellukseen, joten sinun on poistettava se käytöstä jokaisessa Microsoft 365 sovelluksessa erikseen.
-
Avaa sovelluksen asetukset Microsoft 365 sovelluksessa (esimerkiksi Outlook, Excel ) painamalla Komento+Pilkku (,) ja valitse sitten Yleiset.
-
Valitse Poista tumma tila käytöstä -valintaruutu.
Lisätietoja Microsoft 365 sovellusten ulkoasun muuttamisesta on artikkelissa Microsoft 365:n ulkoasun muuttaminen.
Sivuston värit ja kirkkaus rasittavat silmiäni
Joskus verkkosivustojen kiireinen rakenne tai kirkkaat värit saattavat väsyttää silmiäsi tai jopa kipeytyä. Jotkin sivustot ovat hyvin värikkäitä, toiset saattavat sisältää tietoja, jotka sinun on luettava ja tarkistettava pienimmällä yksityiskohdalla, tai niissä voi olla pitkiä tekstikappaleita epätavallisella taustavärillä.
On olemassa ilmaisia apuohjelmia, joita voit käyttää suosikkiselaimesi kanssa silmien hoitamiseen. Apuohjelman avulla voit luoda nopeasti tummia teemoja sivustoille. Voit myös säätää kirkkautta ja fontteja, jotta selaus on entistä mukavampaa silmillesi.
Pidän enemmän näytön luonnonvalkoista väristä
Jos mustavalkoteksti on vaikealukuista ja haluat mieluummin luonnonvalkoisia värejä, on olemassa kaupallisia visuaalisia ohjelmistotyökaluja, jotka voivat auttaa lukemaan ja jopa selaamaan internetiä tietokoneella. Näitä työkaluja kutsutaan myös järjestelmän sävytystyökaluiksi.
Työkaluissa voi olla koko näytön värillinen kerrostus, joten kaikki on sävytetty ja helpompi nähdä ja lukea. Voit valita minkä tahansa värin ja muuttaa väriä ja voimakkuutta riippuen kellonajasta, valo-olosuhteista ja siitä, mikä on mielestäsi parasta.
Hiiren osoitinta on vaikea löytää
Jos hiiren osoitin näyttää sumentavan taustaan, voit yrittää muuttaa kontrastia, käyttää värisuodatinta tai muuttaa näytön värejä niin, että hiiren osoitin on helpompi nähdä eri taustaväreillä. Jos et halua muuttaa koko järjestelmän ulkoasua, mutta haluat vain muuttaa hiiren osoittimen väriä, voit kokeilla kaupallista kolmannen osapuolen sovellusta.
Katso myös
Tekninen tuki toimintarajoitteisille asiakkaille
Microsoft haluaa tarjota kaikille asiakkailleen parhaan mahdollisen käyttökokemuksen. Jos sinulla on jokin toimintarajoite tai kysymyksiä helppokäyttöisyydestä, ota yhteyttä Microsoft Disability Answer Desk -palveluun teknisen tuen saamiseksi. Disability Answer Desk -palvelun tukitiimi on koulutettu monien suosittujen käyttöä helpottavien toimintojen käyttöön. Saat siltä apua englanniksi, espanjaksi, ranskaksi ja amerikkalaisella viittomakielellä. Löydät omaa aluettasi koskevat yhteystiedot käymällä Microsoft Disability Answer Desk -palvelun sivustossa.
Jos olet julkishallinnossa, kaupallisessa organisaatiossa tai yrityksessä toimiva käyttäjä, ota yhteys yrityksille tarkoitettuun aputoimintojen Answer Desk -palveluun.











