PowerPoint:ssä voit käyttää useita animaatiotehosteita yksittäisessä tekstimerkkijonossa tai objektissa, kuten kuvassa, muodossa tai SmartArt-kuva.
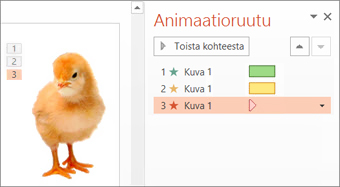
Vihje: Kun käytät useita animaatiotehosteita, on hyvä käyttää animaatioruutua, jossa näkyy luettelo kaikista nykyisen dian animaatiotehosteista.
Toisen animaatiotehosteen lisääminen objektiin
-
Valitse diassa objekti, jonka haluat animoida.
-
Valitse Animaatiot-välilehdessäAnimaatioruutu.
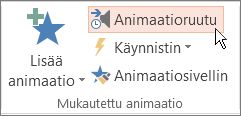
-
Valitse Lisää animaatio ja valitse animaatiotehoste.
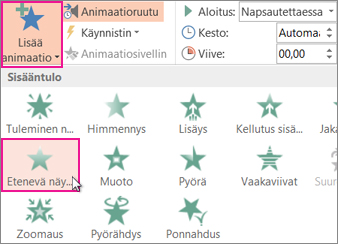
-
Jos haluat lisätä muita animaatiotehosteita samaan objektiin, valitse objekti, valitse Lisää animaatio ja valitse toinen animaatiotehoste.
Tärkeää: Kun olet lisännyt ensimmäisen animaatiotehosteen ja yrität lisätä lisää animaatiotehosteita jollakin muulla tavoin kuin valitsemalla Lisää animaatio, uusi tehoste ei tule näkyviin lisätehosteena. Sen sijaan, se korvaa ensimmäisen tehosteen sillä tehosteella, jota olet lisäämässä.
Animaatiotehosteen alkamisajan ja pituuden määrittäminen
Jos haluat säätää animaatiotehosteiden ajoitusta, toimi seuraavasti kunkin tehosteen osalta:
-
Valitse animaatioruudussa animaatiotehosteen vieressä oleva alanuoli ja valitse sitten Ajoitus.
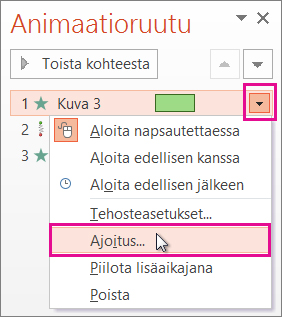
-
Valitse Ajoitus-välilehdessä Aloitus-alanuoli ja valitse seuraavista aloitusajoista:
-
Jos haluat, että tehoste toistetaan, kun hiirtä napsautetaan, valitse Napsautettaessa.
-
Jos haluat, että tehoste toistetaan samaan aikaan kuin edellinen animaatiotehoste, valitse Edellinen.
-
Jos haluat, että tehoste toistetaan edellisen animaatiotehosteen toiston jälkeen, valitse Edellisen jälkeen.
Vihje: Edellinen animaatiotehoste näkyy animaatioruudun toistojärjestyksessä (yleensä animaation yläpuolella, jolle määrität ajoituksen).
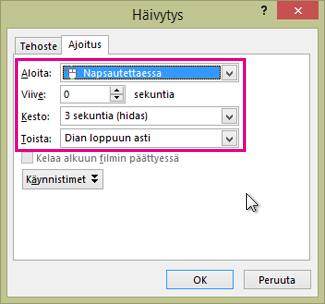
-
-
Jos haluat määrittää animaatiotehosteen aloitusviiveen, napsauta Viive-kohdan ylänuolta ja määritä haluamasi sekuntimäärä.
-
Jos haluat muuttaa animaatiotehosteen nopeutta, määritä Kesto-kohtaan haluamasi nopeustaso.
-
Voit katsoa, kuinka animaatiotehosteet toimivat yhdessä, valitsemalla Animaatiot-välilehdessä Esikatselu.
Toista useita animaatiotehosteita samanaikaisesti
Yhdellä objektilla voi olla samanaikaisesti kaksi tai useampia animaatiotehostetta. Kuva voi esimerkiksi häivyttyä ja liukua sisään. Jos haluat suorittaa tämän kahden (tai useamman) tehosteen kerrostuksen kerralla, toimi seuraavasti:
-
Lisää toinen tehoste Lisää animaatio -toiminnolla.

-
Määritä toisen tehosteen ajoituksen asetukseksi Aloitaedellisellä.
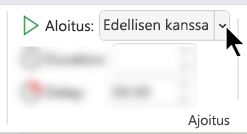
Vinkkejä useita animaatiotehosteita sisältävien diojen käsittelyyn
Kun käsittelet useita objekteja diassa, yhden objektin ja sen käytössä olevien animaatiotehosteiden erottaminen toisistaan voi olla vaikeaa.
Kuten oheisesta kuvasta näkyy, objektien oletusnimet eivät ole kovin kuvaavia, joten voi olla vaikea hahmottaa, mitä animaatiotehostetta on kussakin objektissa käytetty.
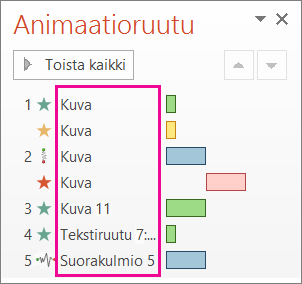
Valintaruudussa voit antaa kullekin objektille kuvaavan nimen, jotta objekteja ja niihin lisättyjä animaatiotehosteita on helpompi käsitellä, kun lisäät niihin animaatioita. Katso alla:
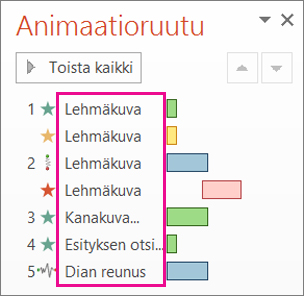
-
Jos haluat muuttaa objektin nimeä, valitse Aloitus-välilehdessäValitse > valintaruutu.
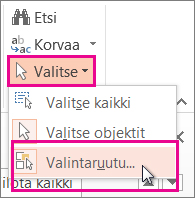
-
Avaa ruutu kaksoisnapsauttamalla valintaruudussa objektin oletusnimeä ja kirjoita sitten objektille uusi nimi.
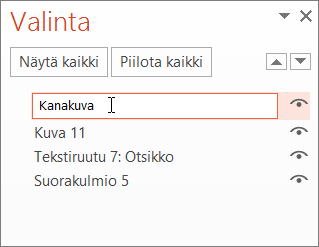
Lisätietoja animaatiotehosteiden käsittelystä
Vihje: Kun käytät useita animaatiotehosteita, on hyvä käyttää animaatioruutua, jossa näkyy luettelo kaikista nykyisen dian animaatiotehosteista.
Toisen animaatiotehosteen lisääminen objektiin
-
Valitse diassa objekti, jonka haluat animoida.
-
Valitse Animaatiot-välilehdessä Animaatioruutu.
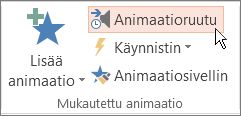
-
Valitse Lisää animaatio ja valitse haluamasi animaatiotehoste.
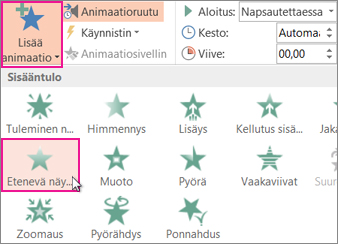
-
Jos haluat lisätä muita animaatiotehosteita samaan objektiin, valitse objekti, valitse Lisää animaatio ja valitse toinen animaatiotehoste.
Tärkeää: Kun olet lisännyt ensimmäisen animaatiotehosteen ja yrität lisätä lisää animaatiotehosteita jollakin muulla tavoin kuin valitsemalla Lisää animaatio, uusi tehoste ei tule näkyviin lisätehosteena. Sen sijaan, se korvaa ensimmäisen tehosteen sillä tehosteella, jota olet lisäämässä.
Animaatiotehosteen alkamisajan ja pituuden määrittäminen
Jos haluat säätää animaatiotehosteiden ajoitusta, toimi seuraavasti kunkin tehosteen osalta:
-
Valitse animaatioruudussa tehoste, jota haluat muokata.
-
Valitse Ajoitus.
-
Valitse Ajoitus-kohdassaAloitus-kohdan vieressä oleva luettelo ja valitse jokin seuraavista vaihtoehdoista:
-
Jos haluat, että tehoste toistetaan, kun hiirtä napsautetaan, valitse Napsautettaessa.
-
Jos haluat, että tehoste toistetaan samaan aikaan kuin edellinen animaatiotehoste, valitse Edellinen.
-
Jos haluat, että tehoste toistetaan edellisen animaatiotehosteen toiston jälkeen, valitse Edellisen jälkeen.
Vihje: Edellinen animaatiotehoste näkyy animaatioruudun toistojärjestyksessä (yleensä animaation yläpuolella, jolle määrität ajoituksen).
-
-
Jos haluat määrittää animaatiotehosteen aloitusviiveen, napsauta Viive-kohdan ylänuolta ja määritä haluamasi sekuntimäärä.
-
Jos haluat muuttaa animaatiotehosteen nopeutta, määritä Kesto-kohtaan haluamasi nopeustaso.
-
Voit katsoa, kuinka animaatiotehosteet toimivat yhdessä, valitsemalla Animaatiot-välilehdessä Esikatselu.
Toista useita animaatiotehosteita samanaikaisesti
Yhdellä objektilla voi olla samanaikaisesti kaksi tai useampia animaatiotehostetta. Kuva voi esimerkiksi häivyttyä ja liukua sisään. Jos haluat suorittaa tämän kahden (tai useamman) tehosteen kerrostuksen kerralla, toimi seuraavasti:
-
Lisää toinen tehoste Lisää animaatio -toiminnolla.

-
Määritä toisen tehosteen ajoituksen asetukseksi Aloitaedellisellä.
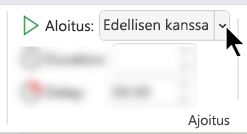
Lisätietoja animaatiotehosteiden käsittelystä
Toisen animaatiotehosteen lisääminen objektiin
-
Valitse Animaatiot-välilehdessä Animaatioruutu.
-
Valitse objekti, johon haluat lisätä tehosteen.
-
Valitse Animaatio-ruudun yläreunassa Lisää.
Uusi tehoste lisätään tehosteluettelon loppuun. Se on nimetty objektin mukaan. PowerPoint määrittää sille automaattisesti oletustehosteen, kuten Häivytys.
-
Avaa uusi tehoste valitsemalla se. Valitse sitten animaatiotehoste, jonka haluat määrittää sille, ja säädä aloitus-, kesto- ja viivettä tarpeen mukaan.
Animaatiotehosteen alkamisajan ja pituuden määrittäminen
-
Valitse Animaatio-ruudussa objekti, jonka ajoituksen haluat määrittää.
-
Valitse Aloitus-kohdan vieressä oleva luettelo ja valitse sitten haluamasi vaihtoehto:
-
Jos haluat, että tehoste toistetaan, kun hiirtä napsautetaan, valitse Napsautettaessa.
-
Jos haluat, että tehoste toistetaan samaan aikaan kuin edellinen animaatiotehoste, valitse Edellinen.
Vihje: Edellinen animaatiotehoste näkyy animaatioruudun toistojärjestyksessä (yleensä animaation yläpuolella, jolle määrität ajoituksen).
-
Jos haluat, että tehoste toistetaan edellisen animaatiotehosteen toiston jälkeen, valitse Edellisen jälkeen.
-
-
Jos haluat viivyttää animaatiotehosteen alkamista, valitse Viive ja määritä, kuinka monta sekuntia haluat viiveen olevan (0,25 sekunnin välein).
-
Jos haluat muuttaa animaatiotehosteen nopeutta, määritä Kesto-asetukseksi haluamasi aika (sekunteina).
Toista useita animaatiotehosteita samanaikaisesti
-
Lisää toinen tehoste Animaatio-ruudunLisää-toiminnolla edellä kuvatulla tavalla kohdassa Toisen animaatiotehosteen lisääminen objektiin.
-
Määritä toisen tehosteen ajoituksen asetukseksi Aloitaedellisellä.










