Microsoft 365 tilaajat voivat toistaa kynänpiirtoja piirtämisen aikana; Näin voit havainnollistaa asioita vaihe vaiheittain tai näyttää ajatusprosessin.
Voit piilottaa ja näyttää diojen sisällön tai korostaa ryhmän tai sarjan yksittäisiä elementtejä. Voit nähdä, käsin piirretyn piirroksen piirtojärjestyksen ja valita kohdan, josta uudelleentoisto aloitetaan. Tämä toiminto on käytettävissä Word, Excel ja PowerPoint.

 |
Tämä ominaisuus on vain Microsoft 365 -tilaajien saatavilla. Tilaajat saavat uudet ominaisuudet ja parannukset käyttöönsä kuukauden välein. Kokeile tai osta tilaus napsauttamalla. |
Kynänpiirtojen sarjan toistaminen
Kun kirjoitat sivulle käsin kynää tai kosketusnäyttöä käyttäen, saat käyttöösi nauhan Piirrä-välilehden Asteittainen käsinkirjoitus -valinnan. Sen avulla voit kelata takaisin ja toistaa kynänpiirtosi siinä järjestyksessä kuin olet ne tehnyt.
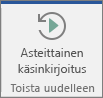
-
Napauta Piirrä-välilehdessäPiirrä-painiketta tai varmista, että se on valittuna.
-
Valitse kynä valintanauhan valikoimasta ja piirrä sitten asiakirjaan sormella tai digitaalisella kynällä.
-
Valitse Piirrä-välilehdessäKäsinkirjoituksen toistaminen.
Sovellus poistaa hetkellisesti kaiken käsinkirjoituksen ja piirtää sen heti uudelleen samassa järjestyksessä kuin se alun perin piirrettiin.
PowerPoint: Käsinkirjoituksen toisto -animaation käyttäminen diaesityksessä
PowerPoint for Microsoft 365 Käsinkirjoituksen toisto -painike toimii vain Normaali (muokkaus) -näkymässä. Jos haluat luoda diaesityksen aikana näkyvän toiston, käytä toista- taiSiirrä taaksepäin -animaatiota piirtämääsi käsinkirjoitusta varten noudattamalla seuraavia ohjeita (insider-käyttäjien käytettävissä versiosta 1910 alkaen tai uudemmassa versiossa):
-
Napauta Piirrä-välilehdessäVapaa valinta ja valitse käsinkirjoitus, johon haluat lisätä animaation.
-
Napauta Animaatiot-välilehteä ja valitse sitten Animaatiotehosteet-valikoimasta Toista tai Kelaa taaksepäin .
-
Toisto alkaa käsinkirjoituksella, joka ei näy, ja toistaa sitten kynänpiirrot siinä järjestyksessä, jossa ne on piirretty.
-
Kelaa taaksepäin ja näyttää käsinkirjoituksen ja poistaa sen sitten näytöstä käänteisenä.
-
-
Animaatiotehoste käynnistyy oletusarvoisesti Napsauteessa. Voit muuttaa tätä asetusta Animaatiot-välilehden oikeassa reunassa.
-
Animaatiotehoste kestää oletusarvoisesti kaksi sekuntia. Voit muuttaa tehosteenkestoa Animaatiot-välilehden oikeassa reunassa ja lisätä viiveen ennen sen alkamista, jos haluat.
-
Jos haluat nähdä animaation toistuvan diaesitysnäkymässä, napauta Diaesitys-välilehdessä Nykyisestä diasta.
Tee käsinkirjoituksen toistosta näkyvissä valintanauhassa PowerPoint 2016
Piirrä-välilehden Käsinkirjoituksen toisto -painike piilotettiin virheellisesti näkyvistä joillekin PowerPoint 2016 käyttäjille laitteissa, joissa ei ole kosketustoimintoja. Tämä virhe on korjattu versiossa 16.0.8112. Jos ongelma on vaikuttanut PowerPoint, voit korjata ongelman pysyvästi, kun olet asentanut version 16.0.8112 tai uudemman version, palauttamalla Piirrä-välilehden mukautukset seuraavasti:
-
Valitse Tiedosto > Asetukset.
-
Valitse Asetukset-valintaikkunan Muokkaa valintanauhaa -välilehti.
-
Varmista valintaikkunan oikeanpuoleisessa ruudussa, että Mukauta valintanauhaa -ruudun asetuksena on Päävälilehdet tai Kaikki välilehdet.
-
Valitse sen alla olevassa pitkässä ruudussa Piirrä-välilehti.
-
Avaa valintaikkunan alareunassa luetteloruutu nimeltäPalauta ja valitse Palauta vain valintanauhasta valitun välilehden oletusasetukset.
-
Sulje valintaikkuna valitsemalla OK.
Käsinkirjoituksen toisto -painike palautetaan nyt Piirrä-välilehteen.
Katso myös
Onko kysymyksiä tai palautetta Microsoft Officesta?
Katso artikkelia Miten voin antaa palautetta Microsoft Officesta?










