Tässä artikkelissa on vaiheittaiset ohjeet ja parhaat käytännöt, joiden avulla voit tehdä SharePoint-sivustostasi helppokäyttöisen ja poistaa sisällön lukituksen kaikille, myös toimintarajoitteisille henkilöille.
SharePoint on useita valmiita ominaisuuksia, joiden avulla eri kyvyistä kärsivät henkilöt voivat käyttää sivustoasi ja osallistua siihen. Tässä ohjeaiheessa opit esimerkiksi valitsemaan helppokäyttöisen ulkoasun sivustollesi, jotta näkörajoitteiset henkilöt voivat lukea sisältöä helpommin. Opit myös lisäämään vaihtoehtoisia tekstejä kuviin, jotta näytönlukuohjelmia käyttävät henkilöt voivat kuunnella, mistä kuvassa on kyse. Voit myös lukea, miten voit hyödyntää fontteja, värejä ja teemoja sivuston osallistavuuden maksimoimiseksi ennen sen julkaisemista.
Tämä artikkeli on tarkoitettu henkilöille, jotka käyttävät SharePointia esimerkiksi yhteistyötehtävissä tai tiedostokirjaston järjestämisessä. Tämä ei ole järjestelmänvalvojan opas, eikä mitään erityisiä taitoja edellytetä.
Työryhmälläsi on nyt siis käytössään SharePoint 2013. Haluat luoda sivuston ja haluat kaikkien voivan käyttää sitä, myös toimintarajoitteisten käyttäjien.
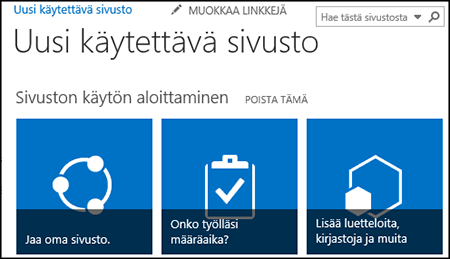
Sinulla on onnea. SharePoint 2016 helpottaa värikontrastin korjaamista, vaihtoehtoisen tekstin lisäämistä ja niin edelleen – kaikkia helppokäyttötoimintojen tarkistusluetteloissa näkemiäsi kohteita. Lisäksi SharePoint testataan perusteellisesti sen varmistamiseksi, että käyttäjät voivat käyttää sivustoja ilman hiirtä. Voit siirtyä millä tahansa SharePoint-sivulla ja käyttää mitä tahansa painiketta tai komentoa käyttämällä vain näppäimistöä
Tämä artikkeli on tarkoitettu henkilöille, jotka käyttävät SharePointia tavanomaisiin tehtäviin, kuten yhteistyön tekemiseen tai tiedostokirjaston käyttämiseen. Se ei edellytä mitään erityistaitoja, vaan pärjäät tietokoneen peruskäyttötaidoilla.
Haluatko luoda helppokäyttöisen SharePoint-sivuton? Aloitetaanpa.
Artikkelin sisältö
Ensimmäinen vaihe – uuden sivuston luominen
Voit luoda sivuston toimimalla seuraavasti:
-
Valitse sivun yläreunassa olevasta siirtymäpalkista Sivustot.
-
Valitse Sivustot-sivulla uusi sivusto.
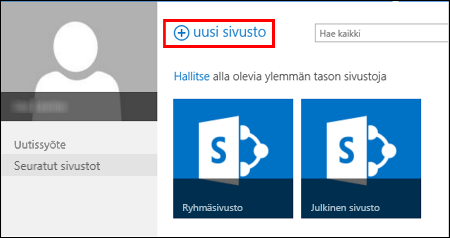
-
Kirjoita sivuston nimi Aloita uusi sivusto -valintaikkunaan ja valitse sitten Luo.
Vihjeitä:
-
Kun valitset Sivustot-vaihtoehdon ensimmäisen kerran, näkyviin tulee oman sivuston luomiseen liittyviä asetusnäyttöjä ja ohjeita. Saatat joutua odottamaan hetken ja valitsemaan sitten uudelleen Sivustot-vaihtoehdon, ennen kuin voit siirtyä seuraavaan vaiheeseen.
-
Sivustosi määritysten mukaisesti joudut ehkä nimeämään vielä toisen henkilön hallinnoimaan sivua sekä määrittämään sisällön tietoturvatason.
-
Sivusto luodaan järjestelmänvalvojan ennalta määrittämään sijaintiin, ja se näkyy seurattavien sivustojen luettelossa. Sivusto ei peri käyttöoikeus- tai siirtymisasetuksia muista sivustoista. Sivuston luomisen jälkeen voit lisätä sille asiakirjoja ja kuvia, jakaa sivuston muiden kanssa, muokata ulkoasua ja tehdä koko sivustosta helppokäyttöisen.
Brändin mukaisen otsikon, kuvauksen ja logon lisääminen sivustolle
Kun luot SharePoint-sivuston, yksi ensimmäisistä tehtävistäsi on antaa sille otsikko, kuvaus ja logo. Tämä on ensimmäinen askel kohti helppokäyttöisyyttä, sillä lisäät vaihtoehtoisen tekstin kuvalle – sille, jota käytät logona. Vaihtoehtoinen teksti on yksi tärkeimmistä ominaisuuksista sivuston helppokäyttöisyyden kannalta. Käyttöä helpottavat toiminnot, kuten näytönlukijat, lukevat vaihtoehtoisen tekstin käyttäjille, jotka eivät näe näyttöä.
Jotta logokuvasta tulee helppokäyttöinen, lisää sille kuvaus. SharePoint luo puolestasi kuvauksen perusteella vaihtoehtoisen HTML-muotoisen tekstin.
-
Valitse Asetukset

-
Valitse Käyttötuntuma-kohdasta Otsikko, kuvaus ja logo.
-
Anna otsikko ja kuvaus.
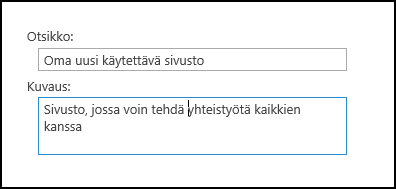
-
Annan logokuvatiedoston sijainti ja luo sitten kuvaus.
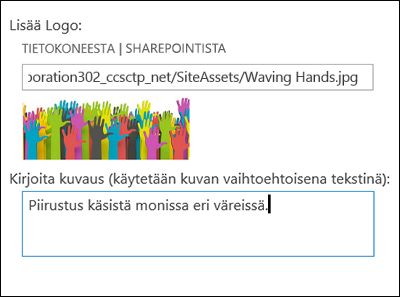
-
Valitse OK.
Näet lopputuloksen, kun palaat sivustosi aloitussivulle.
Ulkoasun huolitteleminen helppokäyttöisellä teemalla
Seuraava askel kohti helppokäyttöisyyttä liittyy väreihin ja kontrastiin. Värit ja kontrasti ovat tärkeitä helppokäyttöisyyden kannalta. Heikkonäköiset käyttäjät, kuten henkilöt, joilla on silmänpohjan rappeuma, tarvitsevat suuremman kontrastin voidakseen erottaa, mitä näytöllä näkyy. Myös värien valintaan on tärkeää kiinnittää huomiota, sillä värisokeat eivät pysty erottamaan tiettyjä värejä. Esimerkiksi puna-vihervärisokea henkilö näkee punaisen ja vihreän samana värinä.
Tämän vaiheen helpottamiseksi SharePointissa on valikoima käyttövalmiita teemoja. Teema on kokoelma värivalintoja, asetteluja, fontteja ja muita visuaalisia elementtejä.
Sisäänrakennetun helppokäyttöisen teeman käyttäminen
-
Napsauta juuri luodussa sivustossa ruutua, jonka tyyli on Mikä on tyylisi?
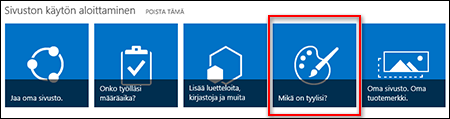
-
Selaa Muuta ulkoasua -sivulla läpi käytettävissä olevat mallit.
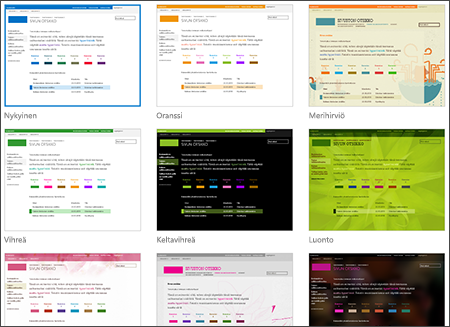
-
Jotta voit olla varma, että teema on täysin helppokäyttöinen ja testattu värien ja kontrastin osalta, valitse Office-teema.
Jos valitset Office-teeman , sinun ei tarvitse testata väriä. Jos haluat käyttää eri teemaa, tutustu seuraavaan osioon, Oman väriyhdistelmän mukauttaminen, josta saat lisätietoja helppokäyttöisen väriyhdistelmän luomisesta. -
Valitsemasi teema näkyy seuraavalla sivulla. Jos haluat nähdä enemmän, valitse Kokeile. Jos haluat vaihtaa teemaa, valitse Aloita alusta.
Oman väriyhdistelmän mukauttaminen
Jos haluat käyttää eri teemaa, voit valita jonkin muun helppokäyttöisen väriyhdistelmän. Yhdistelmän helppokäyttöisyys on testattava, mutta testivälineiden käyttö on helppoa.
Voit mukauttaa värejä teeman valitsemisen jälkeen Väri-valikossa, joka näkyy samalla sivulla kuin valitsemasi teema.
-
Näet valmiit vaihtoehdot napsauttamalla väriruudun alanuolta:
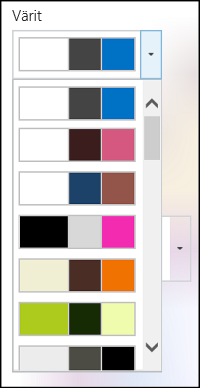
-
Valitse niistä jokin ja esikatsele kuvaa valitsemillasi väreillä valitsemalla Kokeile.
-
Jos pidät näkemästäsi, valitse Kyllä, pidä tämä. Jos haluat muokata värejä, palaa takaisin valitsemalla Yritä uudelleen.
Valintojen helppokäyttöisyyden tarkistaminen
Jotta valinta on varmasti helppokäyttöinen, se kannattaa testata. Voit tarkistaa kontrastin käyttämällä jonkin luotettavan verkkosivuston tarjoamaa ilmaista työkalua. Voit valita useista vaihtoehdoista.
-
Paciello Groupilta Color Contrast Analyzer
-
WebAIM:ltä Color Contrast Checker
Seuraavat vaiheet
Lisää helppokäyttöisyyteen liittyviä resursseja on kohdassa Valmistelu – helppokäyttöisen SharePoint-sivuston luominen.
Lisätietoja lisäämisestä uuteen sivustoon on kohdassa Helppokäyttöisen sisällön ja kuvien lisääminen sivustoon.
Sisältö
helppokäyttöisen sivuston Create
SharePoint Moderni käyttökokemus Microsoft 365 helpottaa sivuston luomista, luomista ja mukauttamista, jota kaikki voivat käyttää. SharePoint sisältää sivustomalleja, jotka sisältävät esiasennetut sivut, sivumallit, uutisjulkaisumallit ja verkko-osat, jotka voidaan mukauttaa yleisön tarpeiden mukaan.
Kun luot uuden sivuston tai lisäät uuden sivun, valitse malli, jossa on voimakas värikontrasti, kuten musta teksti valkoisella taustalla tai päinvastoin. Oikean värin ja kontrastin avulla heikkonäköiset voivat lukea sivun sisältöä helpommin. Uusilla sivuilla voit myös valita Tyhjä-vaihtoehdon, jos haluat luoda sivun alusta alkaen ilman valmiita muotoiluja, ja lisätä sitten haluamasi tyylielementit.
Vaiheittaiset ohjeet sivuston luomiseen ovat artikkelissa sivuston Create SharePointissa. Lisätietoja sivujen luomisesta on artikkelissa Create ja nykyaikaisten sivujen käyttäminen SharePoint-sivustossa.
Voit muuttaa sivustomallia ja mukauttaa sivuston ulkoasua myös sen luomisen jälkeen. Katso ohjeet artikkelista SharePoint-sivustomallien käyttäminen ja mukauttaminen ja SharePoint-sivuston mukauttaminen.
Huomautus: Jos Muuta ulkoasua -kohtaa ei näy Asetukset-valikossa , sinulla ei todennäköisesti ole oikeutta muuttaa tätä asetusta. Lisätietoja on artikkelissa Käyttöoikeustasojen ymmärtäminen tai kysy järjestelmänvalvojalta.
Sisällön järjestäminen helppokäyttöisiksi osiksi
Jos haluat luoda järjestettyjä ja helppokäyttöisiä sivuasetteluja, käytä mieluiten osia, joissa on yksi, leveä sarake. Yksinkertaisesti jäsennetyissä osissa on helpompi siirtyä käyttöä helpottavien toimintojen avulla kuin osissa, joissa sisältö on esimerkiksi jaettu useisiin vierekkäisiin sarakkeisiin. Yritä olla pinoamatta useita osia eri sarakkeiden määrällä, koska tämä voi häiritä toimintarajoitteisia ihmisiä ja neurodiversumeja.
Vaiheittaiset ohjeet osien lisäämiseen ovat artikkelissa Osien ja sarakkeiden lisääminen SharePointin modernilla sivulla.
Osan taustavärin muuttaminen
Varmista, että osien taustaväri on helppokäyttöinen.
-
Avaa Osa-ruutu valitsemalla osassa

-
Valitse Osan taustan sävytys -kohdassa vaihtoehto, jossa tekstin ja taustavärien välinen kontrasti on voimakkain.
Valmiiden otsikkotyylien käyttäminen verkko-osissa
Otsikot on tarkoitettu skannattavaksi sekä visuaalisesti että käyttöä helpottavien toimintojen avulla. Ihannetapauksessa otsikot selittävät, mistä osassa, verkko-osassa tai sivulla on kyse. Käytä valmiita otsikkotyylejä ja luo kuvaavia otsikkotekstit, joiden avulla näytönlukuohjelman käyttäjien on helpompi määrittää osan, verkko-osan tai sivun rakenne ja siirtyä otsikoissa.
Järjestä otsikot määrättyyn loogiseen järjestykseen. Käytä esimerkiksi otsikkoa 1, otsikkoa 2 ja otsikkoa 3 Otsikko 3:n, Otsikko 1:n ja sitten Otsikko 2:n sijaan. Järjestä verkko-osien tiedot pieniksi paloiksi. Ihannetapauksessa jokaisen otsikon alla on vain muutamia kappaleita.
Vaiheittaiset ohjeet otsikoiden käyttämiseen ovat artikkelissa Helppokäyttöisen sisällön ja linkkien lisääminen SharePoint Online -sivustoon.
Vältä taulukoiden käyttöä
Yleensä vältä taulukoita, jos mahdollista, ja esitä tiedot toisella tavalla, kuten kappaleissa, joissa on otsikot. Suurennuslasia käyttävien taulukoiden lukeminen voi olla vaikeaa, koska tällaiset taulukot pakottavat sisällön tiettyyn kokoon. Tämä tekee fontista hyvin pienen, mikä pakottaa suurennuslasin käyttäjät vierimään vaakasuunnassa, erityisesti mobiililaitteissa.
Jos sinun on käytettävä taulukoita, varmista seuraavien ohjeiden avulla, että taulukko on mahdollisimman helppokäyttöinen:
-
Vältä kiinteitä leveitä taulukoita.
-
Varmista, että taulukot hahmonnetaan oikein kaikissa laitteissa, myös puhelimissa ja tableteissa.
-
Jos taulukossa on hyperlinkkejä, muokkaa linkin tekstejä, jotta ne ovat järkeviä eivätkä keskeytä lauseen puoliväliä.
-
Varmista, että taulukon ja sivun sisältö on helppo lukea suurennuslasin avulla. Voit tarkastella sitä mobiililaitteessa ja varmistaa, että esimerkiksi puhelimen sivua ei tarvitse vierittää vaakasuunnassa.
Otsikkojen käyttö taulukossa
Näytönlukuohjelmat seuraavat sijaintia taulukossa laskemalla taulukon soluja. Jos taulukko on toisen taulukon sisällä tai solu on yhdistetty tai jaettu, näytönlukuohjelman laskelmat menevät sekaisin eikä se enää pysty antamaan hyödyllisiä tietoja taulukosta kyseisen kohdan jälkeen.
Tyhjät taulukkosolut voivat myös harhauttaa näytönlukuohjelmaa käyttävän henkilön uskomaan, ettei taulukossa ole enempää tietoja. Käytä yksinkertaista taulukkorakennetta vain tiedoille ja määritä sarakkeen otsikkotiedot. Näytönlukuohjelmat käyttävät myös otsikkotietoja rivien ja sarakkeiden tunnistamiseen.
-
Vie kohdistin mihin tahansa taulukon kohtaan.
-
Avaa Teksti ja taulukon muotoilu -ruutu valitsemalla verkko-osan työkalurivillä

-
Valitse Taulukkotyylit-kohdassa tyyli, jossa on otsikkorivi ja voimakas värikontrasti, kuten Ylätunniste tai Teeman värinen otsikko.
-
Kirjoita otsikkotekstit.
Sisällön järjestäminen helppokäyttöisiksi luetteloiksi
Voit helpottaa näytönlukuohjelmien osan, verkko-osan tai sivun sisällön lukemista järjestämällä tiedot pieniin osiin, kuten luettelomerkeillä varustettuihin tai numeroituihin luetteloihin.
-
Valitse verkko-osan työkalurivillä


-
Kirjoita luettelokohteen teksti.
-
Jos haluat lisätä toisen luettelokohteen, paina Enter-näppäintä ja kirjoita sitten luettelokohteen teksti.
Vihje: Jos haluat esimerkiksi luoda kehittyneempiä, monimutkaisempia ja mukautettavia luetteloita seurantaa varten, voit käyttää Microsoft Lists-sovellusta ja linkittää luettelotSharePoint-sivustoon. Katso ohjeet artikkelista luettelon Create.
Vaihtoehtoisen tekstin lisääminen kuviin
Vaihtoehtoisen tekstin avulla käyttäjät, jotka eivät näe näyttöä, voivat ymmärtää, mikä on tärkeää kuvissa, muodoissa, SmartArt-kuvissa, kaavioissa ja muissa visualisoinneissa. Kuvaile vaihtoehtoisessa tekstissä lyhyesti kuvaa, sen tarkoitusta ja sitä, mikä kuvassa on tärkeää. Näytönlukuohjelmat lukevat kuvauksen käyttäjille, jotka eivät näe sisältöä.
Vihje: Jos haluat kirjoittaa hyvän vaihtoehtoisen tekstin, muista välittää kuvan sisältö ja tarkoitus ytimekkäästi ja yksiselitteisesti. Vaihtoehtoisen tekstin ei pitäisi olla pidempi kuin lyhyt virke tai kaksi – useimmiten muutama harkitusti valittu sana tekee. Älä toista ympäröivää tekstisisältöä vaihtoehtoisessa tekstissä tai käytä kuviin viittaavia lauseita, esimerkiksi ”grafiikka aiheesta” tai ”kuva aiheesta”. Lisätietoja vaihtoehtoisen tekstin kirjoittamisesta on artikkelissa Kaikki, mitä sinun tarvitsee tietää, jotta voit kirjoittaa tehokasta vaihtoehtoista tekstiä.
Vältä kuvissa näkyvää tekstiä ainoana tapana esittää tärkeitä tietoja. Jos sinun on käytettävä kuvaa, jossa on tekstiä, toista kyseinen teksti verkko-osassa.
Jos esimerkiksi kuva on vain koristeellinen, mainitse se vaihtoehtoisessa tekstissä.
Vaihtoehtoisen tekstin lisäksi ääni- ja videosisällössä on tekstitys kuulovammaisille henkilöille.
Lisätietoja visualisoinnin ja median sisällyttämisestä on artikkelissa Helppokäyttöisten kuvien ja median lisääminen SharePoint Online -sivustoon.
Vaihtoehtoisen tekstin lisääminen taustakuvaan otsikkoalueella
Jos käytät taustakuvaa otsikkoalueen verkko-osassa, varmista, että lisäät siihen vaihtoehtoisen tekstin.
-
Avaa Otsikkoalue-ruutu valitsemalla otsikkoalueen verkko-osassa

-
Kirjoita Vaihtoehtoinen teksti - kenttään taustakuvan vaihtoehtoinen teksti.
Vaihtoehtoisen tekstin lisääminen kuviin muissa verkko-osissa kuin otsikkoalueilla
-
Valitse kuva ja valitse sitten

-
Kirjoita Vaihtoehtoinen teksti - kenttään kuvan vaihtoehtoinen teksti.
helppokäyttöisten hyperlinkkitekstien Create
Näytönlukuohjelmien käyttäjät tarkistavat joskus linkkiluettelon. Linkkien tulee sisältää selvät ja tarkat tiedot kohdesivuista. Vältä esimerkiksi linkkitekstien käyttöä, kuten "Napsauta tätä", "Katso tämä sivu", Siirry tähän" tai "Lisätietoja". Sisällytä sen sijaan kohdesivun koko otsikko.
Vihje: Jos hyperlinkin kohdesivun otsikko on hyvä yhteenveto sivun sisällöstä, käytä sitä hyperlinkin tekstinä. Esimerkiksi tämä hyperlinkin teksti vastaa kohdesivun otsikkoa: Create lisää Microsoft-mallien avulla.
Vaiheittaiset ohjeet hyperlinkkien luomiseen ovat artikkelissa Helppokäyttöisen sisällön ja linkkien lisääminen SharePoint Online -sivustoon.
Helppokäyttöisen fonttimuodon ja värin käyttäminen
Helppokäyttöinen fontti ei sulje pois tai hidasta sivuston tekstiä lukevien henkilöiden lukunopeutta, mukaan lukien heikkonäköiset tai lukurajoitteiset henkilöt. Oikea fontti parantaa sivun tekstin luettavuutta ja luettavuutta.
Voit pienentää lukukuormitusta valitsemalla tuttuja sans serif -fontteja, kuten Arial tai Calibri. Vältä pelkkien isojen kirjainten käyttöä sekä turhaa kursivointia ja alleviivausta.
Näkörajoitteinen henkilö saattaa jäädä paitsi tietyn värin merkityksestä. Lisää esimerkiksi alleviivaus värikoodatun hyperlinkin alle, niin että värisokeat henkilöt huomaavat linkityksen, vaikka eivät voi nähdä väriä. Harkitse lihavoinnin tai isomman fontin käyttöä otsikoissa.
Sivuston tekstin pitäisi olla luettavissa suuren kontrastin tilassa. Käytä kirkkaita värejä tai suuren kontrastin värimalleja väriasteikon vastakkaisista päistä. Mustavalkoiset mallit auttavat värisokeita käyttäjiä erottamaan tekstin ja muodot.
Lisätietoja fonttien ja tekstin käytöstä on artikkelissa Helppokäyttöisen sisällön ja linkkien lisääminen SharePoint Online -sivustoon ja Tekstin lisääminen SharePoint-tilaan.
Helppokäyttöisyyden testaaminen näytönlukuohjelman avulla
Kun sivusto tai sivu on valmis julkaistavaksi, voit kokeilla sisällön selaamista näytönlukuohjelmalla, esimerkiksi Lukijalla. Lukijan mukana tulee Windows, joten mitään ei tarvitse asentaa. Tämä on yksi lisätapa havaita ongelmia esimerkiksi siirtymisessä tai vaihtoehtoisessa tekstissä.
Vihje: Voit tarkistaa värikontrastin käyttämällä luotettavan sivuston ilmaisia työkaluja, kuten Värikontrastin analysointi tai Värikontrastin tarkistus.
-
Käynnistä näytönlukuohjelma. Voit esimerkiksi käynnistää Lukijan painamalla näppäinyhdistelmää Ctrl+Windows-näppäin+Enter.
-
Paina Ctrl+F6, kunnes kohdistus, sininen suorakulmio, on komentopalkissa.
-
Paina sarkainta kerran ja siirry sitten alaspäin sivulla painamalla alanuolinäppäintä. Korjaa mahdolliset helppokäyttöisyysongelmat.
-
Poistu näytönlukuohjelmasta. Voit esimerkiksi poistua Lukijasta painamalla näppäinyhdistelmää Ctrl+Windows-näppäin+Enter.
Tutustu myös seuraaviin ohjeaiheisiin
Resursseja helppokäyttöisten sivustojen luomiseen SharePoint Onlinessa
SharePoint-sivuston siirtymisrakenteen mukauttaminen
Tee Outlook-sähköpostistasi helppokäyttöinen toimintarajoitteisille käyttäjille
Tee PowerPoint-esityksistä helppokäyttöisiä toimintarajoitteisille käyttäjille
Tee Word-asiakirjoistasi helppokäyttöisiä toimintarajoitteisille käyttäjille
Tee Excel-asiakirjoistasi helppokäyttöisiä toimintarajoitteisille käyttäjille
Opi tekemään OneNote-muistikirjoistasi helppokäyttöisempiä toimintarajoitteisille henkilöille
Visio-kaaviostasi helppokäyttöinen toimintarajoitteisille käyttäjille
Tee Sway-suunnittelustasi helppokäyttöistä toimintarajoitteisille käyttäjille
Tekninen tuki toimintarajoitteisille asiakkaille
Microsoft haluaa tarjota kaikille asiakkailleen parhaan mahdollisen käyttökokemuksen. Jos sinulla on jokin toimintarajoite tai kysymyksiä helppokäyttöisyydestä, ota yhteyttä Microsoft Disability Answer Desk -palveluun teknisen tuen saamiseksi. Disability Answer Desk -palvelun tukitiimi on koulutettu monien suosittujen käyttöä helpottavien toimintojen käyttöön. Saat siltä apua englanniksi, espanjaksi, ranskaksi ja amerikkalaisella viittomakielellä. Löydät omaa aluettasi koskevat yhteystiedot käymällä Microsoft Disability Answer Desk -palvelun sivustossa.
Jos olet julkishallinnossa, kaupallisessa organisaatiossa tai yrityksessä toimiva käyttäjä, ota yhteys yrityksille tarkoitettuun aputoimintojen Answer Desk -palveluun.











