Skype for Businessin avulla voit pitää yhteyttä sinulle tärkeisiin henkilöihin pikaviestinnän, sähköpostin, ääni- ja videopuheluiden, pysyvien keskusteluryhmien sekä verkkokokousten ja -esitysten avulla. Tässä artikkelissa kerrotaan muutamista Skype for Businessin perustoiminnoista, joiden avulla pääset alkuun.
Yhteyshenkilön etsiminen ja lisääminen
-
Kirjoita Skype for Businessin pääikkunassa yhteystietonäkymän hakukenttään henkilön nimi, pikaviestiosoite tai puhelinnumero (jos henkilö on samassa organisaatiossa kuin sinä). Kun ryhdyt kirjoittamaan, hakutulokset tulevat näkyviin hakukentän alapuolelle ja näytössä olevat välilehdet muuttuvat seuraavasti: Ryhmät-, Tila-, Tietoturvatasot- ja Uusi-välilehdet
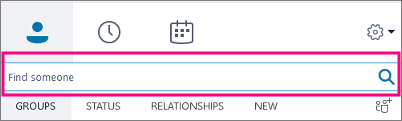
vaihtuvat Yhteyshenkilöt- ja Skype-hakemisto-välilehtiin:
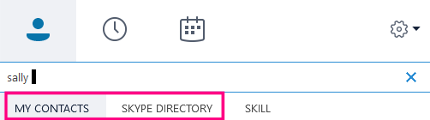
-
Jos lisättävä yhteyshenkilö on kanssasi samassa organisaatiossa, pidä oletusarvoinen Yhteyshenkilöt-välilehti valittuna. Kun Omat yhteyshenkilöt on valittuna, Skype for Business hakee henkilöitä organisaatiosi osoitekirjasta.
Jos etsimäsi henkilö ei ole organisaatiossasi, mutta tiedät, että hänellä on Skype-tili, napsauta Skype-hakemisto-väli lehteä, jos haluat etsiä niitä miljoonien Skype-käyttäjien joukosta. Hakua helpottaa, jos tiedät henkilön Skype-käyttäjänimen ja sijainnin.
-
Kun löydät lisättävän henkilön tiedot, vie osoitin hänen kuvansa päälle (tai kuvan näyttöalueelle).
Jos henkilö on samassa organisaatiossa (tiedot ovat Yhteyshenkilöt-välilehdessä) ja haluat lisätä hänet johonkin ryhmistäsi, napsauta Lisää asetuksia -painiketta ja valitse joko Lisää yhteystietoluetteloon (ja valitse sitten haluamasi ryhmä) tai valitse Lisää suosikkeihin.
Jos henkilö on Skype-käyttäjä ja haluat lisätä hänet johonkin ryhmistäsi, napsauta Lisää yhteystietoihin -painiketta ja lisää hänet haluamaasi ryhmään tai suosikkeihin.
Huomautus: Joillakin henkilöillä voi olla organisaatiotili ja Skype-tili. Jos olet tällaisen henkilön kanssa yhteyksissä sekä työasioissa että vapaa-aikana, voit lisätä yhteystietoihisi kummatkin tiedot.
Pikaviestin lähettäminen
-
Etsi henkilö, jolle haluat lähettää pikaviestin. Tee jokin seuraavista:
-
Pidä osoitinta yhteystietoluettelossa henkilön kuvan päällä ja napsauta pikaviestipainiketta.

-
Kaksoisnapsauta mitä tahansa yhteystiedon kohtaa.
-
Napsauta yhteystietoa hiiren kakkospainikkeella ja valitse Lähetä pikaviesti.
-
-
Kirjoita viesti keskusteluikkunan alaosaan.
-
(Valinnainen) Jos haluat lähettää tiedoston tai kuvan, tee jokin seuraavista:
-
Vedä ja pudota tallennettu tiedosto tekstialueelle.
-
Kopioi ja liitä tallennettu tiedosto tai kuva Office-ohjelmasta tekstialueelle.
-
Paina näppäimistön PrtScn-näppäintä, jos haluat ottaa kuvan omasta näytöstäsi, ja liitä se sitten tekstialueelle.
-
-
Lähetä viesti painamalla näppäimistön Enter-näppäintä.
-
(Valinnainen) Lisää muita henkilöitä keskusteluun vetämällä kyseisten henkilöiden yhteystiedot yhteystietoluettelosta keskusteluikkunaan.
Äänilaitteen tarkistaminen
-
Valitse Skype for Businessin pääikkunassa Työkalut > Asetukset > Äänilaite ja valitse sitten haluamasi laite.
-
Napsauta kaiuttimen vieressä olevaa vihreää nuolta, jos haluat kuulla ääninäytteen.
-
Jos haluat testata mikrofonin äänen, puhu hetken aikaa. Äänenvoimakkuus on optimaalinen, kun palkki on testialueen keskiosassa. Säädä mikrofonin äänenvoimakkuutta mikrofonin vieressä olevalla liukusäätimellä.
-
Napsauta vihreää nuolipainiketta Soittoääni-kohdan vieressä, niin kuulet äänen, joka soi, kun vastaanotat puhelun. Säädä soittoäänen voimakkuutta liukusäätimellä.
-
Valitse Tarkista puhelun laatu ja noudata kehotteita, jotka ohjaavat tallentamaan lyhyen viestin ja toistamaan sen. Säädä ääntä tarvittaessa. Huomaathan, ettei tämä vaihtoehto ole ehkä käytettävissä tililläsi.
-
Jos sinulla on useampi kuin yksi äänilaite, voit asettaa molemmat soimaan, kun vastaanotat puhelun. Valitse kohdasta Toissijainen soittoääni asetus Soi myös ja valitse sitten lisälaite.
Voit myös valita Poista vaimennus, kun puhelimeni soi -asetuksen. Tällöin ohjelma vaimentaa kaiuttimet automaattisesti, kun vastaanotat Skype for Business -puhelun.
-
Varmista paras mahdollinen äänenlaatu kokouksen aikana valitsemalla Allow stereo audio playback when available (Salli stereoäänentoisto, jos käytettävissä).
-
Kun olet valmis, valitse OK.
Vihje: Voit valita mikrofonille ja kaiuttimille eri laitteet kustakin osasta. Kaikumisen välttämiseksi on kuitenkin suositeltavaa käyttää molemmille samaa laitetta. Jos sinun on käytettävä erillisiä laitteita, voit vähentää kaikumista pienentämällä kaiuttimen äänenvoimakkuutta.
Jos käytettävää laitetta ei näy luettelossa, varmista, että se on kytketty suoraan tietokoneeseen. Noudata laitteen mukana toimitettuja asennusohjeita.
Puhelun soittaminen
-
Vie osoitin yhteystietoluettelossa sen henkilön yhteystiedon päälle, jolle haluat soittaa.
-
Soita yhteyshenkilölle napsauttamalla Puhelin-kuvaketta.
tai
Napsauta Puhelin-kuvakkeen viereistä nuolta ja valitse toinen numero.
Valintapaneelilla soittaminen
-
Valitse Skype for Businessin pääikkunassa Puhelin-välilehti.
-
Napsauta valintapaneelin numeroita tai kirjoita numerot hakuruutuun.
-
Valitse Soita.
Puheluun vastaaminen
Kun joku soittaa sinulle, näyttöön tulee siitä ilmoitus.
Tee jompikumpi seuraavista:
-
Vastaa puheluun napsauttamalla mitä tahansa kuvan kohtaa.
-
Valitse Ohita, jos et halua vastata puheluun, jolloin puhelu menee vastaajaan.
-
Valitse Asetukset, jos haluat tehdä jotain seuraavista:
-
Ohjata puhelun Vastaajaan.
-
Ohjata puhelun toiseen numeroon, jolloin sinun on valittava Matkapuhelin tai Kotipuhelin.
-
Vastaa jäseneltä PIKAVIESTINTÄ äänen tai videon sijaan
-
Asettaa tilaksesi Älä häiritse, kun haluat hylätä puhelun ja olla vastaamatta tuleviin puheluihin.
-
Jos vastaanotat videopuhelun, mutta haluat vastata siihen äänipuheluna, valitse Vastaa vain äänellä.
-
Työpöydän tai ohjelman jakaminen
Skype for Business avulla voit jakaa tietoja tieto koneella monin eri tavoin:
-
Napsauta Jaa sisältöä -painiketta

-
Jaa työpöytäsi sisältö työpöydän avulla.
-
Jaa ikkunaja valitse sitten tietty ikkuna tai tiedosto, jonka haluat jakaa.
-
PowerPoint- tiedostojen jakaminen PowerPoint-tiedoston jakamista varten
-
-
Skype for Business -tilaksesi muuttuu Esittämässä. Tässä tilassa et saa pikaviestejä etkä puheluja.
-
Jos haluat lopettaa jakamisen tai luovuttaa hallinnan muille osallistujille, käytä näytön ylälaidassa olevaa jakamisen työkaluriviä.










