Uusi työntekijä -onboarding-sivustomalli on viestintäsivusto, joka on tarkoitettu henkilöstöosaston sisäiseksi aloitussivuksi. Tehosta ja muokkaa uusia työntekijöitä onboarding-sivustomallilla, joka opastaa uusia työntekijöitä onboarding-prosessin läpi.
Tässä artikkelissa opit käyttämään SharePointin Uusi työntekijä -sivustomallin elementtejä ja muokkaamaan sivustoa, jotta se on omasi.
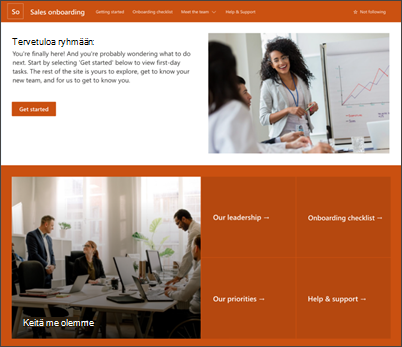
Sivuston ominaisuudet
-
Mukautettava sivusto, jossa on valmiiksi täytettyjä kuvia, verkko-osia ja sisältöä, jonka avulla voit innostaa sivuston muokkaajat, kun teet mukautuksia organisaatiosi tarpeiden mukaan.
-
Microsoft-luettelon avulla voit luoda uuden työntekijän tarkastusluettelon, jonka avulla voit varmistaa, että uusi työryhmän jäsen on määritetty onnistumaan.
-
Käytä valmiita uutisuutisia työntekijöiden esittelyä varten.
Huomautukset:
-
Osa toiminnoista esitellään asteittain organisaatioille, jotka ovat ilmoittautuneet Kohdennettu julkaisu -ohjelmaan. Tämä tarkoittaa sitä, että tämä toiminto ei ehkä vielä ole saatavilla tai se voi näyttää erilaiselta kuin ohjeartikkeleissa.
-
Kun käytät mallia aiemmin luodussa sivustossa, sisältöäsi ei yhdistetä automaattisesti uuteen malliin. Sen sijaan olemassa oleva sisältö tallennetaan päällekkäin sivuna Sivuston sisältö -kansioon.
Noudata ensin ohjeita, miten voit lisätä sivustomallin uuteen tai aiemmin luotuun SharePoint-sivustoon.
Huomautus: Sinulla on oltava sivuston luontioikeudet, jotta voit lisätä tämän mallin sivustoon.
Tutustu esiasattuun sivuston sisältöön, verkko-osiin ja sivuihin ja päätä, mitä sivuston mukautuksia tarvitaan organisaation brändin, äänen ja yleisen liiketoimintatavoitteen saavuttamiseksi.
Esitäytetty sivuston, luettelon ja uutisen viestimallin sisältö:
-
Aloitussivu – Tarjoaa paikan, jossa katsojat voivat osallistua osaston uutisiin, tapahtumiin, keskusteluihin ja saada lisätietoja johtajuudesta ja visiosta.
-
Aloittaminen – Korostaa tietoja, joiden avulla uudet työntekijät tietävät, mistä suunnan voi aloittaa. Voit mukauttaa tätä sivua muokkaamalla Teksti-, Upota- ja Luettelo-VERKKO-osia.
-
Onboarding Checklist – sisältää luettelon, joka auttaa uusia työntekijöitä priorisoimaan onboarding-tehtäviä. Mukauta tätä sivua mukauttamalla uuden työntekijän onboarding-luettelomallia.
-
Keitä me olemme - korostaa tietoja organisaation rakenteesta ja muista osastojen tiedoista. Voit mukauttaa tätä sivua muokkaamalla Teksti-, Pikalinkit-, Ihmiset- ja Bing Maps -verkko-osia.
-
Johtomme – Johdatus osaston johtoprofiileihin. Mukauta tätä sivua muokkaamalla Teksti- ja Kuva-verkko-osia.
-
Prioriteetit – Näyttää organisaation arvot ja prioriteetit osastotasolla. Mukauta tätä sivua muokkaamalla Teksti- ja Henkilöt-verkko-osia.
-
Ohje ja tuki – Anna vastauksia usein kysyttyihin kysymyksiin ja hyödyllisiä linkkejä usein viitattuihin resursseihin. Mukauta tätä sivua muokkaamalla pikalinkkejä ja teksti-verkko-osia.
-
Uuden työntekijän esittelyuutiset -malli – Tämän valmiin mallin avulla voit helposti julkaista työntekijöiden uudet esittelyt. Mukauta tätä sivumallia muokkaamalla Teksti- ja Kuva-verkko-osia.
Kun olet lisännyt Uusi työntekijä -sivustomallin, on aika mukauttaa sitä ja tehdä siitä omasi.
Huomautus: Jos haluat muokata SharePoint-sivustoa, sinun on oltava sivuston omistaja tai sivuston jäsen.
|
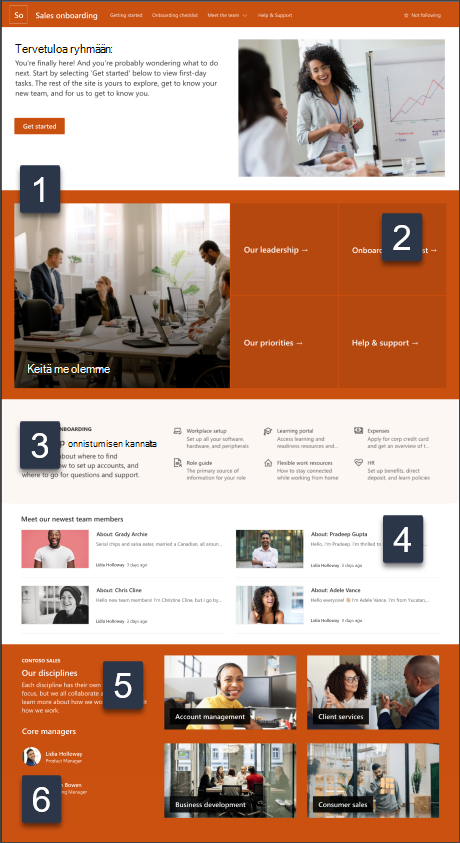 |
Mukauta sivuston ulkoasua, sivuston siirtymisnäkymää,verkko-osia ja sisältöä katsojien ja organisaation tarpeiden mukaan. Kun teet mukautuksia, varmista, että sivusto on muokkaustilassa, valitsemalla Muokkaa sivuston oikeassa yläkulmassa. Työskennellessäsi Tallenna luonnoksenatai Julkaise muutokset uudelleen, jotta muokkaukset näkyvät katsojille.
1. Kuvan, tekstin ja painikkeen verkko-osien muokkaaminen
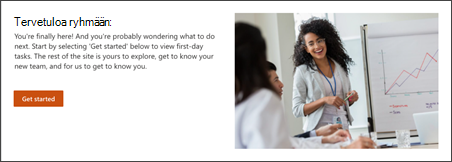
-
Aloita muokkaamalla ja muotoilemalla teksti riviltä.
-
Valitse sitten painike ja valitse Muokkaa

-
Valitse sitten kuva ja lataa uusi kuva.
Lisätietoja Kuva-, Teksti-jaPainike-verkko-osista
2. Muokkaa Hero-verkko-osaa, jotta uudet työntekijät ovat tervetulleita
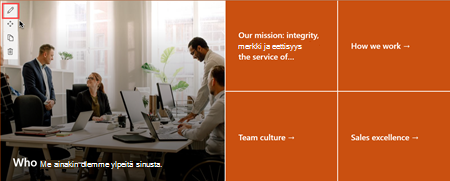
-
Aloita valitsemalla Hero-verkko-osa ja valitsemalla Muokkaa

-
Valitse sitten kerros- ja ruutuasetukset, jotka sopivat parhaiten organisaation tarpeisiin.
Lisätietoja Hero-verkko-osasta.
3. Muokkaa Pikalinkit-verkko-osaa, jotta uudet työntekijät voivat siirtyä resursseissa
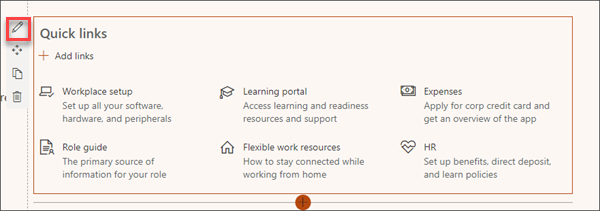
-
Siirry Pikalinkit-verkko-osaan, valitse linkki ja valitse sitten Muokkaa

-
Muokkaa tarvittaessa linkkiä, otsikkoa, kuvaketta ja kuvausta.
-
Jos haluat lisätä linkin, valitse + Lisää linkkejä.
Pikalinkit-verkko-osan erityyppisten asettelujen ja muokkausasetusten katsominen.
4. Uutiset-verkko-osan muokkaaminen uusien työntekijöiden esittelemiseen ryhmän jäsenille
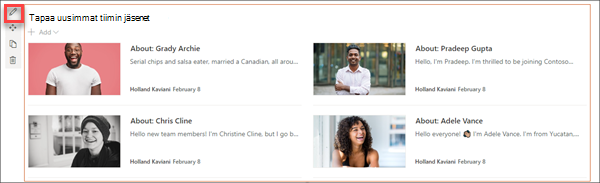
-
Aloita valitsemalla Uutiset-verkko-osa ja valitsemalla

-
Valitse sitten uutislähde.
-
Valitse Asettelu-,Tarkasteluasetukset-ja Suodata-vaihtoehdot, jotka parhaiten näkyvät organisaation tiimin jäsenille.
-
Määritä Järjestä-osassa järjestys, jossa uutiset näytetään.
Lisätietoja Uutiset-verkko-osasta.
Valmiiden uutisten julkaisumallin käyttäminen työntekijöiden uusissa esittelyissä
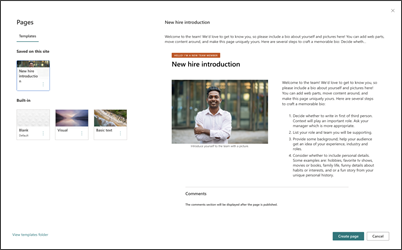
-
Jos haluat tarkastella uutispostimalleja, siirry asetuksiin, valitse Sivuston sisältöja valitse sitten Sivuston sivut.
-
Valitse Mallit-kansio, niin näet esittelyuutiset-viestimallin.
-
Jos haluat käyttää mallia uudessa uutis viestissä, valitse aloitussivun vasemmasta yläkulmasta Uusi ja valitse sitten Uutissyöte.
-
Valitse sitten malli, jota haluat käyttää, ja aloita sitten uutiskirjoituksen kirjoittaminen.
Lisätietoja sivumallien luomisesta ja käyttämisestä.
5. Muokkaa Kuva-verkko-osaa organisaation tavoitteiden ja alojen korostamista varten
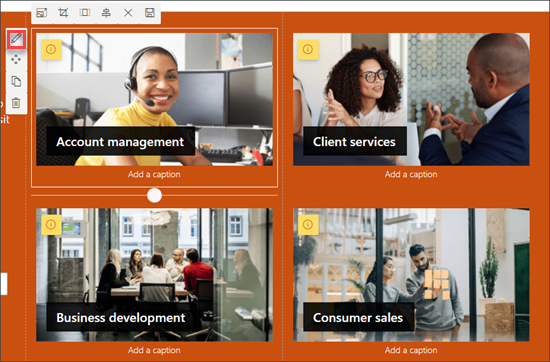
-
Aloita valitsemalla Kuva-verkko-osa ja valitsemalla Muokkaa.
-
Valitse sitten Muuta, valitse kuvalähde ja valitse sitten Lisää.
-
Voit lisätä kuvaan verkko-osoitteen Linkitä-osassa ja ohjata katsojat toiselle sivulle.
-
Voit muuttaa verkko-osan peittotekstiä kirjoittamalla jo olemassa olevan tekstin päälle.
-
Toista vaiheet 1–4 jokaisen kuvan mukaan.
Lisätietoja Kuva-verkko-osasta.
6. Muokkaa Ihmiset-verkko-osaa uusien työntekijöiden esittelemiseen esijohdolle
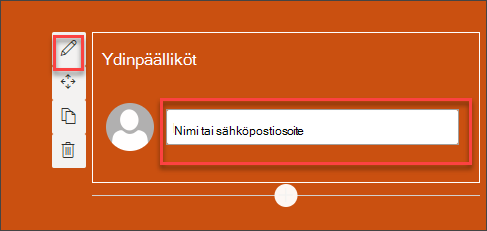
-
Aloita poistamalla Ihmiset-verkko-osan kuva.
-
Lisää sitten Ihmiset-verkko-osa paikalleen valitsemalla viiva, jossa on ympyröitty +, kuten tässä:

-
Valitse Ihmiset-verkko-osassa Muokkaa.
-
Kirjoita henkilön tai ryhmän nimi ja valitse Tallenna.
Lisätietoja Ihmiset-verkko-osasta.
Sivuston seuraavien sivujen ja luetteloiden mukauttaminen:
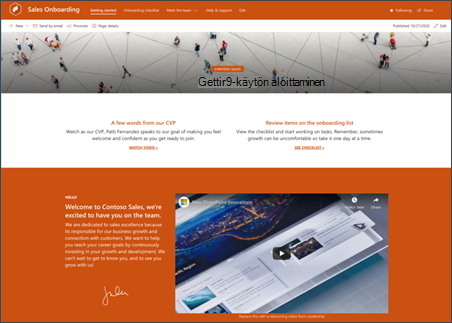
-
Aloittaminen – Mukauta tätä sivua muokkaamalla Teksti-, Upota-jaLuettelo-verkko-osia. Harkitse myös videon upottaamiseen YouTube- tai Stream-verkko-osia.
-
Käyttöönottamisen tarkistusluettelo – Mukauta tätä sivua mukauttamalla uuden työntekijän onboarding list -mallia.
-
Keitä me olemme - Mukauta tätä sivua muokkaamalla tekstiä, pikalinkkejä, henkilöitäja Bing Maps -verkko-osia.
-
Johtomme – Mukauta tätä sivua muokkaamalla Teksti- jaKuva-verkko-osia.
-
Prioriteetit – Mukauta tätä sivua muokkaamalla Teksti- jaHenkilöt-verkko-osia.
-
Ohje ja tuki – Mukauta tätä sivua muokkaamalla pikalinkkejä ja teksti-verkko-osia.
Ulkoasun ja sivuston siirtymispalkin mukauttaminen
Ennen kuin jaat sivuston muiden kanssa, viimeistele sivustosi tiedot varmistamalla, että käyttäjät löytävät sivuston, voivat selata linkkejä ja sivuja helposti ja käyttää sivuston sisältöä nopeasti.
-
Muokkaa tiedostokirjastoja päivittämällä kansioiden nimetja lataamalla resursseja.
-
Muokkaa ja mukauta sivuston siirtymisruutua.
-
Chang näyttää sivustosi ulkoasulta mukauttamalla teemaa, logoa, otsikkoasetteluja ja sivuston ulkoasua.
-
Lisää tai poista sivuja tälle sivustolle tai sivuston siirtymispalkista olemassa olevan sisällön mukaan.
-
Valitse tämä, jos haluat liittää tämän sivuston organisaatiosi keskussivustoon, tai lisää tämä sivusto aiemmin luotuun keskussivuston siirtymistoimintoon tarvittaessa.
Jaa sivustosi muiden kanssa, kun olet mukauttanut sivustoasi, tarkistanut sen tarkkuutta ja julkaissut lopullisen luonnoksen.
-
Valitse jaa sivusto oikeasta kulmasta.
-
Saat apua sivuston hallintaan lisäämällä sivuston omistajat ja jäsenet, joilla on oikeus muokata sivuston sisältöä.
-
Kirjoita Jaa sivusto -ruutuun niiden henkilöiden nimet, joiden kanssa haluat jakaa sivuston. Voit valita Kaikki (paitsi ulkoiset käyttäjät), jos haluat, että kaikki organisaation käyttäjät voivat käyttää sivustoa. Oletusarvoinen käyttöoikeustaso on Vain luku.
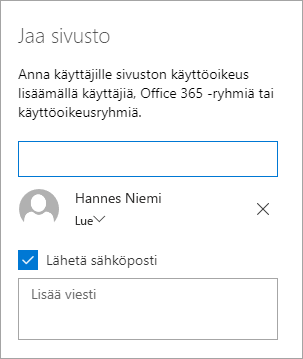
-
Kirjoita valinnainen viesti, joka lähetetään sivuston jakaessa lähetettävän sähköposti-ilmoituksen kanssa, tai poista Lähetä sähköpostiviesti -valintaruudun valinta, jos et halua lähettää sähköpostia.
-
Valitse Jaa.
Kun olet luonut ja käynnistänut sivuston, seuraava tärkeä vaihe on sivuston sisällön ylläpito. Varmista, että sinulla on suunnitelma sisällön ja verkko-osien ajan tasalla pysymiseen.
Sivuston ylläpidon parhaat käytännöt:
-
Sivuston ylläpidon suunnitteleminen – Luo aikataulu sivuston sisällön tarkistamiseksi niin usein kuin on tarpeen, jotta sisältö on yhä oikein ja olennaista.
-
Julkaise säännöllisesti uutisia – Jaa uusimmat ilmoitukset, tiedot ja tila koko organisaatiossa. Opi lisäämään uutissyöte ryhmäsivustoon tai viestintäsivustoon ja näyttämään muille, jotka julkaisevat ilmoituksia SharePoint-uutisten käytöstä.
-
Tarkista linkit ja verkko-osat – pidä linkit ja verkko-osat päivitettynä, jotta voit käyttää sivuston koko arvoa.
-
Analytiikan avulla voit parantaa osallistumista – Tarkastele sivuston käyttöä sisäisen käyttötietojen raportin avulla, niin saat tietoja suositusta sisällöstä, sivustokäynneistä ja paljon muuta.
-
Tarkista sivuston asetukset säännöllisesti – Kun olet luonut sivuston SharePointissa, voit tehdä muutoksia sivuston asetuksiin, sivuston tietoihin ja käyttöoikeuksiin.
Lisää mukautusresursseja
Lue lisää SharePoint-sivustojensuunnittelusta,rakentamisesta ja ylläpitämisestä.
Katso lisää SharePoint-sivustomalleja.










