PowerPoint-diojen jakaminen on tehokas tapa saada ideasi perille ja tehdä esityksestäsi mieleenpainuva keskittymällä luettelo merkeillä varustettuihin kohteisiin ja välttämällä liian monia yksityiskohtia.
Hyödynnä esityksessä kokouksen hallintatoimintoja, kuten huomautusten lisäämistyökaluja, esittäjän muistiinpanoja ja esittäjien vaihtamista. Voit jopa määrittää diat kaikkien osallistujien saataville koko uksen jälkeen.
Huomautus: Lisä tietoja muista esittely vaihtoehdoista ja Skype for Business Kokous ominaisuuksista, kuten äänen, videon, osallistujien ja asettelujen asetuksista, on artikkelissa tietoja Skype for Businessin Kokous ikkunasta.
PowerPoint-esityksen lataaminen kokoukseen
Sinun kannattaa ladata esityksesi etukäteen ja harjoitella esityksen työkalujen avulla, jotta voit käyttää niitä koko uksen aikana.
-
Valitse Skype for Business Kokous ikkunassa Jaa sisältöä> Jaa PowerPoint-tiedostoja.
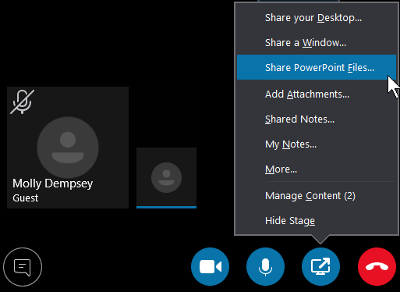
-
Etsi esitys ja lataa se kokoukseen kaksoisnapsauttamalla. Aloitat diojen esittämisen automaattisesti.
Diojen siirtäminen
-
Jos haluat siirtää dioja, käytä Kokous ikkunan alalaidassa olevia nuolia tai näppäimistön nuoli näppäimiä. Voit käyttää myös Pikkukuvia.
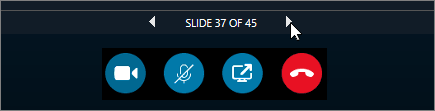
-
Diojen animaatiot toistetaan samalla tavalla kuin Skype for Business koko uksen ulkopuolella.
-
Voit siirtyä F5-näppäimellä koko näytön näkymään ja palata Esc-näppäimellä normaalinäkymään.
Muistiinpanojen tarkasteleminen
-
Voit avata esittäjän muistiinpanot (jotka vain sinä näet) valitsemalla Muistiinpanot.
Videon toistaminen
-
Jos diassa on video, siirrä kohdistin dian päälle ja tuo näkyviin video säätimet, kuten Toista-, tauko-ja ääni-ohjaimet. Jos osallistuja käyttää kokoukseen liittyessään tietokoneen äänitoimintoja, myös videon ääni kuuluu.
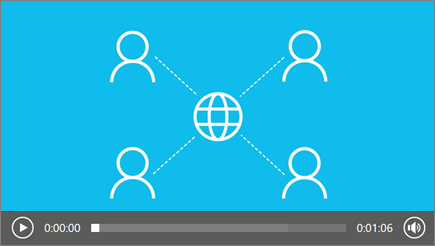
-
Lisä tietoja videon toistamiseen Skype for Business-koko uksessa on artikkelissa videon toistaminen Skype for Business-koko uksessa.
Huomautustyökalujen käyttäminen
Huomautus työkalujen avulla voit keskittyä visuaalisesti eri kohtiin esityksessä tai ideoida osallistujia. Esityksen huomautusten lisääminen ei muuta varsi naista tiedostoa. Voit kuitenkin halutessasi tallentaa uuden kopion, jossa on huomautuksia.
Tuo näkyviin työkalut piirtämiseen, leimaamiseen ja korostamiseen napsauttamalla Huomautukset -painiketta 
-
Laser osoitin: Vedä osoitinta dian yli.
-
Valitse ja kirjoita: Valitse alue, jossa voit kirjoittaa ja muuttaa fonttia, väriä ja kokoa.
-
Kynä Piirrä vapaalla kädellä.
-
Korostus kynä Korostaa tietyn alueen nykyisestä diasta.
-
Pyyhin Poista valitsemasi huomautus.
-
Leima Lisää leima näytetyn dian kohdalle: nuoli, valinta tai X.
-
Muodon Piirrä muotoja, kuten viivoja, nuolia ja neliöitä.
-
Lisää kuva: Lisää kuva diaan tieto koneesta.
-
Poista valitut huomautukset: Poista valitsemasi huomautukset.
-
Lisää vaihto ehtoja: sisältää vaihto ehtoja, joilla voit valita huomautuksen, kumota, tehdä uudelleen, kopioida, leikata, liittää, liittää kuvana, tallentaa nimellä, poistaa kaikki huomautukset sivulta ja lähettää OneNoteen.
Niiden henkilöiden valitseminen, jotka saavat ladata esityksen kokouksesta
Jos haluat keskittyä esittämiesi tietojen esittämiseen ja välttää häiriö tekijöitä, voit estää käyttäjiä lataamasta esitystä. Koko uksen lopuksi voit sallia, että käyttäjät lataavat diat myöhempää tarkasteluun.
-
Kun olet ladannut koko uksen, valitse Jaa sisältöä > Hallitsesisältöä.
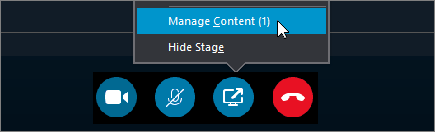
-
Valitse käyttö oikeudet

-
Kaikki Kaikki koko uksen osallistujat voivat ladata sen.
-
Esittäjät Kaikki koko uksen esittäjät voivat ladata esitelmän.
-
Järjestäjä Vain koko uksen ajoittanut henkilö voi ladata sen.
-
Esityksen lataaminen
Osallistujat, joilla on oikeuden ladata tiedosto, voivat tallentaa tiedoston tieto koneisiinsa.
-
Valitse Jaa sisältöä > Hallitsesisältöä.
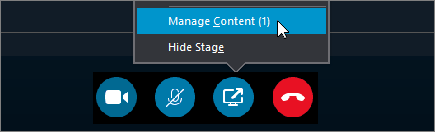
-
Valitse Lisää asetuksia

Näytä yksityisesti tai käytä esittäjänä
Esittäjät voivat vuorotellen jakaa dioja koko uksessa. Kun yksi on esittämässä, toinen voi siirtyä eteenpäin tiettyyn diaan ja palata sitten nykyiseen näkymään.
-
Voit katsoa dioja yksityisesti napsauttamalla nuolia kokousikkunan alareunassa ja siirtymällä dioissa. Tämä ei keskeytä kokousta, ja saat ilmoituksen siitä, että katsot kokousta yksityisesti.
-
Kun haluat palata nykyiseen näkymään, valitse Palaa esittäjänäkymään, jolloin näkymäsi synkronoituu aktiivisen esittäjän näkymän kanssa.

-
Kun on vuorosi esittää, ota esitys hallintaasi valitsemalla Siirry esittäjäksi. Muista, että kokous siirtyy automaattisesti siihen näkymään, missä olet.
-
Kun olet lopettanut esityksesi, valitse Lopeta jakaminen.










