Power Pivotin päivämäärätaulukot helpottavat määrätyn ajanjakson tietojen selaamista ja laskemista. Tässä artikkelissa on tietoja päivämäärätaulukoista ja yksityiskohtaiset ohjeet niiden luomiseen Power Pivotissa. Artikkelissa käsitellään erityisesti seuraavia aiheita:
-
päivämäärätaulukon merkitys tietojen selaamisessa ja laskemisessa päivämäärien tai ajan mukaan,
-
päivämäärätaulukon lisääminen tietomalliin Power Pivotin avulla,
-
uusien päivämääräsarakkeiden, kuten vuosi-, kuukausi- ja kausisarakkeiden, luominen päivämäärätaulukkoon,
-
suhteiden luominen päivämäärätaulukoiden ja faktataulukoiden välille,
-
aikatietojen käsitteleminen.
Tämä artikkeli on tarkoitettu ensisijaisesti uusille Power Pivot -käyttäjille. Käyttäjän on kuitenkin tärkeä hallita jo valmiiksi tietojen tuonnin, suhteiden luonnin sekä laskettujen sarakkeiden ja mittayksiköiden luonnin perusteet.
Tässä artikkelissa ei käsitellä DAX-kielen aikatietofunktioiden käyttämistä mittayksikkökaavoissa. Lisätietoja mittayksiköiden luomisesta DAX-kielen aikatietofunktioilla on artikkelissa Power Pivotin aikatiedot Excelissä.
Huomautus: Power Pivotissa nimet ”mittayksikkö” ja ”laskettu kenttä” tarkoittavat samaa asiaa. Tässä artikkelissa käytetään nimeä mittayksikkö. Lisätietoja on artikkelissa Lasketut kentät Power Pivotissa.
Sisältö
Tietoja päivämäärätaulukoista
Lähes kaikkeen tietojen analysointiin kuuluu tietojen selaaminen ja vertaileminen päivämäärien välillä tai tietyn ajanjakson aikana. Haluat ehkä laskea yhteen vuosineljänneksen myyntisummat ja vertailla niitä muiden vuosineljännesten summiin, tai laskea kuukauden loppusaldon tietylle tilille. Näissä esimerkeissä tarvitset päivämääriä myyntitapahtumien tai saldojen ryhmittämiseen ja koostamiseen tietyllä aikavälillä.
Power View -raportti
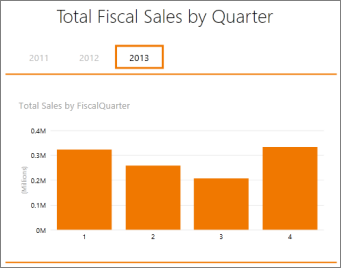
Päivämäärätaulukko voi sisältää useita erilaisia päivämäärien ja kellonaikojen esityksiä. Esimerkiksi päivämäärätaulukossa on usein sarakkeita, kuten Tilivuosi, Kuukausi, Vuosineljännes tai Kausi, jotka voit valita kentiksi kenttäluettelosta, kun leikkaat ja suodatat tietoja Pivot-taulukoissa tai Power View -raporteissa.
Power View -kenttäluettelo
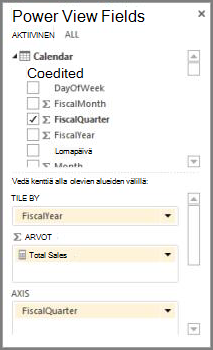
Jotta vuosi-, kuukausi-, vuosineljännes- ja muihin päivämääräsarakkeisiin voidaan sisällyttää kaikki kyseisen aika-alueen päivämäärät, päivämäärätaulukossa on oltava vähintään yksi sarake, joka sisältää aukottoman päivämääräjoukon. Tässä sarakkeessa on oltava erillinen rivi päivämäärätaulukkoon sisällytettävien vuosien kullekin päivämäärälle.
Jos tarkasteltavat tiedot ovat esimerkiksi aikaväliltä 1.2.2010–30.11.2012 ja käytät raportointiin kalenterivuotta, päivämäärätaulukkoon kannattaa sisällyttää vähintään päivämääräalue 1.1.2010–31.12.2012. Jokaisen päivämäärätaulukkoon lisättävän vuoden on sisällettävä kaikki kyseisen vuoden päivät. Jos päivität aineistoa jatkuvasti uusilla tiedoilla, voi olla kannattavaa lisätä päivämäärätaulukkoon muutama tuleva vuosi, ettei päivämäärätaulukkoa tarvitse heti päivittää.
Peräkkäisten päivämäärien joukon sisältävä päivämäärätaulukko
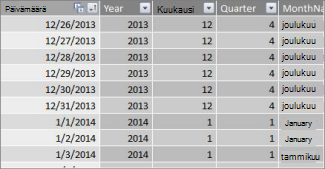
Jos raportoit tilivuodesta, voit luoda päivämäärätaulukon, jossa on kunkin tilivuoden peräkkäiset päivämäärät. Jos tilivuosi alkaa esimerkiksi 1.3.2010 ja sinulla on tilivuosien 2010 tietoja nykyiseen päivämäärään asti (esimerkiksi tilikaudella 2013), voit luoda päivämäärätaulukon, joka alkaa 1.3.2009 ja sisältää vähintään jokaisen tilivuoden jokaisen päivän tilivuoden viimeisenä päivänä tilivuoden 2013 viimeiseen päivämäärään asti.
Vaikka käyttäisit raportoinnissa sekä kalenterivuosia että tilivuosia, et tarvitse kahta erillistä päivämäärätaulukkoa. Yhdessä päivämäärätaulukossa voi olla sarakkeet kalenterivuosille, tilivuosille tai vaikka kolmetoista neljän viikon kautta sisältävälle kalenterille. Tärkeintä on, että päivämäärätaulukossa on kaikkien sisällytettävien vuosien kaikki peräkkäiset päivämäärät.
Päivämäärätaulukon lisääminen tietomalliin
Päivämäärätaulukon voi lisätä tietomalliin useilla tavoilla:
-
Voit tuoda sen relaatiotietokannasta tai muusta tietolähteestä.
-
Voit luoda päivämäärätaulukon Excelissä ja kopioida tai linkittää sen uuteen taulukkoon Power Pivotissa.
-
Voit tuoda sen Microsoft Azure Marketplacesta.
Katsotaan näitä vaihtoehtoja tarkemmin.
Tietojen tuominen relaatiotietokannasta
Jos tuot osan tiedoista tai kaikki tiedot tietovarastosta tai muuntyyppisestä relaatiotietokannasta, on todennäköistä, että niiden ja muiden tuotavien tietojen välillä on jo päivämäärätaulukko ja suhteet. Päivämäärät ja muotoilu vastaavat todennäköisesti faktatietojen päivämääriä, ja päivämäärät alkavat todennäköisesti hyvin menneisyydessä ja menevät kauas tulevaisuuteen. Tuotava päivämäärätaulukko voi olla hyvin suuri ja sisältää useita päivämääriä, jotka ylittävät tietomalliin sisällytettävien päivämäärien määrän. Voit käyttää Power Pivotin ohjatun taulukon tuonnin lisäsuodatusominaisuuksia vain tarvitsemiesi päivämäärien ja sarakkeiden valitsemiseen. Tämä voi pienentää työkirjan kokoa merkittävästi ja parantaa suorituskykyä.
Ohjattu taulukon tuonti
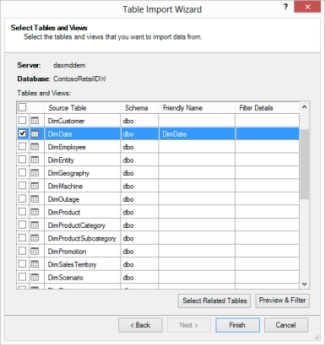
Useimmissa tapauksissa sinun ei tarvitse luoda muita sarakkeita, kuten Tilivuosi, Viikko, Kuukauden nimi jne., koska ne ovat jo olemassa tuodussa taulukossa. Joissakin tapauksissa tietomalliin tuodun päivämäärätaulukon jälkeen sinun on ehkä luotava lisää päivämääräsarakkeita tietyn raportointitarpeen mukaan. Onneksi tämä on helppo tehdä DAX:n avulla. Saat lisätietoja päivämäärätaulukon kenttien luomisesta myöhemmin. Jokainen ympäristö on erilainen. Jos et ole varma, onko tietolähteilläsi niihin liittyvä päivämäärä tai kalenteritaulukko, ota yhteyttä tietokannan järjestelmänvalvojaan.
Päivämäärätaulukon luominen Excelissä
Voit luoda päivämäärätaulukon Excelissä ja kopioida sen sitten tietomallin uuteen taulukkoon. Tämä vaihtoehto antaa paljon valinnanvaraa ja on helppo toteuttaa.
Kun luot päivämäärätaulukon Excelissä, aloitat yhdellä sarakkeella, jossa on yhtenäinen päivämääräalue. Voit sitten luoda Excel-laskentataulukkoon muita sarakkeita, kuten Vuosi, Vuosineljännes, Kuukausi, Tilivuosi, Kausi jne. Excel-kaavojen avulla, tai kun olet kopioinut taulukon tietomalliin, voit luoda ne laskettuina sarakkeina. Uusien päivämääräsarakkeiden luominen Power Pivotissa on kuvattu jäljempänä tämän artikkelin Kohdassa Uusien päivämääräsarakkeiden lisääminen päivämäärätaulukkoon .
Päivämäärätaulukon luominen Excelissä ja kopioiminen tietomalliin
-
Kirjoita Excelin tyhjän laskentataulukon soluun A1 päivämääräalueen sarakeotsikko. Kuvaavia otsikoita ovat esimerkiksi Päivämäärä, Päivämäärä/aika tai Päivämäärätunnus.
-
Kirjoita ensimmäinen päivämäärä soluun A2. Esimerkiksi 1.1.2010.
-
Napsauta täyttökahvaa ja vedä sitä alaspäin viimeisen päivämäärän riville asti. Esimerkiksi 31.12.2016.
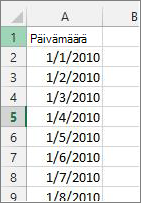
-
Valitse kaikki Päivämäärä-sarakkeen rivit (mukaan lukien sarakeotsikko solussa A1).
-
Valitse Tyylit-ryhmässä Muotoile taulukoksi ja valitse sitten tyyli.
-
Valitse Muotoile taulukoksi -valintaikkunassa OK.
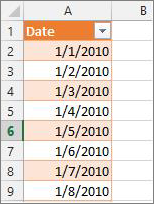
-
Kopioi kaikki rivit mukaan lukien otsikko.
-
Valitse Power Pivot -ikkunan Aloitus-välilehdessä Liitä.
-
Kirjoita Liittämisen esikatselu > Taulukon nimi -kohtaan nimi, kuten Päivämäärä tai Kalenteri. Valitse Käytä ensimmäistä riviä sarakeotsikkoina ja valitse sitten OK.
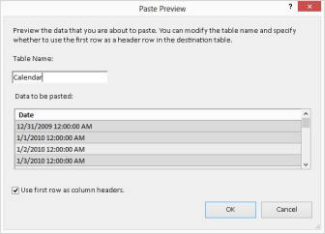
Uusi päivämäärätaulukko (jonka nimi tässä esimerkissä on Kalenteri) näyttää Power Pivotissa tältä:
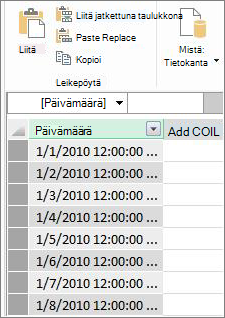
Huomautus: Voit myös luoda linkitetyn taulukon käyttämällä Lisää tietomalliin -toimintoa. Tämä kuitenkin tekee työkirjasta tarpeettoman suuren, koska tällöin työkirjassa on kaksi päivämäärätaulukon versiota: yksi Excelissä ja toinen Power Pivotissa..
Huomautus: Nimi date on avainsana Power Pivotissa. Jos annat taulukolle Power Pivotissa nimen Date, se on kirjoitettava puolilainausmerkkeihin kaikissa DAX-kaavoissa, joiden argumenteissa siihen viitataan. Kaikki tämän artikkelin esimerkkien kuvat ja kaavat viittaavat Power Pivotissa luotuun päivämäärätaulukkoon nimeltä Kalenteri.
Tietomalliin on nyt luotu päivämäärätaulukko. Voit lisätä taulukkoon uusia päivämääräsarakkeita, kuten Vuosi, Kuukausi jne., käyttämällä DAX-kaavoja.
Uusien päivämääräsarakkeiden lisääminen päivämäärätaulukkoon
Päivämäärätaulukko, jossa on yksi päivämääräsarake ja jokaiselle vuodelle yksi rivi jokaiselle päivälle, on tärkeä päivämääräalueen kaikkien päivämäärien määrittämisessä. Se on tarpeen myös faktataulukon ja päivämäärätaulukon välisen suhteen luomiseksi. Tätä yksittäistä päivämääräsaraketta, jossa on yksi rivi jokaista päivää varten, ei kuitenkaan ole hyötyä analysoitaessa pivot-taulukon tai Power View -raportin päivämääriä. Haluat päivämäärätaulukon sisältävän sarakkeita, joiden avulla voit koostaa alueen tai päivämääräryhmän tiedot. Voit esimerkiksi laskea yhteen myyntisummat kuukauden tai vuosineljänneksen mukaan tai luoda mittayksikön, joka laskee vuosikasvun. Jokaisessa tapauksessa päivämäärätaulukko tarvitsee vuoden, kuukauden tai vuosineljänneksen sarakkeet, joiden avulla voit koostaa kyseisen ajanjakson tiedot.
Jos olet tuonut päivämäärätaulukon relaatiotietolähteestä, se voi sisältää jo haluamasi erityyppiset päivämääräsarakkeet. Joissakin tapauksissa saatat haluta muokata valmiita sarakkeita tai luoda uusia päivämääräsarakkeita. Näin voi olla etenkin silloin, kun luot oman päivämäärätaulukon Excelissä ja kopioit sen tietomalliin. Uusien päivämääräsarakkeiden luominen Power Pivotissa on onneksi helppoa DAX:n Päivämäärä- ja kellonaikafunktioiden avulla.
Vihje: Jos et ole aiemmin käyttänyt DAX-funktioita, niihin tutustuminen kannattaa aloittaa Office.com-sivuston artikkelista Pikaopas: Opi DAX-kielen perusteet puolessa tunnissa.
DAX-kielen päivämäärä- ja kellonaikafunktiot
Jos olet joskus käyttänyt päivämäärä- ja kellonaikafunktioita Excelin kaavoissa, päivämäärä- ja kellonaikafunktiot ovat sinulle todennäköisesti tuttuja. Vaikka nämä funktiot muistuttavat Excelin vastaavia funktioita, niiden välillä on muutamia tärkeitä eroja:
-
DAXin päivämäärä- ja kellonaikafunktiot käyttävät päivämäärä/aika-tietotyyppiä.
-
Ne voivat käyttää sarakkeen arvoja argumenttina.
-
Niiden avulla voidaan palauttaa ja/tai käsitellä päivämääräarvoja.
Seuraavia funktioita käytetään usein mukautettujen päivämääräsarakkeiden lisäämiseen päivämäärätaulukkoon, joten niiden tunteminen on tärkeää. Seuraavissa esimerkeissä funktioiden avulla luodaan sarakkeet muun muassa vuosille, neljännesvuosille ja tilivuoden kuukausille.
Huomautus: DAXin päivämäärä- ja kellonaikafunktiot eivät ole sama asia kuin aikatietofunktiot. Lisätietoja on artikkelissa Power Pivotin aikatiedot Excel 2013:ssa.
DAX sisältää seuraavat päivämäärä- ja aikafunktiot:
Voit käyttää kaavoissa myös monia muita DAX-funktioita. Esimerkiksi monissa tässä kuvatuissa kaavoissa käytetään matemaattisia ja trigonometrisiä funktioita , kuten MOD ja TRUNC, loogisia funktioita , kuten JOS, ja tekstifunktioita , kuten FORMAT , lisätietoja muista DAX-funktioista on jäljempänä tämän artikkelin Lisäresurssit-osassa .
Kalenterivuoden kaavaesimerkkejä
Seuraavissa esimerkeissä Calendar-päivämäärätaulukkoon luodaan uusia sarakkeita kaavojen avulla. Taulukossa on yksi valmis päivämääräsarake (Date), joka sisältää peräkkäisen päivämääräalueen 1.1.2010–31.12.2016.
Vuosi
=YEAR([date])
Tässä kaavassa VUOSI-funktio palauttaa vuoden Päivämäärä-sarakkeen arvosta. Koska päivämääräsarakkeen arvon tietotyyppi on päivämäärä/aika, YEAR-funktio voi palauttaa siitä vuoden.
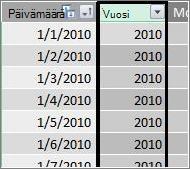
Kuukausi
=MONTH([date])
Tässä kaavassa, kuten VUOSI-funktiossa, kuukausifunktion avulla voidaan palauttaa kuukausiarvo Päivämäärä-sarakkeesta.
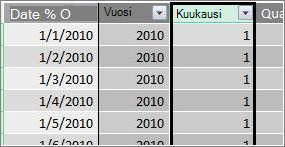
Vuosineljännes
=INT(([Month]+2)/3)
Tässä kaavassa KÄYTETÄÄN INT-funktiota päivämääräarvon palauttamiseen kokonaislukuna. INT-funktiolle määritettävä argumentti lisää Month-sarakkeen arvoon luvun 2 ja jakaa summan luvulla 3 (jotta saadaan vuosineljännes 1–4).
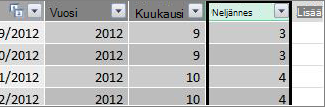
Kuukauden nimi
=FORMAT([date];"mmmm")
Tässä kaavassa kuukauden nimen saamiseksi FORMAT-funktion avulla muunnamme numeerisen arvon Päivämäärä-sarakkeesta tekstiksi. Määritämme Päivämäärä-sarakkeen ensimmäiseksi argumentiksi ja sitten muotoiluksi. haluamme, että kuukauden nimessä näkyvät kaikki merkit, joten käytämme "mmmm". Tuloksemme näyttää tältä:
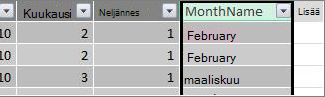
Jos kuukauden nimi halutaan esittää lyhyessä muodossa, kaavassa on käytettävä muotoargumenttia “mmm”.
Viikonpäivä
=FORMAT([date];"ddd")
Tässä kaavassa FORMAT-funktio hakee päivän nimen. Muotoargumentti on ”ddd”, koska tulokseksi halutaan lyhennetty päivän nimi.

Pivot-mallitaulukko
Kun olet luonut kentät vuosien, vuosineljännesten ja kuukausien päivämäärille, voit käyttää niitä Pivot-taulukossa tai raportissa. Seuraavassa esimerkkikuvassa myynnin faktataulukon SalesAmount-kenttä on kenttäluettelon ARVOT-alueella ja Calendar-dimensiotaulukon vuosi- ja vuosineljännessarakkeet ovat RIVIT-alueella. Myyntisummat koostetaan vuosi- ja vuosineljänneskontekstissa.
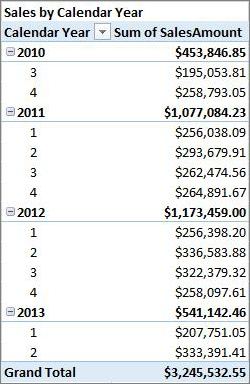
Tilivuoden kaavaesimerkkejä
Tilivuosi
=IF([Month]<= 6;[Year];[Year]+1)
Tässä esimerkissä tilivuosi alkaa 1. heinäkuuta.
Tilivuotta ei voi poimia päivämääräarvosta funktion avulla, koska tilivuoden aloitus- ja päättymispäivämäärät poikkeavat usein kalenterivuoden päivämääristä. Tilivuoden saamiseksi testaamme ensin JOS-funktiolla , onko kuukauden arvo pienempi vai yhtä suuri kuin 6. Jos kuukauden arvo on pienempi tai yhtä suuri kuin 6, toinen argumentti palauttaa vuosisarakkeen arvon. Jos ei, argumentti palauttaa vuoden ja lisää siihen luvun 1.
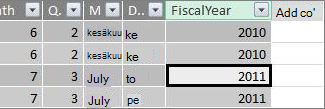
Toinen tapa määrittää tilivuoden viimeisen kuukauden arvo on luoda kuukauden määrittävä mittayksikkö. Esimerkiksi FYE:=6. Voit viitata mittayksikön nimeen kuukauden numeron sijaan. Esimerkiksi =IF([Month]<=[FYE];[Year];[Year]+1). Tämä tapa antaa lisää joustavuutta, kun tilivuoden viimeiseen kuukauteen viitataan useissa eri kaavoissa.
Tilivuoden kuukausi
=IF([Month]<= 6; 6+[Month]; [Month]- 6)
Tässä kaavassa otetaan luku 6 ja lisätään siihen kuukausikentän arvo, jos [Month]-arvo on pienempi tai yhtä suuri kuin 6. Muussa tapauksessa [Month]-sarakkeen arvosta vähennetään luku 6.
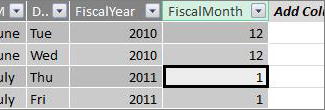
Tilivuoden vuosineljännes
=INT(([FiscalMonth]+2)/3)
Tilivuoden vuosineljänneksen kaava on lähes sama kuin kalenterivuoden vuosineljänneksen. Ainoana erona on, että kaavassa viitataan [FiscalMonth]-sarakkeeseen [Month]-sarakkeen sijaan.
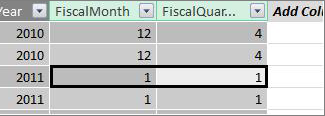
Juhlapäivät ja muut vapaapäivät
Voit halutessasi lisätä päivämääräsarakkeen, joka osoittaa, että tietyt päivämäärät ovat juhlapäiviä tai muita vapaapäiviä. Voit esimerkiksi laskea yhteen uudenvuodenpäivän kokonaismyynnin lisäämällä Juhlapäivä-kentän Pivot-taulukkoon osittajana tai suodattimena. Joissakin tapauksissa saatat haluta jättää tällaiset päivämäärät pois muista päivämääräsarakkeista tai mittayksiköstä.
Juhlapäivien tai muiden erityisten päivämäärien sisällyttäminen on helppoa. Voit luoda Exceliin taulukon, joka sisältää kaikki lisättävät päivämäärät. Tämän jälkeen voit lisätä taulukon tietomalliin linkitettynä taulukkona kopioimalla tai käyttämällä Lisää tietomalliin -toimintoa. Useimmissa tapauksissa ei ole tarpeen luoda suhdetta tämän taulukon ja kalenteritaulukon välille. Kaikki kaavat, jotka viittaavat siihen, voivat palauttaa arvoja HAKUARVO-funktiolla .
Seuraavassa on esimerkki Excelissä luodusta taulukosta, joka sisältää kaikki päivämäärätaulukkoon lisättävät juhlapäivät:
|
Päivämäärä |
Juhlapäivä |
|---|---|
|
1.1.2010 |
Uudenvuodenpäivä |
|
25.11.2010 |
Kiitospäivä |
|
25.12.2010 |
Joulu |
|
1.1.2011 |
Uudenvuodenpäivä |
|
24.11.2011 |
Kiitospäivä |
|
25.12.2011 |
Joulu |
|
1.1.2012 |
Uudenvuodenpäivä |
|
22.11.2012 |
Kiitospäivä |
|
25.12.2012 |
Joulu |
|
1.1.2013 |
Uudenvuodenpäivä |
|
28.11.2013 |
Kiitospäivä |
|
25.12.2013 |
Joulu |
|
27.11.2014 |
Kiitospäivä |
|
25.12.2014 |
Joulu |
|
1.1.2014 |
Uudenvuodenpäivä |
|
27.11.2014 |
Kiitospäivä |
|
25.12.2014 |
Joulu |
|
1.1.2015 |
Uudenvuodenpäivä |
|
26.11.2014 |
Kiitospäivä |
|
25.12.2015 |
Joulu |
|
1.1.2016 |
Uudenvuodenpäivä |
|
24.11.2016 |
Kiitospäivä |
|
25.12.2016 |
Joulu |
Seuraavaksi päivämäärätaulukkoon luodaan sarake nimeltä Holiday ja lisätään seuraava kaava:
=LOOKUPVALUE(Holidays[Holiday],Holidays[date],Calendar[date])
Katsotaan tätä kaavaa tarkemmin.
LOOKUPVALUE-funktiota käytetään arvojen hakemiseen Holidays-taulukon Holiday-sarakkeesta. Ensimmäiseksi argumentiksi määritetään sarake, joka sisältää tulosarvon. Sarakkeeksi määritetään Holidays-taulukon Holiday-sarake, koska haluamme palauttaa sen arvon.
=LOOKUPVALUE(Holidays[Holiday];Holidays[date];Calendar[date])
Toiseksi argumentiksi määritetään hakusarake, joka sisältää haettavat päivämäärät. Sarakkeeksi määritetään Holidays-taulukon Date-sarake tällä tavalla:
=LOOKUPVALUE(Holidays[Holiday];Holidays[date];Calendar[date])
Viimeiseksi argumentiksi määritetään Calendar-taulukon sarake, joka sisältää Holiday-taulukosta haettavat päivämäärät. Tämä on luonnollisesti Calendar-taulukon Date-sarake.
=LOOKUPVALUE(Holidays[Holiday];Holidays[date];Calendar[date])
Holiday-sarake palauttaa juhlapäivän nimen kullekin riville, jonka päivämääräarvo vastaa Holidays-taulukon päivämäärää.
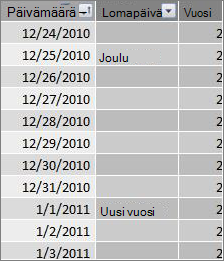
Mukautettu kalenteri – kolmetoista neljän viikon kautta
Jotkin organisaatiot, kuten vähittäiskauppa tai ruokapalvelu, raportoivat usein eri ajanjaksoista, kuten 13 neljän viikon jaksosta. 13:ssa neljän viikon kausikalenterissa kukin kausi on 28 päivää; Jokainen ajanjakso sisältää siis neljä maanantaita, neljä tiistaita, neljä keskiviikkoa ja niin edelleen. Kukin kausi sisältää saman määrän päiviä, ja yleensä juhlapäivät sijoittuvat samalle ajanjaksolle joka vuosi. Voit aloittaa kauden minä tahansa viikonpäivänä. Aivan kuten kalenterin tai tilivuoden päivämäärien kanssa, voit dax-sovelluksella luoda lisää sarakkeita, joissa on mukautettuja päivämääriä.
Alla olevissa esimerkeissä ensimmäinen täysi kausi alkaa tilivuoden ensimmäisenä sunnuntaina. Tässä tapauksessa tilivuosi alkaa 1.7.
Viikko
Tämä arvo antaa viikon numeron alkaen tilivuoden ensimmäisestä kokonaisesta viikosta. Tässä esimerkissä ensimmäinen kokonainen viikko alkaa sunnuntaista, joten kalenteritaulukon ensimmäisen tilivuoden ensimmäinen kokonainen viikko alkaa 4.7.2010 ja jatkuu kalenteritaulukon viimeisen kokonaisen viikon yli. Vaikka tästä arvosta ei sellaisenaan ole hyötyä tietojen analysoinnissa, sitä tarvitaan muiden 28 päivän kausien kaavoissa.
=INT([date]-40356)/7)
Katsotaan tätä kaavaa tarkemmin.
Ensin luodaan kaava, joka palauttaa arvoja päivämääräsarakkeesta kokonaislukuina. Kaava näyttää tältä:
=INT([date])
Seuraavaksi haetaan ensimmäisen tilivuoden ensimmäinen sunnuntai. Näemme, että se on 4.7.2010.
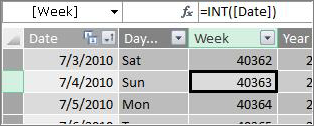
Seuraavaksi arvosta vähennetään luku 40356 (joka on kokonaisluku päivämäärälle 27.6.2010 eli edellisen tilivuoden viimeiselle sunnuntaille). Näin saadaan päivien määrä kalenteritaulukon ensimmäisestä päivästä:
=INT([date]-40356)
Tulos jaetaan luvulla 7 (viikon päivien määrä):
=INT(([date]-40356)/7)
Tulos näyttää tältä:
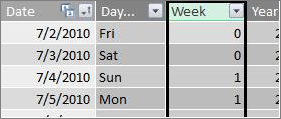
Kausi
Tämän mukautetun kalenterin yhdessä kaudessa on 28 päivää, ja kauden ensimmäinen päivä on aina sunnuntai. Tämä sarake palauttaa ensimmäisen tilivuoden ensimmäisenä sunnuntaina alkavan kauden numeron.
=INT(([Week]+3)/4)
Katsotaan tätä kaavaa tarkemmin.
Ensin luodaan kaava, joka palauttaa arvon viikkosarakkeesta kokonaislukuina. Kaava näyttää tältä:
=INT([Week])
Tämän jälkeen arvoon lisätään luku 3:
=INT([Week]+3)
Tulos jaetaan luvulla 4:
=INT(([Week]+3)/4)
Tulos näyttää tältä:
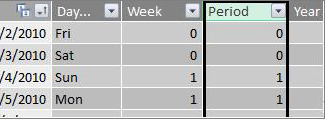
Kauden tilivuosi
Tämä arvo palauttaa kauden tilivuoden.
=INT(([Period]+12)/13)+2008
Katsotaan tätä kaavaa tarkemmin.
Ensin luodaan kaava, joka palauttaa kausisarakkeesta arvon ja lisää siihen luvun 12:
= ([Period]+12)
Tulos jaetaan luvulla 13, koska tilikaudessa on kolmetoista 28 päivän kautta:
=(([Period]+12)/13)
Kaavaan lisätään 2010, koska se on taulukon ensimmäinen vuosi:
=(([Period]+12)/13)+2010
Lopuksi INT-funktiota käytetään poistamaan tuloksesta mahdollinen murto-osa ja palauttamaan kokonaisluku, kun tulos jaetaan luvulla 13:
=INT(([Period]+12)/13)+2010
Tulos näyttää tältä:
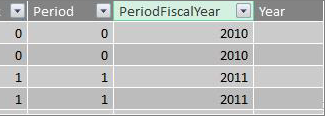
Tilivuoden kausi
Tämä arvo palauttaa kauden numeron (1–13) alkaen kunkin tilivuoden ensimmäisestä kokonaisesta kaudesta (joka alkaa sunnuntaipäivästä).
=IF(MOD([Period];13); MOD([Period];13);13)
Tämä kaava on hiukan monimutkaisempi, joten tarkastellaan sitä ensin vaihe vaiheelta. Kaavassa [Period]-sarakkeen arvo jaetaan luvulla 13, jotta saadaan vuoden kauden numero (1–13). Jos tämä luku on 0, tulokseksi palautetaan 13.
Ensimmäiseksi luodaan kaava, joka palauttaa jakojäännöksen, kun kausisarakkeen arvo jaetaan luvulla 13. Voit käyttää JAKOJ-funktiota (matemaattiset ja trigonometriset funktiot) seuraavasti:
=MOD([Period];13)
Tämä antaa meille suurimman osan haluamastamme tuloksesta, paitsi jos Kausi-argumentin arvo on 0, koska kyseiset päivämäärät eivät sisälly ensimmäiseen tilivuoteen, kuten esimerkkikalenterin päivämäärätaulukon viiden ensimmäisen päivän aikana. Voimme hoitaa asian JOS-funktiolla. Jos tuloksemme on 0, palautamme luvun 13 seuraavasti:
=IF(MOD([Period];13);MOD([Period];13);13)
Tulos näyttää tältä:
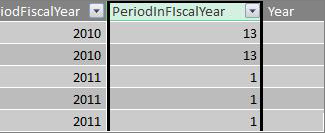
Pivot-mallitaulukko
Seuraavassa kuvassa on Pivot-taulukko, jossa myynnin faktataulukon SalesAmount-kenttä on ARVOT-alueella ja Calendar-päivämäärädimensiotaulukon PeriodFiscalYear- ja PeriodInFiscalYear-kentät ovat RIVIT-alueella. Myyntisummat on koostettu tilivuoden ja tilivuoden 28 päivän kausien kontekstissa.
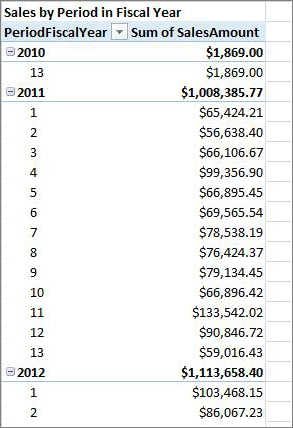
Suhteet
Kun olet luonut päivämäärätaulukon tietomalliin, seuraava vaihe ennen tietojen tarkastelemista Pivot-taulukoissa ja raporteissa tai tietojen koostamista päivämäärädimensiotaulukon sarakkeiden perusteella on suhteen luominen tapahtumatietojen faktataulukon ja päivämäärätaulukon välille.
Koska suhde on luotava päivämäärien perusteella, varmista, että luot suhteen sellaisten sarakkeiden välille, joiden tietotyyppi on päivämäärä (datetime).
Päivämäärätaulukon hakusarakkeessa on oltava vastaava arvo kullekin faktataulukon päivämääräarvolle. Jos esimerkiksi myynnin faktataulukossa on rivi (tapahtumatietue), jonka DateKey-sarakkeen arvo on 15.8.2012 12:00, päivämäärätaulukon (tässä artikkelissa Calendar) Date-sarakkeessa on oltava vastaava arvo. Tästä syystä päivämäärätaulukon päivämääräsarakkeeseen tarvitaan peräkkäisten päivämäärien joukko, joka sisältää kaikki faktataulukon mahdolliset päivämäärät.
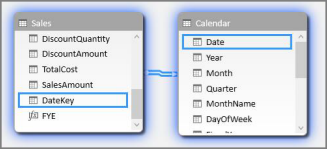
Huomautus: Jokaisen taulukon päivämääräsarakkeen on käytettävä samaa tietotyyppiä (päivämäärä), mutta sarakkeiden muodolla ei ole merkitystä.
Huomautus: Jos Power Pivot ei salli suhteiden luomista kahden taulukon välille, se voi johtua siitä, etteivät päivämääräkentät tallenna päivämäärää ja kellonaikaa samalla tarkkuudella. Sarakkeet on ehkä muotoiltu niin, että niiden arvot näyttävät samoilta, mutta ne on voitu tallentaa eri tavalla. Lisätietoja on kohdassa Aikatietojen käsitteleminen.
Huomautus: Vältä kokonaisluvun korvaavia avaimia yhteyksissä. Kun tuot tietoja relaatiotietolähteestä, päivämäärä- ja kellonaikasarakkeet esitetään usein korvaavana avaimena, joka on kokonaislukusarake, jota käytetään yksilöllisen päivämäärän esittämiseen. Power Pivotissa kannattaa välttää suhteiden luomista käyttämällä kokonaisluvun päivämäärä- ja kellonaika-näppäimiä ja käyttää sen sijaan sarakkeita, jotka sisältävät yksilöllisiä arvoja ja päivämäärätietotyypin. Vaikka korvaavien avainten käyttöä pidetään perinteisen tietovaraston parhaana käytäntönä, kokonaislukuavaimia ei tarvita Power Pivotissa, ja ne voivat vaikeuttaa pivot-taulukoiden arvojen ryhmittelyä eri päivämääräkausien mukaan.
Jos näkyviin tulee tyyppiristiriidasta ilmoittava virhe, kun yrität luoda suhdetta, tämä johtuu todennäköisesti siitä, ettei faktataulukon sarake ole päivämäärätietotyyppiä. Näin voi käydä, jos Power Pivot ei voi automaattisesti muuntaa sarakkeen tietotyyppiä (yleensä tekstistä) päivämäärätyyppiseksi. Voit silti käyttää faktataulukon saraketta, mutta sen tiedot on muunnettava DAX-kaavan avulla uudessa lasketussa sarakkeessa. Lisätietoja on tämän artikkelin liitteessä kohdassa Päivämäärien tietotyypin muuntaminen tekstistä päivämääräksi.
Usean suhteen käyttäminen
Joissakin tapauksissa voi olla tarpeen luoda useita suhteita tai useita päivämäärätaulukoita. Jos esimerkiksi myynnin faktataulukossa on useita päivämääräkenttiä, kuten DateKey, ShipDate ja ReturnDate, niillä kaikilla voi olla suhde Calendar-päivämäärätaulukon Date-kenttään, mutta vain yksi niistä voi olla aktiivinen suhde. Koska DateKey-sarake osoittaa tapahtuman päivämäärän, joka on tärkein päivämääristä, se on syytä valita aktiiviseksi suhteeksi. Muista päivämääräsarakkeista voi muodostaa passiivisia suhteita.
Seuraava Pivot-taulukko laskee tilivuoden ja tilivuoden vuosineljännesten kokonaismyynnit. Mittayksikkö nimeltä Total Sales, jonka kaava on Total Sales:=SUM([SalesAmount]), on sijoitettu ARVOT-alueelle, ja Calendar-päivämäärätaulukon FiscalYear- ja FiscalQuarter-kentät on sijoitettu RIVIT-alueelle.
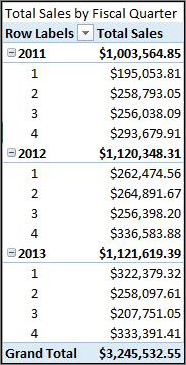
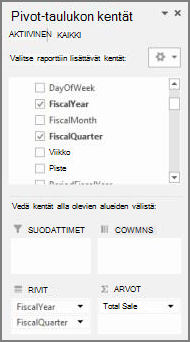
Tämä yksinkertainen Pivot-taulukko toimii oikein, koska kokonaismyynnit lasketaan yhteen DateKey-sarakkeen tapahtumapäivämäärien perusteella. Mittayksikkö Total Sales käyttää DateKey-sarakkeen päivämääriä ja laskee yhteen tilivuosien ja tilivuosien vuosineljännesten summat, koska myyntitaulukon DateKey-sarakkeen ja Calendar-päivämäärätaulukon Date-sarakkeen välille on luotu suhde.
Passiiviset suhteet
Entä jos haluamme laskea yhteen kokonaismyyntimme tapahtumapäivän sijaan toimituspäivän mukaan? Tarvitsemme yhteyden Myynti-taulukon Toimituspäivä-sarakkeen ja Kalenteri-taulukon Päivämäärä-sarakkeen välillä. Jos yhteyttä ei luoda, koosteet perustuvat aina tapahtuman päivämäärään. Meillä voi kuitenkin olla useita yhteyksiä, vaikka vain yksi voi olla aktiivinen, ja koska tapahtuman päivämäärä on tärkein, se saa aktiivisen suhteen Kalenteri-taulukkoon.
Tässä tapauksessa Toimituspäivä-funktiolla on passiivinen suhde, joten kaikkien lähetyspäivämääriin perustuvien tietojen koostamista varten luodun mittayksikön kaavan on määritettävä passiivinen suhde USERELATIONSHIP-funktion avulla.
Koska myyntitaulukon ShipDate-sarakkeen ja kalenteritaulukon Date-sarakkeen välinen suhde ei ole aktiivinen, on kokonaismyynnit toimituspäivän mukaan laskettava yhteen mittayksikön avulla. Suhde määritetään käyttämällä seuraavaa kaavaa:
Total Sales by Ship Date:=CALCULATE(SUM(Sales[SalesAmount]); USERELATIONSHIP(Sales[ShipDate], Calendar[Date]))
Tämä kaava toimii seuraavasti: Laske SalesAmount-sarakkeen summa ja suodata se Sales-taulukon ShipDate-sarakkeen ja Calendar-taulukon Date-sarakkeen välisen suhteen perusteella.
Jos Pivot-taulukko luodaan sijoittamalla ARVOT-alueelle mittayksikkö Total Sales by Ship Date ja sijoittamalla RIVIT-alueelle FiscalYear- ja FiscalQuarter-sarakkeet, saadaan tulokseksi sama kokonaissumma, mutta tilivuosien ja tilivuosien vuosineljännesten summat ovat erilaisia, koska ne perustuvat toimituspäivään tapahtumapäivän sijaan.
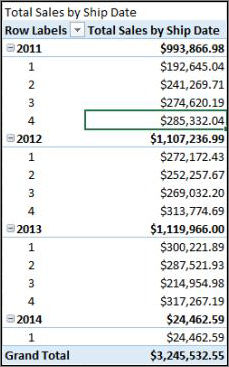
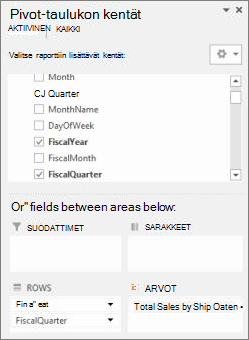
Passiivisten suhteiden avulla voit käsitellä tietoja käyttämällä vain yhtä päivämäärätaulukkoa, mutta tällöin kaikissa mittayksiköiden kaavoissa (kuten Total Sales by Ship Date -esimerkkikentässä) on viitattava näihin passiivisiin suhteisiin. Vaihtoehtoinen tapa on käyttää useaa päivämäärätaulukkoa.
Usean päivämäärätaulukon käyttäminen
Toinen tapa käyttää faktataulukon eri päivämääräsarakkeita on luoda useita päivämäärätaulukoita ja muodostaa erilliset aktiiviset suhteet taulukoiden välille. Tarkastellaan myyntitaulukkoesimerkkiä uudelleen. Taulukossa on kolme päivämääräsaraketta, joiden perusteella tietoja voidaan koostaa:
-
DateKey sisältää myyntitapahtumien päivämäärät.
-
ShipDate osoittaa päivämäärän ja ajan, jolloin myydyt tuotteet toimitettiin asiakkaalle.
-
ReturnDate – päivämäärä ja kellonaika, jolloin vähintään yksi palautettu kohde vastaanotettiin.
Muista, että tapahtumapäivämäärän sisältävä DateKey-kenttä on näistä tärkein. Suurin osa koosteista tehdään tämän sarakkeen sisältämien päivämäärien perusteella, joten ainakin siitä on luotava suhde kalenteritaulukon päivämääräsarakkeeseen. Jos et halua luoda ShipDate- ja ReturnDate-sarakkeiden ja kalenteritaulukon päivämääräkentän välille passiivisia suhteita, jotka edellyttävät erityisiä mittayksikkökaavoja, voit luoda erilliset päivämäärätaulukot toimituspäivämäärille ja palautuspäivämäärille. Tämän jälkeen voit luoda niihin aktiivisia suhteita.
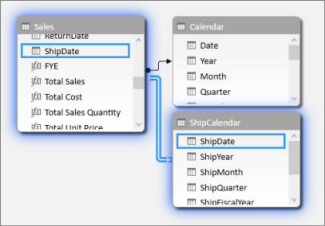
Tässä esimerkissä olemme luoneet toisen päivämäärätaulukon nimeltä ShipCalendar. Tämä tarkoittaa tietenkin myös uusien päivämääräsarakkeiden luomista, ja koska nämä päivämääräsarakkeet ovat eri päivämäärätaulukossa, haluamme nimetä ne siten, että ne erotetaan samoista kalenteritaulukon sarakkeista. Olemme esimerkiksi luoneet sarakkeita nimeltä ShipYear, ShipMonth, ShipQuarter ja niin edelleen.
Jos Pivot-taulukko luodaan sijoittamalla ARVOT-alueelle mittayksikkö Total Sales ja RIVIT-alueelle ShipFiscalYear- ja ShipFiscalQuarter-sarakkeet, saadaan tulokseksi samat summat kuin passiivisen suhteen ja lasketun kentän Total Sales by Ship Date avulla.
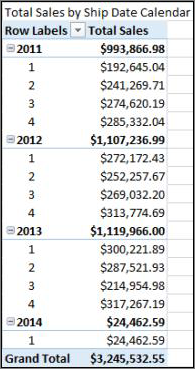
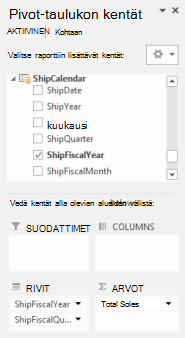
Jokainen näistä lähestymistavoista edellyttää huolellista harkintaa. Kun käytät useita yhteyksiä yhdessä päivämäärätaulukossa, sinun on ehkä luotava erityisiä mittayksiköitä, jotka kulkevat passiivisten suhteiden läpi USERELATIONSHIP-funktion avulla. Toisaalta useiden päivämäärätaulukoiden luominen voi olla hämmentävää kenttäluettelossa, ja koska tietomallissa on enemmän taulukoita, se vaatii enemmän muistia. Kokeile, mikä sopii sinulle parhaiten.
Päivämäärätaulukko-ominaisuus
Päivämäärätaulukko-ominaisuuden avulla määritetään tarvittavat metatiedot, jotta aikatietofunktiot, kuten TOTALYTD, PREVIOUSMONTH ja DATESBETWEEN, toimisivat oikein. Kun laskenta suoritetaan näiden funktioiden avulla, Power Pivotin kaavaohjelma tietää, mistä tarvittavat päivämäärät on haettava.
Varoitus: Jos tätä ominaisuutta ei määritetä, DAX-kielen aikatietofunktioita käyttävät mittayksiköt eivät välttämättä palauta oikeita tuloksia.
Päivämäärätaulukko-ominaisuuden määrittäminen tarkoittaa päivämäärätaulukon ja sen sisältämän päivämäärätietotyyppiä (datetime) käyttävän päivämääräsarakkeen määrittämistä.
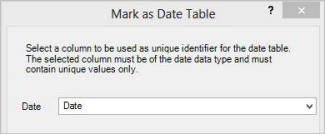
Päivämäärätaulukko-ominaisuuden määrittäminen
-
Valitse Power Pivot -ikkunassa Calendar-taulukko.
-
Valitse Rakenne-välilehdessä Merkitse päivämäärätaulukoksi.
-
Valitse Merkitse päivämäärätaulukoksi -valintaruudussa päivämäärätietotyyppiä oleva yksilöllisiä arvoja sisältävä sarake.
Aikatietojen käsitteleminen
Kaikki Excelin tai SQL Serverin päivämäärätietotyyppiä olevat päivämääräarvot ovat itse asiassa lukuja. Tähän lukuun sisältyy myös kellonaikaan viittaavat numerot. Usein jokaisen rivin kellonaika on keskiyö. Jos esimerkiksi myynnin faktataulukon DateTimeKey-kentässä olevat arvot ovat muodossa 19.10.2010 00:00:00, tämä tarkoittaa, että arvot on tallennettu päivien tarkkuudella. Jos DateTimeKey-kenttien arvot sisältävät kellonajan, kuten 19.10.2010 8:44:00, tämä tarkoittaa, että arvot on tallennettu minuuttien tarkkuudella. Arvot voidaan tallentaa myös tuntien tarkkuudella tai jopa sekuntien tarkkuudella. Aika-arvojen tarkkuustasolla on merkittävä vaikutus päivämäärätaulukon luomiseen ja suhteiden muodostamiseen päivämäärätaulukon ja faktataulukon välille.
Sinun on päätettävä, koostetaanko tiedot päivien tarkkuudella vai kellonajan tarkkuudella. Haluat ehkä käyttää päivämäärätaulukon Aamupäivä-, Iltapäivä- tai Tunti-sarakkeita Pivot-taulukon päivämäärä- ja kellonaikakenttinä Rivit-, Sarakkeet- tai Suodattimet-alueilla.
Huomautus: Päivät ovat pienin aikayksikkö, jota aikatietojen DAX-funktiot voivat käyttää. Jos sinun ei tarvitse käsitellä kellonaika-arvoja, kannattaa vähentää tietojen tarkkuutta ja käyttää päiviä vähimmäisyksikkönä.
Jos haluat koostaa tietoja kellonajan tarkkuudella, päivämäärätaulukossa on oltava kellonajat sisältävä päivämääräsarake. Tässä päivämääräsarakkeessa on oltava oma rivi päivämääräalueen kunkin vuoden kullekin vuorokauden tunnille tai jopa kullekin sekunnille. Tämä johtuu siitä, että faktataulukon DateTimeKey-sarakkeen ja päivämäärätaulukon päivämääräsarakkeen arvojen on täsmättävä, jotta niiden välille voidaan luoda suhde. Kuten arvata saattaa, usean vuoden sisällyttäminen päivämäärätaulukkoon tekee siitä valtavan suuren.
Useimmissa tapauksissa tiedot tarvitsee koostaa korkeintaan päivän tarkkuudella. Toisin sanoen Pivot-taulukon rivi-, sarake- ja suodatinalueiden kentiksi tarvitaan esimerkiksi Vuosi-, Kuukausi, Viikko- tai Viikonpäivä-sarakkeita. Tässä tapauksessa päivämäärätaulukon päivämääräsarakkeen on sisällettävä vain yksi rivi kullekin vuoden päivälle edellä kuvatulla tavalla.
Jos päivämääräsarakkeessa on aikatarkkuus, mutta koostetaan vain päivätasoon, faktataulukon ja päivämäärätaulukon välisen suhteen luomiseksi sinun on ehkä muokattava faktataulukkoa luomalla uusi sarake, joka katkaisee päivämääräsarakkeen arvot päiväarvoksi. Toisin sanoen muunna arvo, kuten 19.10.2010 8:44:00, arvoksi 19.10.2010 12:00:00. Tämän jälkeen voit luoda suhteen tämän uuden sarakkeen ja päivämäärätaulukon päivämääräsarakkeen välille, koska arvot vastaavat toisiaan.
Katsotaan esimerkkiä. Tässä kuvassa näkyy DateTimeKey-sarake Myynnin faktataulukossa. Kaikki tämän taulukon tietojen koosteet ovat vain päivätasolla käyttämällä kalenterin päivämäärätaulukon sarakkeita, kuten Vuosi, Kuukausi, Vuosineljännes jne. Arvoon sisältyvä aika ei ole merkityksellinen, vaan ainoastaan todellinen päivämäärä.
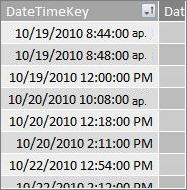
Koska tietoja ei analysoida kellonajan tarkkuudella, päivämäärätaulukon päivämääräsarakkeessa ei tarvita erillisiä rivejä kunkin vuoden kullekin tunnille, minuutille ja sekunnille. Näin ollen esimerkin päivämäärätaulukon päivämääräsarake näyttää tältä:
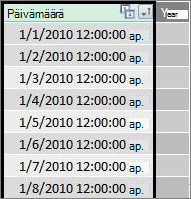
Jos haluat luoda suhteen Myynti-taulukon DateTimeKey-sarakkeen ja Kalenteri-taulukon Päivämäärä-sarakkeen välille, voimme luoda uuden lasketun sarakkeen Myynnin faktataulukkoon ja katkaista DateTimeKey-sarakkeen päivämäärä- ja kellonaika-arvon päivämääräarvoksi, joka vastaa Kalenteri-taulukon Päivämäärä-sarakkeen arvoja. Kaava näyttää tältä:
=TRUNC([DateTimeKey];0)
Tulokseksi saadaan uusi sarake (DateKey), jonka riveillä on DateTimeKey-sarakkeen päivämäärät ja kellonaika 00:00:00:
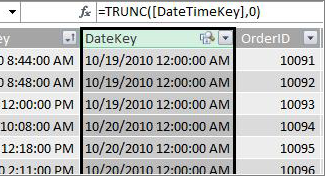
Nyt voit luoda suhteen uuden sarakkeen (DateKey) ja kalenteritaulukon päivämääräsarakkeen välille.
Vastaavasti voit luoda myyntitaulukkoon lasketun sarakkeen, joka pienentää DateTimeKey-sarakkeen aikatarkkuuden tuntitason tarkkuuteen. Tässä tapauksessa TRUNC-funktio ei toimi, mutta uusi arvo voidaan kuitenkin purkaa ja yhdistää tunnin tarkkuudelle DAXin päivämäärä- ja kellonaikafunktioiden avulla. Voit käyttää tämänkaltaista kaavaa:
= DATE (YEAR([DateTimeKey]); MONTH([DateTimeKey]); DAY([DateTimeKey]) ) + TIME (HOUR([DateTimeKey]); 0; 0)
Uusi sarake näyttää tältä:
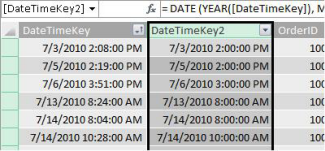
Nyt voit luoda suhteen sellaiseen päivämäärätaulukon päivämääräsarakkeeseen, joka sisältää arvot päivämäärävälin jokaiselle tunnille.
Päivämäärien hyödyntäminen tehokkaasti
Monia päivämäärätaulukkoon luotavia päivämääräsarakkeita tarvitaan vain muita kenttiä varten, eikä niistä ole suoraa hyötyä tietojen analysoinnissa. Tässä artikkelissa paljon käytetty myyntitaulukon DateKey-kenttä on tärkeä, koska se osoittaa kunkin tapahtuman tapahtumispäivän ja -ajan. Analysoinnin ja raportoinnin kannalta tämä kenttä ei kuitenkaan ole niin hyödyllinen, koska sitä ei voi käyttää Pivot-taulukoissa tai raporteissa rivi-, sarake- tai suodatinkenttänä.
Vastaavasti Calendar-esimerkkitaulukon Date-sarake on erittäin hyödyllinen ja tärkeä, mutta sitä ei kuitenkaan voi käyttää Pivot-taulukon dimensiona.
Jotta taulukot ja niiden sarakkeet säilyvät mahdollisimman hyödyllisinä ja Jotta Pivot-taulukon tai Power View -raportin kenttäluetteloissa siirtyminen olisi helpompaa, on tärkeää piilottaa tarpeettomat sarakkeet asiakastyökaluilta. Haluat ehkä piilottaa myös tietyt taulukot. Aiemmin näytetyssä Juhlapäivät-taulukossa on lomapäiviä, jotka ovat tärkeitä kalenteritaulukon tietyille sarakkeille, mutta et voi käyttää Itse Lomapäivä- ja Lomapäivä-sarakkeita Pivot-taulukon kenttinä. Tässäkin tapauksessa voit helpottaa kentän Lists siirtymisen piilottamalla koko Juhlapäivät-taulukon.
Toinen tärkeä osa päivämäärien käsittelemistä on nimeämiskäytännöt. Voit nimetä Power Pivotin taulukoita ja sarakkeita haluamallasi tavalla. Muista kuitenkin, että etenkin jos jaat työkirjan muiden käyttäjien kanssa, hyvä nimeämiskäytäntö helpottaa taulukoiden ja päivämäärien tunnistamista, ei vain Kenttä-Lists, vaan myös Power Pivotissa ja DAX-kaavoissa.
Kun tietomallissa on päivämäärätaulukko, voit alkaa luoda mittayksiköitä, joiden avulla saat kaiken irti tiedoistasi. Jotkin niistä voivat olla yhtä yksinkertaisia kuin kuluvan vuoden myyntisummien yhteenlaskeminen ja toiset monimutkaisempia, jos haluat suodattaa tietyn yksilöllisen päivämääräalueen mukaan. Lisätietoja on powerpivot-funktioiden mittayksiköissä ja aikatietofunktioissa.
Liite
Päivämäärien tietotyypin muuntaminen tekstistä päivämääräksi
Joskus faktataulukon tapahtumatiedot saattavat sisältää tekstitietotyyppiä olevia päivämääriä. Tämä tarkoittaa, että solussa näkyvä päivämäärä, kuten 2012-12-04T11:47:09, ei itse asiassa ole päivämäärä, tai ainakaan Power Pivot ei voi tunnistaa sitä päivämääräksi. Kyseessä on päivämäärältä näyttävä tekstimerkkijono. Jotta faktataulukon päivämääräsarakkeen ja päivämäärätaulukon päivämääräsarakkeen välille voitaisiin luoda suhde, molempien sarakkeiden on oltava Päivämäärä-tietotyyppiä.
Kun muutat päivämääräsarakkeen tietotyyppiä tekstistä päivämääriksi, Power Pivot tulkitsee ja muuntaa päivämäärät oikeaan tietotyyppiin yleensä automaattisesti. Jos Power Pivot ei voi muuntaa tietotyyppiä, näyttöön tulee tyyppiristiriidasta ilmoittava virhesanoma.
Voit kuitenkin edelleen muuntaa päivämäärät tosipäivämäärän tietotyypiksi. Voit luoda uuden lasketun sarakkeen ja jäsentää vuoden, kuukauden, päivän, kellonajan jne. DAX-kaavan avulla tekstimerkkijonosta ja yhdistää sen sitten yhteen tavalla, jonka Power Pivot voi lukea todellisena päivämääränä.
Tässä esimerkissä Power Pivotiin tuodaan myynnin faktataulukko. Se sisältää sarakkeen, jonka nimi on DateTime. Arvot näyttävät tältä:
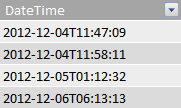
Power Pivot -ikkunan Muotoilu-ryhmän Tietotyyppi-kohdassa näkyy, että sarakkeen tietotyyppi on Teksti.
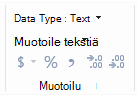
DateTime-sarakkeen ja päivämäärätaulukon päivämääräsarakkeen välille ei voi luoda suhdetta, koska tietotyyppi ei täsmää. Jos yrität muuttaa tietotyypiksi Päivämäärä, näkyviin tulee tyyppiristiriidasta ilmoittava virhesanoma:
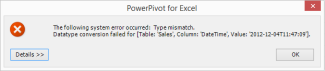
Tässä tapauksessa Power Pivot ei onnistunut muuntamaan tietotyyppiä tekstistä päivämääräksi. Voit silti käyttää tämän sarakkeen tietoja, mutta päivämäärätyypin saamiseksi on luotava uusi sarake, joka jäsentää tekstin ja luo sen uudelleen arvoksi, jonka Power Pivot voi muuttaa Päivämäärä-tietotyypiksi.
Kuten tämän artikkelin Aikatietojen käsitteleminen -osassa kerrottiin, faktataulukon päivämäärät on muunnettava päivien tarkkuudelle, ellei tietojen analysointi edellytä kellonajan tarkkuutta. Näin ollen uuden sarakkeen arvot tarvitaan päivän tarkkuudella (ilman kellonaikaa). Voit muuttaa DateTime-sarakkeen arvot Päivämäärä-tietotyypiksi ja poistaa arvoista kellonajat seuraavan kaavan avulla:
=DATE(LEFT([DateTime];4); MID([DateTime];6;2), MID([DateTime];9;2))
Tulokseksi saadaan uusi sarake (jonka nimi tässä esimerkissä on Date). Power Pivot tunnistaa arvot automaattisesti päivämääriksi ja määrittää niiden tietotyypiksi Päivämäärä.
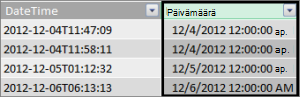
Jos kellonajan tarkkuus halutaan säilyttää, voidaan kaavaa laajentaa sisällyttämällä siihen tunnit, minuutit ja sekunnit.
=DATE(LEFT([DateTime];4); MID([DateTime];6;2), MID([DateTime];9;2)) +
TIME(MID([DateTime];12;2); MID([DateTime];15;2); MID([DateTime];18;2))
Kun Date-sarakkeen tietotyyppi on Päivämäärä, voit luoda suhteen sen ja päivämäärätaulukon päivämääräsarakkeen välille.
Lisäresursseja
Laskutoimitukset Power Pivotissa
Pikaopas: Opi DAX-kielen perusteet puolessa tunnissa










