OneDriven verkkoversiossa jaettu näkymä näyttää tiedostot ja kansiot, jotka muut ovat jakaneet kanssasi. Kun olet jakanut tiedoston, se näkyy automaattisesti siirtymisruudun Jaettu-kohdassa.
Huomautukset:
-
Kohteet, jotka muut jakavat kanssasi, sijaitsevat heidän OneDrivessaan, joten jaettujen kohteiden tarkasteleminen ja käsitteleminen on hieman erilaista kuin muiden OneDrivessa olevien tiedostojen tarkasteleminen ja käsitteleminen.
-
OneDriven Jaettu-näkymässä näkyvät kaikki tiedostot ja kansiot, jotka eivät ole yksityisiä.
-
Jos olet Microsoft 365 -tilaaja, näet myös jaetut tiedostotWord, Excel tai PowerPoint uusimmasta versiosta.
Näkemäsi vaihtelee sen mukaan, oletko kirjautunut sisään henkilökohtaisella tilillä vai työpaikan tai oppilaitoksen tilillä. Valitse OneDrive-versiosi alla olevista välilehdistä:
-
Kirjaudu sisään OneDrive.com henkilökohtaisella Microsoft-tililläsi.
-
Valitse vasemmanpuoleisessa ruudussa OneDrive-kohdassa Jaettu. Kanssasi jaetut tiedostot tai kansiot näkyvät niiden jakajien nimien alapuolella.
-
Avaa tiedosto tai kansio valitsemalla se samalla tavalla kuin minkä tahansa muun kohteen OneDrive.
Hyödyllisiä tietoja jaetuista kansioista
Kun avaat jaetun OneDrive tiedoston, kun olet kirjautunut sisään Microsoft-tiliisi, käyttäjät, joilla on tiedoston muokkausoikeudet, näkevät, että olet avannut sen. Muokkaaja näkee myös nimesi, sähköpostiosoitteesi ja profiilikuvasi.
Jos kopioit jaetun tiedoston Tiedostot-näkymään (Kopioi kohteeseen -vaihtoehdon avulla), tallennettuun kopioon tekemäsi muutokset eivät näy alkuperäisessä tiedostossa, joten kukaan muu, jolla on alkuperäisen tiedoston käyttöoikeus, ei näe tekemiäsi muutoksia.
Jos alkuperäisen tiedoston omistaja kumoaa käyttöosuuden tai poistaa alkuperäisen tiedoston, se katoaa jaetusta näkymästä.
Et voi siirtää kohteita jaetusta näkymästä Tiedostot-näkymään , mutta voit lisätä jaettuihin kansioihin pikakuvakkeen, jos sinulla on kansion muokkausoikeudet, jolloin voit myös tarkastella niitä tietokoneessasi. Lisätietoja on alla.
Jaetun kansion tarkasteleminen tietokoneessa
Jos sinulla on jaetun kansion muokkausoikeudet, voit lisätä siihen pikakuvakkeen Tiedostot-näkymässä . Tämä pitää jaetun kansion omien kansioiden rinnalla Tiedostot-luettelossa ja helpottaa kohteiden siirtämistä kansiosta toiseen ja kohteiden käsittelemistä offline-tilassa. Jos synkronoit kansion Windows- tai Mac-tietokoneisiin, joissa on OneDrive-sovellus, näet sen laitteessasi ja työskentelet kansion kanssa offline-tilassa.
Kaikki päivitykset synkronoidaan jaettuun kansioon, joten kaikki kansiota käyttävät henkilöt pysyvät ajan tasalla. Lisätietoja on artikkelissa Jaettujen kansioiden lisääminen ja synkronointi OneDriveen.
Mitä lukuoikeus ja muokkausoikeus tarkoittavat?
Henkilöt, jotka jakavat kohteita kanssasi, voivat antaa sinulle oikeuden tarkastella tai muokata niitä.
-
Voi tarkastella – Voit avata ja tarkastella vain kohdetta, mutta et voi siirtää tai päivittää sitä.
-
Voi muokata – Voit siirtää tai kopioida kohteen jaetussa kansiossa tai omaan OneDrive. Voit myös jakaa kohteen muiden kanssa.
Kohteiden poistaminen Jaettu-luettelosta
Jos et enää halua tai tarvitse käyttöoikeutta tiedostoon tai kansioon, joka on jaettu kanssasi, voit poistaa sen. Tämä ei poista kansiota, ja se poistetaan vain, jos se on näkymässäsi.
-
Valitse verkkoversion OneDrive vasemmanpuoleisesta siirtymisruudusta Jaettu.
-
Valitse tiedostot tai kansiot, jotka haluat poistaa jaetusta näkymästä, ja valitse sitten Poista jaetusta luettelosta.
Kun olet kirjautunut sisään työpaikan tai oppilaitoksen tilillä OneDrive-sivustossa, näet kanssasi jaetut tiedostot tai kansiot seuraavasti:
-
Valitse siirtymisruudussa Jaettu > Jaettu kanssasi.
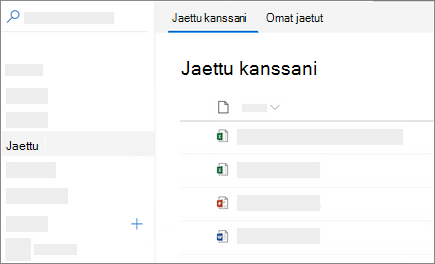
-
Jos haluat lajitella tai ryhmitellä kohteet sarakkeen mukaan, napsauta saraketta ja valitse vaihtoehto avattavasta luettelosta. Napsauta esimerkiksi Jaettu päivämäärä - saraketta ja valitse sitten Vanhempi uudempaan tai Ryhmittele jaetun päivämäärän mukaan.
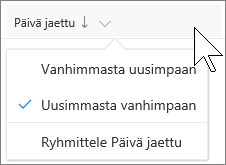
-
Jos haluat suodattaa näkymässä näkyvät kohteet, napsauta Suodattimet-kuvaketta luettelon yläpuolella.
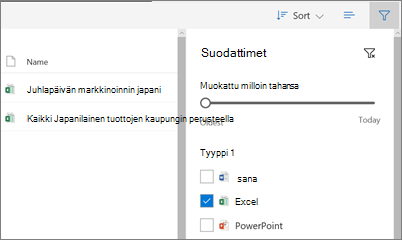
Suodattimet-kohdassa voit:
-
Siirrä Muokattu milloin tahansa -liukusäädin vanhimman ja tämän päivän välillä valitaksesi päivämääräalueen, kun tiedostoja on viimeksi muokattu.
-
Valitse suodatettavat tiedostotyypit, kuten Excel tai Valokuvat ja videot.
-
Kirjoita Henkilöt-kohtaan kanssasi jakaneen henkilön nimi tai sähköpostiosoite.
-
Huomautukset:
-
Voit tarkastella kanssasi jaettuja kansioita OneDrive-kansiossa lisäämällä pikakuvakkeen. Valitse Jaettu > Jaettu kanssasi, napsauta kansiota hiiren kakkospainikkeella ja valitse sitten Lisää pikakuvake Omat tiedostot -kohtaan. Lisätietoja on artikkelissa Pikakuvakkeiden lisääminen jaettuihin kansioihin työpaikan tai oppilaitoksen OneDrivessa.
-
Tässä näkymässä näytettävien kohteiden enimmäismäärä on 500 kohdetta.
-
Tiedostot, jotka on jaettu kanssasi ennen syyskuuta 2017, puuttuvat jaetun jajaetun päivämäärän sarakkeiden tiedot.
Kohteiden poistaminen Jaettu-luettelosta
Jos et enää halua tai tarvitse käyttöoikeutta tiedostoon tai kansioon, joka on jaettu kanssasi, voit poistaa sen.
-
Valitse OneDrive sivuston vasemmasta reunasta Jaettu.
-
Valitse tiedosto tai kansio, jonka haluat poistaa Jaettu-luettelosta , ja valitse sitten Poista jaetusta luettelosta. Huomautus: Voit poistaa vain yhden tiedoston tai kansion kerrallaan.
Vihje: Vaikka poistat kohteen Jaettu-luettelosta, sinulla on edelleen sen käyttöoikeudet. Voit palauttaa kohteen Jaettu-luetteloon, kun käytät sen linkkiä uudelleen. Jos et löydä linkkiä, pyydä se kohteen omistajalta.
Huomaa, että Jaettu-näkymä ei ole erillinen kansio– et voi siirtää kohteita siitä Tiedostot-näkymään . Voit kopioida jaetun tiedoston Tiedostot-näkymään , mutta tallennettuun kopioon tekemäsi muutokset eivät näy alkuperäisessä tiedostossa, joten kukaan muu, jolla on alkuperäisen tiedoston käyttöoikeus, ei näe muutoksiasi.
Lisäksi jos alkuperäisen tiedoston omistaja kumoaa käyttöosuuden tai poistaa alkuperäisen tiedoston, se katoaa jaetusta näkymästä.
Aiheeseen liittyvät artikkelit
Jaettujen tiedostojen tarkasteleminen
Pikakuvakkeiden lisääminen jaettuihin kansioihin työpaikan tai oppilaitoksen OneDrivessa
Jaettujen kansioiden lisääminen ja synkronointi OneDrive for Homeen
Tarvitsetko lisätietoja?
|
|
Ota yhteyttä tukeen
Jos tarvitset teknistä tukea, siirry kohtaan Ota yhteyttä Microsoft-tukeen, kirjoita ongelmasi ja valitse Tukipyyntö. Jos tarvitset edelleen apua, valitse Ota yhteyttä tukeen, niin sinut ohjataan parhaaseen tukivaihtoehtoon. |
|
|
|
Järjestelmänvalvojat
|












