Tiedostot tarvittaessa - demandin avulla voit käyttää OneDrive-tiedostoja ilman, että tietokoneen tallennustila vie. Jos kuitenkin tarkastelet ja muokkaat OneDrive tiedostoja , nämä tiedostot voivat viedä ylimääräistä tilaa. Sinun ei ehkä enää tarvitse tallentaa tiedostoja, jotka on ladattu, kun avasit ne.
Windowsin tallennuspalvelu on hiljainen avustaja, joka OneDrive automaattisesti vapauttaa tilaa tekemällä paikallisesti käytettävissä olevista tiedostoista tiedostoja, joita et enää käytä vain online -tilassa. Vain online -tiedostot ovat turvassa OneDrive ja näkyvät laitteessasi. Kun olet yhteydessä Internetiin, voit jatkaa vain online -tiedostojen käytön muiden tiedostojen kanssa.

Tärkeää: Tallennusseuranta on saatavilla Windows 10:n versioon 1809 ja sitä uudempiin. Tallennus sense toimii vain C:-asemassa, joten OneDrive sijainnin on oltava järjestelmäosiossa (C:\). Tallennus sense ohittaa muut sijainnit, kuten fyysiset asemat, kuten CD- ja DVD-asemat, ja loogiset osiot, kuten D: asemat.
Tallennus sensen käyttöönottaaminen
-
Valitse Käynnistä-valikko ja Etsi Tallennustilan asetukset.
-
Vaihda Tallennustila-kohdasta Tallennusseuranta käyttöön.
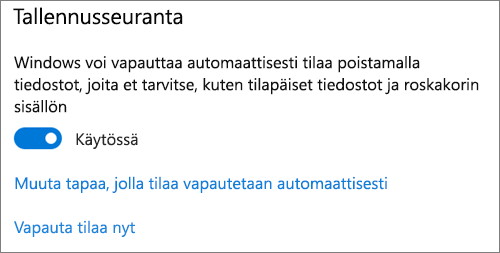
Tiedostot, joita et ole käyttänyt viimeisen 30 päivän aikana, voidaan määrittää vain online -tilaan, jos laitteesi levytila on vähissä. Tallennuspalvelu määrittää tiedostot vain online -tilaan, kunnes Windowsille on tarpeeksi vapaata tilaa, jotta se toimii sujuvasti, joten voit pitää tiedostot käytettävissä paikallisesti mahdollisimman hyvin.
Tallennus sensen toiminta- usein
Voit halutessasi määrittää Tallennustilan tarkistamisen toimimaan säännöllisesti sen sijaan, että se olisi käynnissä vain silloin, kun laitteen tallennustila on vähissä.
-
Valitse Tallennus-sivunAsetukset-kohdassaMääritä tallennus sense tai suorita se nyt.
-
Määritä avattavasta valikosta, kuinka usein haluat Tallennus sensein suorituksen.

Jos haluat Tallennus sensen olevan ennakoivampi OneDrive-tiedostojen määrittämisessä vain online -tilaan, muuta oletusarvoa Paikallisesti käytettävissä oleva pilvisisältö -otsikon alla olevasta avattavasta valikosta. Jos esimerkiksi suoritat Tallennus sense -suorituksen joka viikko ja valitset 14 päivän ikkunan Tiedostottarvittaessa -ruudulle, Tallennuspalvelu suoritetaan kerran viikossa ja tunnistetaan tiedostot, joita et ole käyttänyt viimeisten 14 päivän aikana, ja määrität tiedostot vain online -tilaan.

Huomautus: Tämä ei vaikuta tiedostoihin, jotka olet merkinnyt aina käytettävissä olet oleeksi, ja ne ovat edelleen käytettävissä offline-tilassa.
Aiheeseen liittyviä artikkeleita
Tarvitsetko lisätietoja?
|
|
Ota yhteyttä tukeen
Jos tarvitset teknistä tukea, siirry kohtaan Ota yhteyttä Microsoft-tukeen, kirjoita ongelmasi ja valitse Tukipyyntö. Jos tarvitset edelleen apua, valitse Ota yhteyttä tukeen, niin sinut ohjataan parhaaseen tukivaihtoehtoon. |
|
|
|
Järjestelmänvalvojat
|












