Lisätietoja SUMMA-funktiosta
Jos haluat saada solualueen summan nopeasti, sinun tarvitsee vain valita alue ja katsoa Excel-ikkunan oikea alakulma.
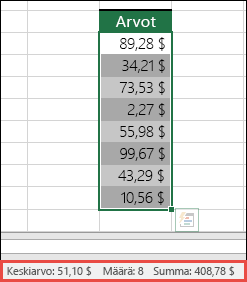
Tämä on tilarivi, ja se näyttää tietoja valituista toiminnoista riippumatta siitä, onko kyseessä yksittäinen solu vai useita soluja. Jos napsautat hiiren kakkospainikkeella tilarivin ominaisuusvalintaikkunaa, näkyviin tulee kaikki valittavissa olevat vaihtoehdot. Huomaa, että se näyttää myös valitun alueen arvot, jos nämä määritteet on valittu.
Ohjattu automaattisen summan toiminto on helpoin tapa lisätä SUMMA-kaava laskentataulukkoon. Valitse tyhjä solu yhteenlaskettavan alueen ylä- tai alapuolelta ja valitse valintanauhan Aloitus- tai Kaava-välilehdestä Automaattinen summa > Summa. Ohjattu automaattisen summan toiminto tunnistaa automaattisesti yhteenlaskettavan alueen ja luo kaavan puolestasi. Se toimii myös vaakasuunnassa, jos valitset solun yhteenlaskettavan alueen vasemmalta tai oikealta puolelta. Huomaa, että toiminto ei toimi alueille, jotka eivät ole yhtenäisiä, mutta saat ohjeet siihen seuraavassa osiossa.
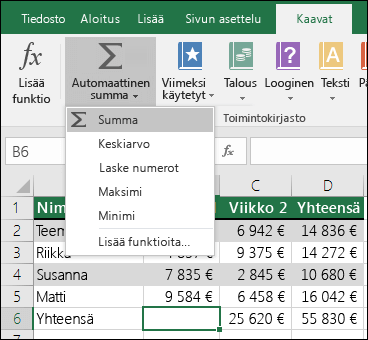
Summa-valintaikkunassa voit myös valita muita yleisiä funktioita, kuten:
Automaattinen summa pystysuunnassa
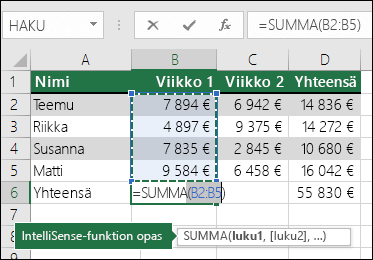
Ohjattu automaattinen summa -toiminto on automaattisesti tunnistanut yhteen laskettavaksi alueeksi solut B2:B5. Sinun tarvitsee vain vahvistaa se painamalla Enter-näppäintä. Jos haluat lisätä tai jättää pois lisää soluja, voit pitää vaihtonäppäintä > nuolinäppäintä painettuna, kunnes valinta vastaa haluamaasi, ja painaa Enter-näppäintä, kun olet valmis.
IntelliSense-funktion opas: funktion alla oleva irrallinen SUMMA(luku1,[luku2], …) tunniste on sen Intellisense-opas. Jos napsautat SUMMA-kohtaa tai funktion nimeä, se muuttuu siniseksi hyperlinkiksi, joka johtaa kyseisen funktion ohjeaiheeseen. Jos napsautat yksittäisiä funktio-osia, niitä vastaavat kaavan osat korostetaan. Tässä tapauksessa vain B2:B5 korostetaan, koska kaavassa on vain yksi lukuviittaus. IntelliSense-tunniste näkyy kaikissa funktioissa.
Automaattinen summa vaakasuunnassa
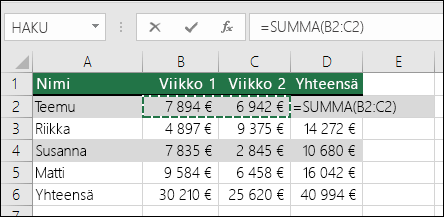
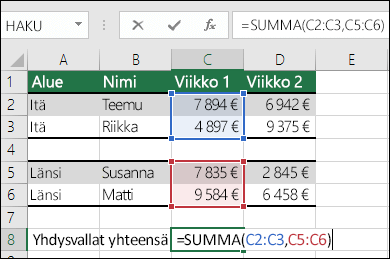
Ohjattu automaattisen summan toiminto toimii yleensä vain yhtenäisissä solualueissa, joten jos summan alueella on tyhjiä rivejä tai sarakkeita, Excel pysähtyy niistä ensimmäiseen. Tässä tapauksessa SUMMA-funktiossa on käytettävä valintaa, jossa lisäät erilliset alueet yksitellen. Jos tässä esimerkissä tietoja on solussa B4, Excel luo kaavan =SUMMA(C2:C6), koska se tunnistaa yhtenäisen solualueen.
Voit valita nopeasti useita, ei-vierekkäisiä alueita Ctrl+Vasen napsautus -näppäinyhdistelmällä. Kirjoita ensin "=SUMMA(", valitse sitten eri alueet, niin Excel lisää automaattisesti pilkkuerottimen alueiden väliin puolestasi. Kun olet valmis, paina Enter-näppäintä.
VIHJE: voit lisätä SUMMA-funktion nopeasti soluun KÄYTTÄMÄLLÄ ALT+ = -näppäinyhdistelmää. Sen jälkeen sinun tarvitsee vain valita alueet.
Huomautus: saatat huomata, miten Excel on korostanut eri funktioalueet värin mukaan, ja ne vastaavat itse kaavaa, joten C2:C3 on yksi väri ja C5:C6 on toinen. Excel tekee tämän kaikille funktioille, ellei viitattu alue ole toisessa laskentataulukossa tai toisessa työkirjassa. Voit parantaa helppokäyttöisyyttä käyttöä helpottavien toimintojen avulla käyttämällä nimettyjä alueita, kuten "Viikko1", "Viikko2" jne. ja viitata niihin kaavassasi:
=SUMMA(Viikko1,Viikko2)
-
Voit ehdottomasti käyttää SUMMA-funktiota muiden funktioiden kanssa. Tässä on esimerkki, joka luo kuukausittaisen keskiarvon laskutoimituksen:
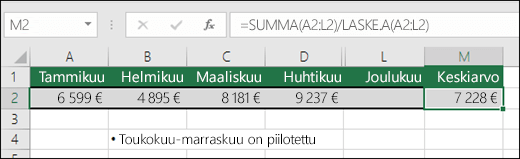
-
=SUMMA(A2:L2)/LASKE.A2:L2)
-
-
Tällöin solun A2:L2 SUMMA jaetaan soluissa A2:L2 olevien ei-tyhjien solujen määrällä (toukokuusta joulukuuhun on tyhjä).
-
Joskus on laskettava yhteen tietty solu useissa laskentataulukoissa. Voi olla houkuttelevaa napsauttaa kutakin taulukkoa ja haluamaasi solua ja lisätä solun arvot käyttämällä näppäinyhdistelmää "+", mutta se on tylsää ja voi olla virhealttiita.
-
=Taul1! A1+Taul2! A1+Taul3! A1
Voit tehdä tämän paljon helpommin kolmiulotteisen tai kolmiulotteisen SUMMA-summan avulla:
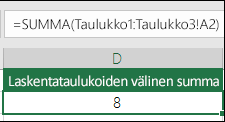
-
=SUMMA(Taul1:Taul3! A1)
Joka laskee yhteen kaikkien taulukoiden solun A1 taulukosta 1 taulukkoon 3.
Tämä on erityisen hyödyllistä tilanteissa, joissa jokaiselle kuukaudelle (tammi-joulukuu) on yksi taulukko ja ne on laskettava yhteen yhteenvetotaulukossa.
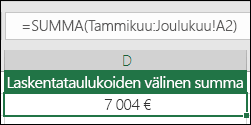
-
=SUMMA(tammikuu:joulukuu! A2)
Joka laskee kunkin taulukon solun A2 yhteen tammikuusta joulukuuhun.
Huomautukset: Jos laskentataulukoissa on välilyöntejä nimissään, kuten "Tammikuun myynti", sinun on käytettävä heittomerkkiä viitattaessa taulukoiden nimiin kaavassa. Huomaa heittomerkki ENNEN ensimmäistä laskentataulukon nimeä ja uudelleen viimeisen jälkeen .
-
=SUMMA('Tammikuun myynti:joulukuun myynti'! A2)
3D-menetelmä toimii myös muiden funktioiden kanssa, kuten KESKIARVO, MIN, MAKS jne.
-
=KESKIARVO(Taul1:Taul3! A1)
-
=MIN(Taul1:Taul3! A1)
-
=MAKS(Taul1:Taul3! A1)
-
Voit suorittaa Excelissä yksinkertaisia laskutoimituksia erikseen ja yhdessä Excel-funktioiden, kuten SUMMA-funktion kanssa. Seuraavassa taulukossa on lueteltu operaattorit, joita voit käyttää, sekä joitakin niihin liittyviä funktioita. Voit syöttää operaattorit joko näppäimistön numeroriviltä tai numeronäppäimistöltä. Esimerkiksi Vaihto+8 syöttää tähden (*) kertolaskua varten.
|
Operaattori |
Toiminto |
Esimerkkejä |
|
+ |
Yhteenlasku |
=1+1 =A1+B1 =SUMMA(A1:A10)+10 =SUMMA(A1:A10)+B1 |
|
- |
Vähennyslasku |
=1-1 =A1-B1 =SUMMA(A1:A10)-10 =SUMMA(A1:A10)-B1 |
|
* |
Kertolasku |
=1*1 =A1*B1 =SUMMA(A1:A10)*10 =SUMMA(A1:A10)*B1 =TULO(1;1) - TULO-funktio |
|
/ |
Jakolasku |
=1/1 =A1/B1 =SUMMA(A1:A10)/10 =SUMMA(A1:A10)/B1 =OSAMÄÄRÄ(1;1) - OSAMÄÄRÄ-funktio |
|
^ |
Potenssiin korotus |
=1^1 =A1^B1 =SUMMA(A1:A10)^10 =SUMMA(A1:A10)^B1 =POTENSSI(1;1) - POTENSSI-funktio |
Lisätietoja on artikkelissa Excelin käyttäminen laskimena.
Muita esimerkkejä
-
Oletetaan, että haluat käyttää prosenttialennusta solualueeseen, jonka olet laskenut yhteen.
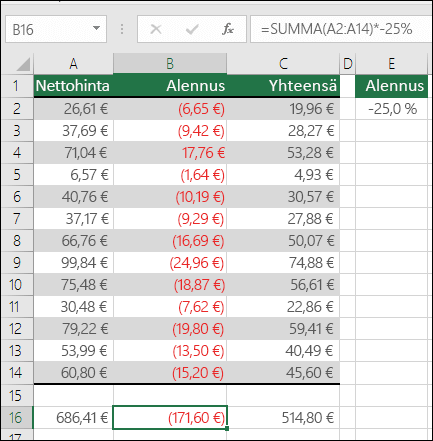
-
=SUMMA(A2:A14)*-25%
Saat 25 % summa-alueesta, mutta kaavan 25 %:n kovakoodauksen voi olla vaikea löytää myöhemmin, jos haluat muuttaa sitä. Sinun on parempi sijoittaa 25 % soluun ja viitata siihen sen sijaan, missä se on avoimesti ja helposti muutettu, kuten tämä:
-
=SUMMA(A2:A14)*E2
Jos haluat jakaa kertomisen sijaan, korvaa *-merkki /-merkillä: =SUMMA(A2:A14)/E2
-
-
Lisääminen tai vähentäminen SUMMA-funktiossa
i. Voit helposti lisätä tai vähentää SUMMA-funktiossa käyttämällä merkkejä + ja - seuraavasti:
-
=SUMMA(A1:A10)+E2
-
=SUMMA(A1:A10)-E2
-










