Voit tehdä kalenterinäkymän luettelotietojen perusteella Luettelot-sovelluksessa tai luettelon tai kirjaston SharePoint Microsoft 365:ssä. Voit tarkastella mitä tahansa luetteloa tai kirjastoa, jossa on päivämääräsarake, kalenterimuodossa.
Jos haluat luoda kalenterin uusien tietojen perusteella, aloita alla olevasta ensimmäisestä menettelystä.
Jos sinulla on jo luettelo tai kirjasto, joka sisältää siihen päivämääriä, siirry alaspäin kalenterinäkymän luominen -vaiheeseen.
Tyhjän luettelon luominen
-
Valitse Luettelot-sovelluksen aloitussivulla Microsoft 365+Uusi luettelo.
Voit myös valita SharePoint -sivustossa +Uusi> luettelo.
-
Valitse Luo luettelo -kohdassaTyhjä luettelo.
Päivämääräsarakkeiden ja muiden luetteloon tarvitse olevien sarakkeiden lisääminen
-
Valitse luettelon tai kirjaston yläreunassa viimeisen sarakkeen nimen oikealla puolella + Lisää sarake tai +.
-
Valitse näyttöön tulevasta valikosta haluamasi saraketyyppi. Tarvitset vähintään yhden Päivämäärä ja aika -sarakkeen.
-
Kirjoita Luo sarake -paneelinNimi-kenttään otsikko tai sarakeotsikko.
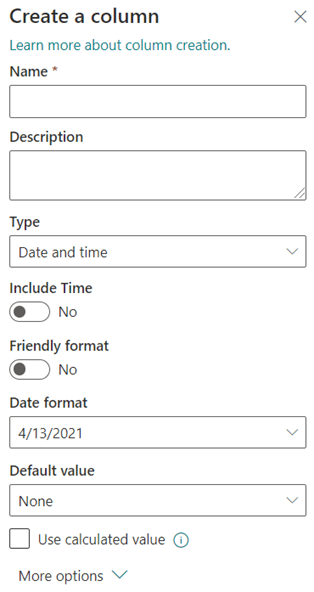
-
Anna muut tarvittavat tiedot. Täytettävien ruutujen määrä vaihtelee valitse haluamasi saraketyypin mukaan. Yllä oleva esimerkki on päivämääräsarake.
-
Toista vaiheet 2–4, kunnes kaikki sarakkeet ovat luettelossa.
Tietojen lisääminen luetteloon
Kun sarakkeet on määritetty, lisää luetteloon yksi tai kaksi esimerkkikohteeta, jotta näet, miltä ne näyttävät pian, kun muutat luettelon kalenteriksi.
-
Valitse komentopalkissa Muokkaa ruudukkonäkymässä.
-
Kirjoita kunkin luettelokohteen tarvittavat tiedot.
-
Kun olet valmis, valitse Poistu ruudukkonäkymästä.
Kalenterinäkymän luominen ja määrittäminen oletusnäkymäksi
-
Valitse komentopalkin oikeasta yläkulmasta Näkymän asetukset -valikko:
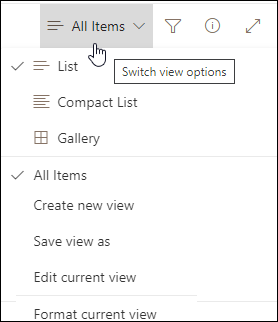
-
Valitse Luo uusi näkymä.
-
Kirjoita nimi Näkymännimi -ruutuun.
-
Valitse Näytä nimellä-kohdassa Kalenteri luotavan näkymän tyypiksi.
-
Valitse Alkamispäivä-ja Päättymispäivä-kohdassa,mitä päivämäärään perustuvia sarakkeita käytetään.

Jos painat vain yhtä päivämäärää, määritä päivämääräsarake kalenterin Alkamispäivä- ja Päättymispäivä-sarakkeille. Jos haluat seurata kahta päivämäärää (kuten "projektin alku" ja "projektin valmistuminen"), voit määrittää jo toisen kohdassa Alkamispäivä ja Päättymispäivä. Tehosteena on se, että jokainen luettelon kalenterikohde esitetään kalenterissa usean päivän ajan yhden päivämäärän sijaan.
-
Lisäasetukset-kohdassa voit valita, mitä luettelon saraketta käytetään otsikkona jokaiselle kalenterissa näkyvälle sarakkeelle. Otsikkoa käytetään oletusarvoisesti, mutta voit muuttaa sitä tarvittaessa.
-
Valitse Create (Luo).
Luettelon kohteet näkyvät nyt kalenteritapahtuna. Napsauta päivää, jossa on tapahtuma. Tämän päivän tapahtumien tiedot näkyvät oikealla ruudussa.
Kalenterinäkymän määrittäminen vakionäkymäksi
-
Valitse komentopalkin oikeassa päässä näkymän asetusvalikko:
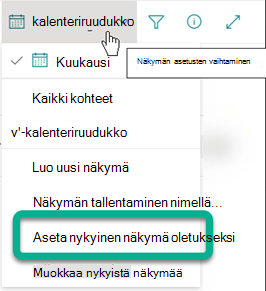
-
Valitse Aseta nykyinen näkymä oletukseksi.
Tästä lähtien kun avaat luettelon itse tai työt työntekijät, se näkyy kalenterina. Henkilöt voivat tarkastella ja luoda kohteita tässä näkymässä.
Päivämäärä ja aika -sarakkeen mukauttaminen
Voit mukauttaa Päivämäärä ja aika -saraketta seuraavasti:
-
Sisällytä vain päivämäärä tai sekä päivämäärä että aika:Määritä, haluatko sisällyttää vain kalenteripäivämäärän vai sekä kalenterin päivämäärän että päivän ajan.
-
Näytä oletusarvo:Näytä automaattisesti tietty päivämäärä tai päivämäärä ja kellonaika, kun joku lisää uuden kohteen, ja anna käyttäjien lisätä tarvittaessa eri arvo. Oletusarvo nopeuttaa tietojen syöttämista. Jos sarakkeeseen tallennetaan esimerkiksi kulun päivämäärä ja useimmat kulut syntyvät tilivuoden ensimmäisenä päivänä, voit määrittää tilivuoden ensimmäisen päivän oletusarvoksi. Tämän vuoksi tämä päivämäärä tulee näkyviin automaattisesti, kun luetteloon lisätään uusi kohde, eikä työryhmän jäsenten tarvitse lisätä päivämäärää.
Oletusarvo voi olla määritettävä arvo, päivämäärä, jolloin kohde lisätään luetteloon tai kirjastoon, tai laskutoimituksen tulos, jota kutsutaan lasketuksi arvoksi. Lasketut arvot ovat hyödyllisiä, kun haluat näyttää tietyn päivämäärän tai ajan automaattisesti, mutta päivämäärä tai kellonaika voi vaihdella kohteen mukaan. Jos haluat käyttää laskettua arvoa, kirjoita oletusarvoksi kaava. Kaava voi laskea arvon muissa sarakkeissa olevan tiedon perusteella tai järjestelmän funktioilla, kuten funktiolla [tämä.päivä], nykyisen päivämäärän ilmaisemiseksi. Jos esimerkiksi haluat, että sarakkeessa näkyy päivämäärä, joka on 30 päivää nykyisen päivämäärän jälkeen, kirjoita Laskettu arvo -ruutuun kaava =[TÄMÄ.PÄIVÄ]+30.










