Jaetun postilaatikon avulla henkilöryhmän on helppo valvoa ja lähettää sähköpostia yhteiseltä tililtä, kuten info@contoso.com. Kun ryhmän jäsen vastaa jaettuun postilaatikkoon lähetettyyn viestiin, sähköpostin lähettäjäksi tulee jaettu osoite eikä yksittäinen käyttäjä. Perinteisessä Outlook voit käyttää jaettua postilaatikkoa myös jaettuna ryhmäkalenterina. Jaettu postilaatikko soveltuu käytettäväksi myös "noreply"-sähköpostitilinä.
Vihje: Jos olet pienyrityksen omistaja ja haluat lisätietoja Microsoft 365:n määrittämisestä, tutustu Pienyritysten ohjeeseen.
Jaettua postilaatikkoa ei ole suunniteltu kaikille, jotka jakavat postilaatikon, kirjautumaan suoraan tiliin. Jaetun postilaatikon tilin pitäisi pysyä käytöstä poistetussa tilassa.
Vihje: Ennen kuin voit käyttää jaettua postilaatikkoa, Microsoft 365 -järjestelmänvalvojan pitää luoda postilaatikko ja lisätä sinut jäseneksi. Lisätietoja saat artikkelista Jaetun postilaatikon luominen, jossa kerrotaan, mitä järjestelmänvalvojan täytyy tehdä.
Valitse käyttämäsi Outlook-version välilehtivaihtoehto alta. Käytössä olevan Outlook-version tarkistaminen
Huomautus: Jos tämän Uusi Outlook -välilehden vaiheet eivät toimi, et ehkä vielä käytä uutta Outlook for Windowsia. Valitse Perinteinen Outlook -välilehti ja noudata sen sijaan näitä ohjeita.
Jaetun postilaatikon lisääminen Outlookiin
Kun järjestelmänvalvoja on lisännyt sinut jaetun postilaatikon jäseneksi, suljeuusi Outlook ja käynnistä se uudelleen. Jaetun postilaatikon pitäisi näkyä automaattisesti Kansio-ruudussa.
Eikö onnistunut?
Jos järjestelmänvalvoja lisäsi sinut vasta äskettäin jaettuun postilaatikkoon, voi kestää hetken, ennen kuin jaettu postilaatikko tulee näkyviin. Odota hetki, sulje ja käynnistäuusi Outlook uudelleen. Voit myös lisätä jaetun ruudun manuaalisesti.
-
Valitse uusi Outlooksiirtymisruudusta Sähköposti.
-
Napsauta Kansio-ruudussa tilin nimeä hiiren kakkospainikkeella ja valitse Lisää jaettu kansio tai postilaatikko.
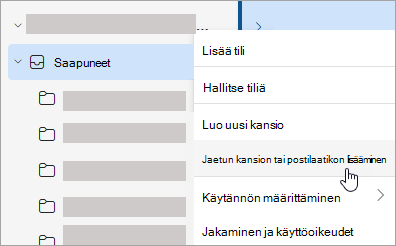
-
Kirjoita Lisää jaettu kansio tai postilaatikko - ikkunaan sen postilaatikon nimi, jota haluat käyttää, esimerkiksi info@contoso.com.
Huomautus: Voit lisätä jaetun postilaatikon milloin tahansa, mutta ennen kuin voit aloittaa sen käytön, IT-järjestelmänvalvojan on lisättävä sinut jäseneksi.
Jaetun postilaatikon etsiminen kansioruudussa
Etsi vasemmanpuoleisesta kansioruudusta Jaettu kanssani - kansio. Laajenna kansio napsauttamalla sitä. Jaettu postilaatikkosi on Jaettu kanssani -kohdan alikansio. Kun valitset jaetun postilaatikon nimen, se laajenee näyttämään tavalliset sähköpostikansiot, kuten Saapuneet-, Luonnokset- ja Lähetetyt-kansiot.
Sähköpostin lähettäminen jaetusta postilaatikosta
-
Valitse Windowsin uusi Outlook siirtymisruudusta Sähköposti.
-
Valitse Aloitus-välilehdessäUusi > Sähköposti.
-
Jos et näe Lähettäjä-kenttää viestin yläreunassa ( Lähetä-kohdan vieressä), valitse Asetukset-välilehdessäNäytä lähettäjä.
-
Napsauta viestin Lähettäjä-kenttää, ja vaihda siihen jaettu sähköpostiosoite. Jos jaettu sähköpostiosoite ei näy, valitse Muu sähköpostiosoite ja kirjoita jaettu sähköpostiosoite.
-
Kirjoita viesti loppuun ja valitse sitten Lähetä.
Tästä lähtien, kun haluat lähettää viestin jaetusta postilaatikosta, osoite on käytettävissä avattavassa Lähettäjä-luettelossa .
Kun lähetät viestin jaetusta postilaatikosta, vastaanottajat näkevät viestissä vain jaetun sähköpostiosoitteen.
Jaettuun postilaatikkoon lähetettyyn viestiin vastaaminen
-
Avaa windowsin uusi Outlook.
-
Avaa sähköpostiviesti, johon haluat vastata.
-
Viestin yläreunassa olevassa Lähettäjä-kentässä pitäisi näkyä jaetun postilaatikon nimi. Jos näin ei ole, valitse avattava Lähettäjä-ruutu ja valitse jaettu postilaatikko.
-
Kirjoita viesti loppuun ja valitse sitten Lähetä.
Kun haluat lähettää viestin jaetusta postilaatikosta, osoite on käytettävissä avattavassa Lähettäjä-luettelossa .
Kun lähetät viestin jaetusta postilaatikosta, vastaanottajat näkevät viestissä vain jaetun sähköpostiosoitteen.
Hae jaetusta postilaatikosta
Kun jaettu postilaatikko on lisätty uuteen Outlookiin, sen haku vastaa ensisijaisen postilaatikon hakua.
-
Avaa windowsin uusi Outlook.
-
Valitse kansio jaetusta postilaatikosta kansioruudussa.
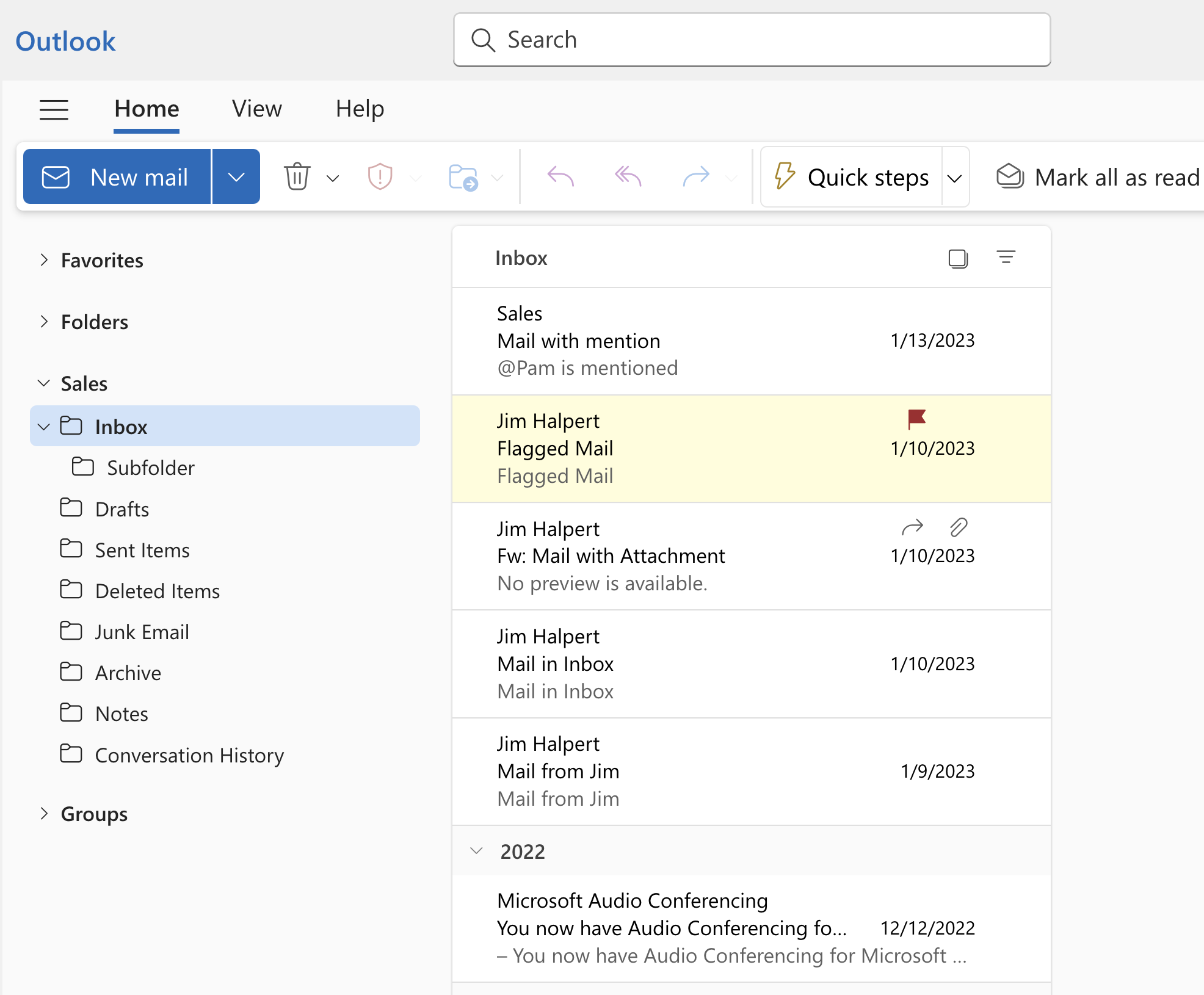
-
Kirjoita Outlook-ikkunan yläreunassa olevaan hakuruutuun kysely, jota haluat käyttää haussa, ja paina sitten Enter-näppäintä.
Viestiluettelo näyttää tulokset jaetun postilaatikon valitun kansion haun perusteella.
Jaetun postilaatikon jaetun kalenterin käyttäminen
Kun järjestelmänvalvoja on lisännyt sinut jäseneksi jaettuun postilaatikkoon, sulje Outlook ja käynnistä se uudelleen. Jaettuun postilaatikkoon liittyvä jaettu kalenteri lisätään automaattisesti Kalenterit -luetteloosi.
-
Siirry Outlook-sovelluksessa kalenterinäkymään ja valitse jaettu postilaatikko.
Kun kirjoitat kalenteriin tapaamistietoja, kaikki jaetun postilaatikon jäsenet voivat nähdä ne.
-
Kuka tahansa jaetun postilaatikon jäsen voi luoda, tarkastella ja hallita tapaamisia kalenterissa samalla tavalla kuin henkilökohtaisessa kalenterissaan. Kaikki jaetun postilaatikon jäsenet näkevät jaettuun kalenteriin tehdyt muutokset.
Postilaatikon jaetun yhteystietoluettelon käyttäminen
Kun järjestelmänvalvoja on lisännyt sinut jäseneksi jaettuun postilaatikkoon, sulje Outlook ja käynnistä se uudelleen. Jaettuun postilaatikkoon liittyvä jaettu yhteystietoluettelo lisätään automaattisesti Omat yhteystiedot -luetteloosi.
-
Valitse Outlook-sovelluksessa Ihmiset.
-
Valitse Omat yhteystiedot -kohdassa yhteystietokansio jaettua yhteystietoluetteloa varten.
Jaetun postilaatikon lisääminen Outlookiin

Kun järjestelmänvalvoja on lisännyt sinut jäseneksi jaettuun postilaatikkoon, sulje Outlook ja käynnistä se uudelleen. Jaetun postilaatikon pitäisi näkyä automaattisesti kansioruudussa Outlook.
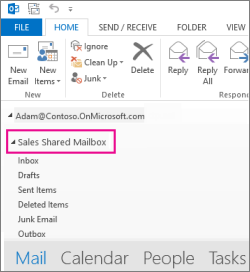
Eikö onnistunut?
-
Jos järjestelmänvalvoja lisäsi sinut vasta äskettäin jaettuun postilaatikkoon, voi kestää hetken, ennen kuin jaettu postilaatikko tulee näkyviin. Odota hetki, sulje Outlook ja käynnistä se uudelleen.
-
Jos tämä ei auta, lisää jaettu postilaatikko Outlookiin manuaalisesti:
-
Avaa Outlook.
-
Valitse valintanauhan Tiedosto-välilehti ja valitse sitten Tiliasetukset > Tiliasetukset.
-
Valitse Sähköposti-välilehti.
-
Varmista, että oikea tili on korostettuna, ja valitse sitten Muuta.
-
Valitse Lisää asetuksia > Lisäasetukset > Lisää.
-
Kirjoita jaettu sähköpostiosoite, kuten info@contoso.com.
-
Valitse OK > OK.
-
Valitse Seuraava > Valmis > Sulje.
-
Sähköpostin lähettäminen jaetusta postilaatikosta
-
Avaa Outlook.
-
Valitse Uusi sähköposti.
-
Jos et näe Lähettäjä-kenttää viestin yläreunassa, valitse Asetukset > Lähettäjä.
-
Napsauta viestin Lähettäjä-kenttää, ja vaihda siihen jaettu sähköpostiosoite. Jos jaettu sähköpostiosoite ei näy, valitse Muu sähköpostiosoite ja kirjoita jaettu sähköpostiosoite.
-
Valitse OK.
-
Kirjoita viesti valmiiksi ja valitse sitten Lähetä.
Kun haluat tästä eteenpäin lähettää viestin jaetusta postilaatikosta, voit valita osoitteen avattavasta Lähettäjä-valikosta.
Kun lähetät viestin jaetusta postilaatikosta, vastaanottajat näkevät viestissä vain jaetun sähköpostiosoitteen.
Jaettuun postilaatikkoon lähetettyyn viestiin vastaaminen
-
Avaa Outlook.
-
Avaa sähköpostiviesti, johon haluat vastata.
-
Viestin yläreunassa olevassa Lähettäjä-kentässä pitäisi näkyä jaetun postilaatikon nimi. Jos näin ei ole, valitse jaettu postilaatikko avattavasta Lähettäjä-valikosta.
-
Kirjoita viesti valmiiksi ja valitse sitten Lähetä.
Kun haluat lähettää viestin jaetusta postilaatikosta, voit valita osoitteen avattavasta Lähettäjä-valikosta.
Kun lähetät viestin jaetusta postilaatikosta, vastaanottajat näkevät viestissä vain jaetun sähköpostiosoitteen.
Hae jaetusta postilaatikosta
Kun jaettu postilaatikko on lisätty Outlookiin, sen haku vastaa ensisijaisen postilaatikon hakua.
-
Avaa Outlook.
-
Valitse kansio jaetusta postilaatikosta kansioruudussa vasemmalla.
-
Kirjoita kysely valintanauhan (työkalurivin) yläreunassa olevaan hakuruutuun .
-
Aloita haku painamalla Enter-näppäintä tai napsauttamalla hakuruudun oikealla puolella olevaa Suurennuslasi-painiketta .
Viestiluettelo palauttaa tulokset jaetun postilaatikon valitun kansion haun perusteella.
Jaetun kalenterin käyttö
Kun järjestelmänvalvoja on lisännyt sinut jäseneksi jaettuun postilaatikkoon, sulje Outlook ja käynnistä se uudelleen. Jaettuun postilaatikkoon liittyvä jaettu kalenteri lisätään automaattisesti Kalenterit -luetteloosi.
-
Siirry Outlook-sovelluksessa kalenterinäkymään ja valitse jaettu postilaatikko.
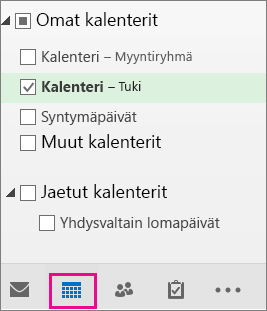
-
Kun kirjoitat kalenteriin tapaamistietoja, kaikki jaetun postilaatikon jäsenet voivat nähdä ne.
-
Kuka tahansa jaetun postilaatikon jäsen voi luoda, tarkastella ja hallita tapaamisia kalenterissa samalla tavalla kuin henkilökohtaisessa kalenterissaan. Kaikki jaetun postilaatikon jäsenet näkevät jaettuun kalenteriin tehdyt muutokset.
Jaetun yhteystietoluettelon käyttäminen
Kun järjestelmänvalvoja on lisännyt sinut jäseneksi jaettuun postilaatikkoon, sulje Outlook ja käynnistä se uudelleen. Jaettuun postilaatikkoon liittyvä jaettu yhteystietoluettelo lisätään automaattisesti Omat yhteystiedot -luetteloosi.
-
Valitse Outlook-sovelluksessa Ihmiset.
-
Valitse Omat yhteystiedot -kohdassa yhteystietokansio jaettua yhteystietoluetteloa varten.
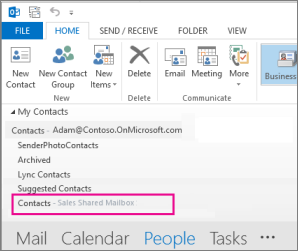
Jaetun postilaatikon avulla henkilöryhmän on helppo valvoa ja lähettää sähköpostia yhteisestä osoitteesta, kuten info@contoso.com. Kun ryhmän henkilö vastaa jaettuun postilaatikkoon lähetettyihin viestiin, vastaus tulee jaetusta osoitteesta, ei yksittäiseltä henkilöltä. Voit myös käyttää jaettua postilaatikkoa jaettuna työryhmän kalenterina.

Vihje: Ennen kuin voit käyttää jaettua postilaatikkoa, Microsoft 365 -järjestelmänvalvojan pitää luoda postilaatikko ja lisätä sinut jäseneksi. Lisätietoja saat järjestelmänvalvojalta artikkelista Jaetun postilaatikon luominen, jossa kuvataan, mitä järjestelmänvalvojan on tehtävä.
Jaetun postilaatikon lisääminen siten, että se näkyy ensisijaisen postilaatikon alla
Tätä tapaa kannattaa käyttää, jos haluat valvoa ensisijaisen ja jaetun postilaatikon sähköposteja samaan aikaan. Kun olet suorittanut tämän tehtävän, jaettu postilaatikko ja sen kansiot näkyvät vasemmassa siirtymisruudussa aina, kun avaat Outlookin verkkoversio.
-
Kirjaudu tiliisi Outlookin verkkoversio-sovelluksella.
-
Napsauta Exchange Online -postilaatikoissa hiiren kakkospainikkeella kansioita vasemmassa siirtymisruudussa ja valitse sitten Lisää jaettu kansio tai postilaatikko. Napsauta paikallisten Exchange-postilaatikoiden ensisijaisen postilaatikon nimeä (esimerkiksi Molly Dempsey) hiiren kakkospainikkeella vasemmassa siirtymisruudussa ja valitse sitten Lisää jaettu kansio tai postilaatikko.
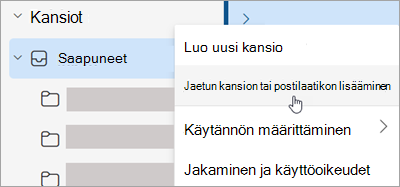
-
Kirjoita Lisää jaettu kansio -valintaikkunaan sen jaetun postilaatikon nimi, jonka jäsen olet, kuten info@contoso.com.
Jaettu postilaatikko näkyy Outlookin verkkoversio-sovelluksen kansioluettelossa. Voit laajentaa tai kutistaa jaetun postilaatikon kansioita samoin kuin ensisijaisen postilaatikon kansioita. Voit myös poistaa jaetun postilaatikon kansioluettelosta. Poista jaettu postilaatikko napsauttamalla sitä hiiren kakkospainikkeella ja valitsemalla Poista.
Uusien viestien ilmoitusten vastaanottaminen jaettuun postilaatikkoon
Jos haluat saada ilmoituksia uusista viesteistä jaetun postilaatikon Saapuneet-kansioon, sinun on avattava jaettu postilaatikko erillisessä selainikkunassa.
Jaetun postilaatikon avaaminen erillisessä selainikkunassa
Tätä tapaa kannattaa käyttää, jos haluat tarkastella ja hallita jaetun postilaatikon sähköposteja erillisessä selainikkunassa. Tämän menetelmän avulla voit myös vastaanottaa ilmoituksia uusista kohteista jaetun postilaatikon Saapuneet-kansioon.
-
Kirjaudu tiliisi Outlookin verkkoversio-sovelluksella.
-
Napsauta Outlookin verkkoversio-sovelluksen siirtymispalkissa näkyvää nimeäsi. Näkyviin tulee luettelo.
-
Valitse Avaa toinen postilaatikko.
-
Kirjoita sen toisen postilaatikon sähköpostiosoite, jonka haluat avata, ja valitse sitten Avaa. Toiseen ikkunaan avautuu toinen Outlookin verkkoversio-istunto, jossa voit käyttää toista postilaatikkoa.
Vihje: Jos kirjoitat postilaatikon sähköpostiosoiteen väärin, tulos on ”vastaavuutta ei löytynyt”. Yritä kirjoittaa sähköpostiosoite uudelleen.
Sähköpostin lähettäminen jaetusta postilaatikosta.
-
Valitse Kansioluettelon yläpuolelta Uusi sähköposti. Uusi viesti -lomake avautuu lukuruutuun.
-
Valitse viestin yläreunassa

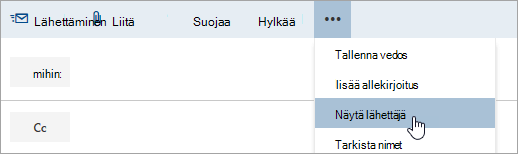
Näin näet, että kaikki tämän sähköpostiviestin vastaanottajat näkevät, että se on lähetetty oman sähköpostitilisi sijaan jaetusta postilaatikosta.
-
Kun käytät jaettua postilaatikkoa ensimmäisen kerran, sinun on lisättävä osoite avattavan Lähettäjä-luettelon vaihtoehtoihin:
-
Napsauta Lähettäjä-osoitetta hiiren kakkospainikkeella ja valitse Poista.
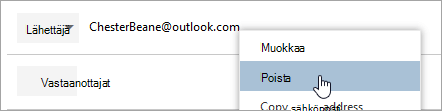
-
Kirjoita jaettu osoite. Kun seuraavan kerran vastaat jaetusta postilaatikosta, sen osoite näkyy vaihtoehtona avattavassa Lähettäjä-luettelossa .
-
-
Jos haluat lisätä vastaanottajia, kirjoita yhteystietokansiossa tai yrityksen osoiteluettelossa oleva nimi tai sähköpostiosoiteVastaanottaja- tai Kopio-ruutuun. Kun kirjoitat henkilön nimen ensimmäisen kerran, Outlookin verkkoversio etsii kyseisen henkilön osoitteen. Tästä eteenpäin nimi tallennetaan välimuistiin, joten osoite löytyy nopeasti.
-
Kirjoita aihe.
-
Kirjoita viesti, jonka haluat lähettää.
-
Kun olet valmis, valitse Lähetä.
Jaettuun postilaatikkoon lähetettyyn viestiin vastaaminen
Kun vastaat jaettuun postilaatikkoon lähetettyihin viesteihin ensimmäisen kerran, sinun on lisättävä jaettu osoite avattavaan Lähettäjä-ruutuun . Voit tehdä tämän seuraavasti:
-
Avaa Outlookin verkkoversio ja siirry jaettuun postilaatikkoon.
-
Avaa jaettuun osoitteeseen lähetetty viesti.
-
Valitse Vastaa.
-
Valitse viestin yläreunassa

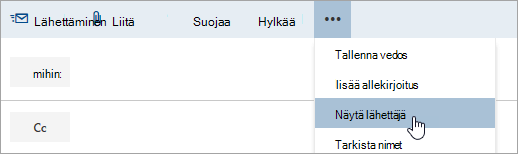
-
Napsauta Lähettäjä-osoitetta hiiren kakkospainikkeella ja valitse Poista.
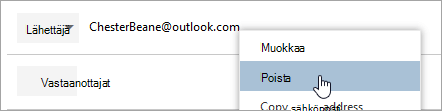
-
Kirjoita jaettu osoite ja lähetä viesti. Kun seuraavan kerran vastaat jaetusta postilaatikosta, sen osoite näkyy vaihtoehtona avattavassa Lähettäjä-luettelossa .
Automaattisten vastausten lähettäminen jaetusta postilaatikosta
Vain Microsoft 365 järjestelmänvalvojallasi on oikeus määrittää mahdollisuus lähettää automaattisia vastauksia jaetusta postilaatikosta. Katso ohjeet järjestelmänvalvojalta artikkelista Jaetun postilaatikon luominen.
Automaattisten vastausten lähettäminen jaetusta postilaatikosta
Vain Microsoft 365 -järjestelmänvalvoja voi hallita tätä asetusta. Katso ohjeet artikkelista Jaetun postilaatikon luominen.
Tutustu myös seuraaviin ohjeaiheisiin
Jaetun postilaatikon lisääminen Outlook Mobileen
Jaetun Sähköposti-, Kalenteri- tai Henkilöt-kansion avaaminen Outlook for Macissa










