Voit käyttää luetteloiden nykyaikaisia hyväksyntöjä luettelokohteiden hyväksyntäpyyntöjen luomiseen, hyväksyntäpyyntöihin vastaamiseen ja luettelokohteiden hyväksyntätilan tarkastelemiseen.
Aloittaminen
Modernit hyväksynnät on esimääritetty, jos luettelo luodaan valituista valmiista luettelomalleista. Seuraavat valmiit luettelomallit ovat seuraavat:
-
Sisällön ajoitus ja hyväksynnät
-
Matkustuspyynnöt ja hyväksynnät
Aloita luomalla luettelo yllä olevista malleista.
Vaihtoehtoisesti voit ottaa modernit hyväksynnät käyttöön tai poistaa ne käytöstä missä tahansa luettelossa siirtymällä avattavaan Automatisoi-valikkoon ja valitsemalla Määritä hyväksynnät. Valintaikkunassa on mahdollisuus ottaa käyttöön ja poistaa käytöstä milloin tahansa.
1. Siirry avattavaan komentopalkkiin Automatisoi ja valitse Määritä hyväksynnät.
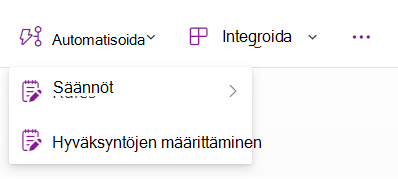
2. Valitse Ota hyväksynnät käyttöön -vaihtovalitsin ja valitse Käytä.
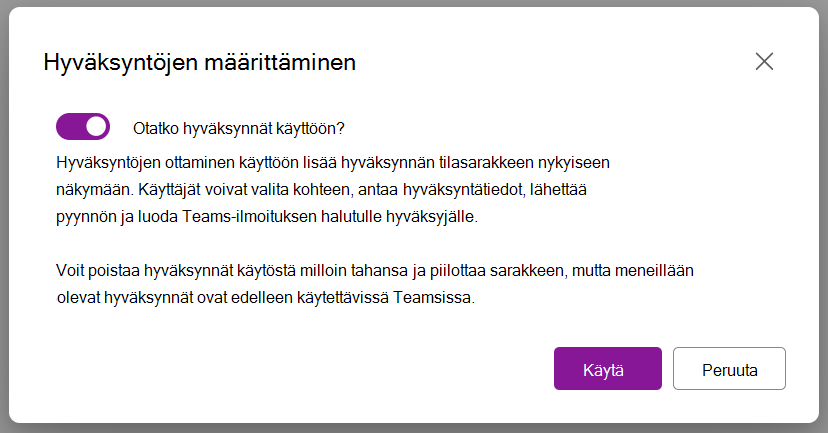
3. Jos haluat poistaa hyväksynnät käytöstä milloin tahansa, voit siirtyä uudelleen avattavaan Automatisoi-valikkoon valitsemalla Määritä hyväksynnät ja napsauttamalla vaihtopainiketta.
Huomautus: Hyväksyntöjen poistaminen käytöstä piilottaa vain liittyvät hyväksyntäsarakkeet. Aktiiviset hyväksynnät ovat edelleen käytettävissä Teamsissa, ja voit lisätä sarakkeet näkymään milloin tahansa.
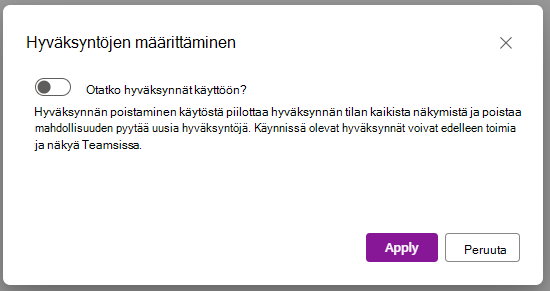
nykyaikaisen hyväksyntäpyynnön Create luettelokohteessa
-
Valitse luettelosta kohde ja avaa hyväksynnät -valintaikkuna valitsemalla pikavalikosta Pyydä hyväksyntää . Vaihtoehtoisesti voit avata hyväksynnät -valintaikkunan valitsemalla kyseisen kohteen tilapillerin Hyväksynnän tila -sarakkeesta.
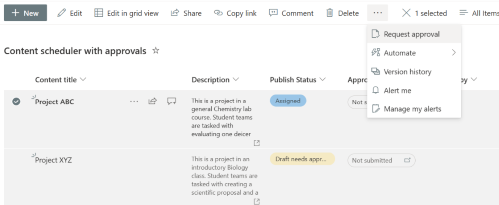
-
Kirjoita vähintään yksi hyväksyjä Hyväksyjät-kenttään . Jos joku hyväksyjä hyväksyy pyynnön, hyväksyntäpyyntö katsotaan oletusarvoisesti myönnetyksi. Tarvittaessa voit myös valita alla olevan vaihtopainikkeen, jos haluat pyytää vastausta kaikilta hyväksyjiltä. Voit myös lisätä tietoja hyväksyntäpyynnöstä.
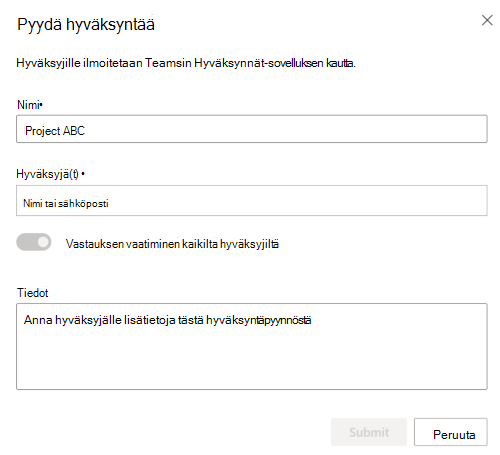
Luettelokohteen hyväksyntäpyyntöön vastaaminen
Luettelosta:
-
Valitse luettelokohde, johon haluat vastata hyväksyntäpyyntöön, ja valitse pikavalikosta Hyväksyntätiedot . Vaihtoehtoisesti voit valita kyseisen kohteen tilapillerin Hyväksynnän tila -sarakkeesta.
-
Hyväksynnät-valintaikkunassa voit tarvittaessa valita Hyväksy tai Hylkää. Jos pyysit tätä hyväksyntää, näet myös Peruuta pyyntö -vaihtoehdon.
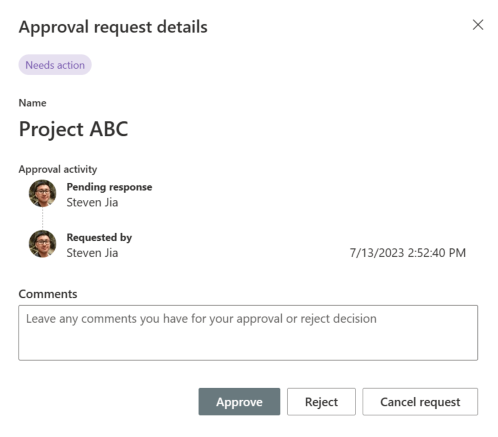
Teamsin Hyväksynnät-sovelluksesta:
-
Siirry Hyväksynnät-sovellukseen Microsoft Teamsissa.
-
Määritä ja valitse hyväksyntäpyyntö pyyntöluettelosta.
-
Hyväksynnät-valintaikkunassa voit tarvittaessa valita Hyväksy tai Hylkää pyyntöön. Jos pyysit tätä hyväksyntää, näet myös Peruuta pyyntö -vaihtoehdon Kohdassa Lisää toimintoja. Voit myös seurata tai määrittää hyväksyntäpyynnön uudelleen, kun valitsetLisää toimintoja.
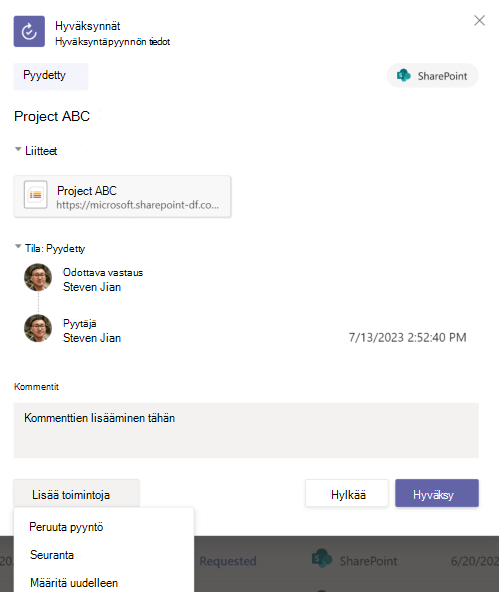
Luettelokohteen hyväksyntähistorian tarkasteleminen
Luettelosta:
-
Valitse luettelokohde, johon haluat vastata hyväksyntäpyyntöä varten, ja valitse pikavalikosta Hyväksyntätiedot . Vaihtoehtoisesti voit valita kyseisen kohteen tilapillerin Hyväksynnän tila -sarakkeesta.
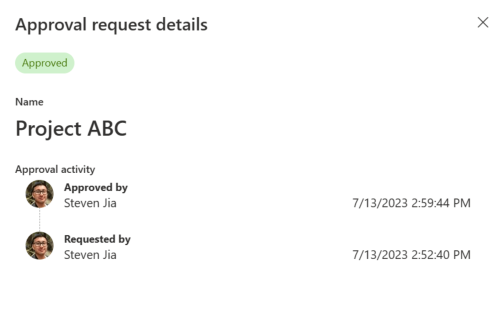
Teamsin Hyväksynnät-sovelluksesta:
-
Siirry Hyväksynnät-sovellukseen Microsoft Teamsissa.
-
Määritä ja valitse hyväksyntäpyyntö pyyntöluettelosta.
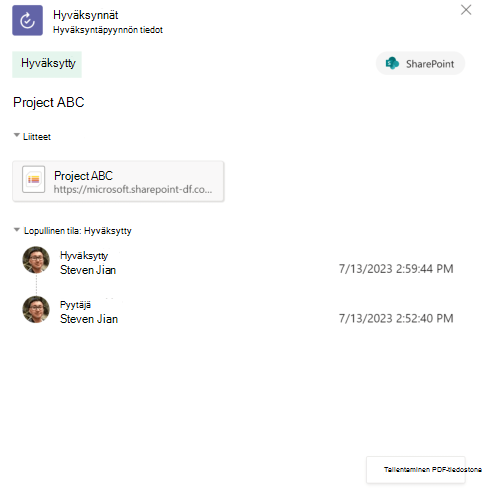
Luetteloiden nykyaikaisten hyväksyntöjen rajoitukset
Käyttökokemus
-
Jos hyväksyjällä ei ole luettelokohteen tarkasteluoikeutta, hyväksyntäpyynnön lähettäminen kyseiselle käyttäjälle ei automaattisesti jaa pohjana olevaa luettelokohdetta kyseisen henkilön kanssa. Hyväksyjälle on myönnettävä käyttöoikeus luettelokohteeseen manuaalisesti.
-
Hyväksyntäpyynnöt peruutetaan automaattisesti, jos pohjana oleva luettelokohde muuttuu (eli sitä muokataan tai poistetaan). Käyttäjät saavat varoituksen aktiivisesta hyväksynnästä ja peruuttavat pyynnön, jos muokkaukset on suoritettu.
Huomautus: Tässä tapauksessa järjestelmä kirjaa hyväksyntäpyynnön luoneen käyttäjän käyttäjänä, joka peruutti pyynnön.
-
Voit tarkastella ja hallita hyväksyntöjä riippumatta siitä, oletko pyytäjä vai hyväksyjä, siirtymällä Teamsin Hyväksynnät-sovellukseen.
Tavoitettavuus
-
Modernit hyväksynnät eivät ole vielä käytettävissä tiedostokirjastoissa.
-
Ruudukkonäkymässä voit pyytää vain hyväksyntöjä, mutta voit vastata hyväksyntäpyyntöön komentopalkista.
Vaikutukset muihin ominaisuuksiin
-
Jos nykyaikaiset hyväksynnät on otettu käyttöön luettelossa, Lists synkronointi poistetaan automaattisesti käytöstä kyseisessä luettelossa.
-
Luettelosäännöissä voi käyttää Hyväksynnän tila -saraketta, mutta tietyissä ehdoissa ja suodatusehdoissa ei välttämättä ole kelvollista käyttäjää määritetyssä kentässä lähettääkseen sähköpostiviestin säännöstä.










