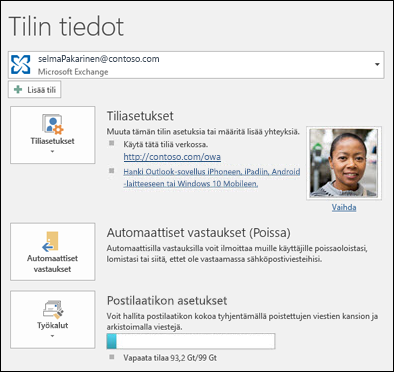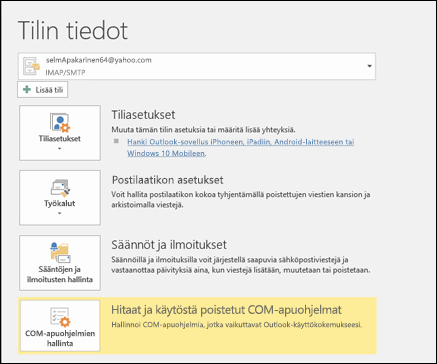Automaattisten vastausten lähettäminen (poissa) Outlookista
Outlook automaattisten (poissa)vastausten avulla voit kertoa henkilöille, ettet vastaa heidän sähköpostiviesteihinsä heti.
|
Voit myös valita käyttämäsi Outlook-version välilehtivaihtoehdon alla. |
Huomautus: Jos tämän Uusi Outlook -välilehti ei toimi, et ehkä käytä uusi Outlook Windowsille vielä. Valitse Perinteinen Outlook -välilehti ja noudata sen sijaan näitä ohjeita.
-
Valitse Näytä-välilehdessä Näytä asetukset.
-
Valitse Tilit > Automaattiset vastaukset.
-
Valitse Ota automaattiset vastaukset käyttöön -vaihtopainike.
-
Valitse Lähetä vastaukset vain tietyn ajanjakson aikana ja kirjoita sitten alkamis- ja päättymisajat.
-
Kirjoita Lähetä automaattiset vastaukset organisaation sisällä -kohtaan viesti, jonka haluat lähettää poissa ollessasi. (Voit käyttää tekstin tasauksen, värin ja korostuksen muotoiluasetuksia.)
Jos haluat määrittää automaattiset vastaukset muille henkilöille, valitse Lähetä vastaukset organisaation ulkopuolelle ja lisää sitten erillinen viesti kyseiselle käyttäjäryhmälle.
-
Kun olet valmis, valitse Tallenna.
Sähköpostitilin tyypin määrittäminen
On kaksi tapaa lähettää automaattiset poissaolovastaukset. Tapa, jolla teet sen, riippuu sähköpostitilin tyypistä.
Valitse valintanauhan vasemmasta reunasta Tiedosto :
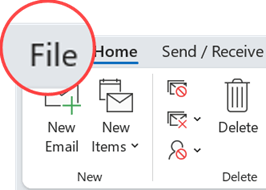
... ja valitse sitten alla oleva kuva, joka vastaa Outlook-versiotasi:
Jos Automaattiset vastaukset -painiketta ei ole, noudata ohjeita artikkelissa Automaattisen poissaolovastauksen lähettäminen sääntöjen avulla.
Automaattisen vastauksen määrittäminen
-
Valitse Tiedosto > Automaattiset vastaukset.

-
Valitse Automaattiset vastaukset -ruudussa Lähetä automaattiset vastaukset.
Voit halutessasi määrittää päivämääräalueen automaattisille vastauksille. Tällöin automaattiset vastaukset poistuvat käytöstä määrittämänäsi päättymisajan päivämääränä ja kellonaikana. Muussa tapauksessa sinun on poistettava automaattiset vastaukset käytöstä manuaalisesti.
Huomautus: Jos Automaattiset vastaukset -vaihtoehtoa ei ole, määritä automaattinen poissaolovastaus Säännöt ja ilmoitukset -toiminnolla.
-
Kirjoita Oman organisaation sisällä -välilehteen vastaus, jonka haluat lähetettävän työtovereille, kun et ole töissä.
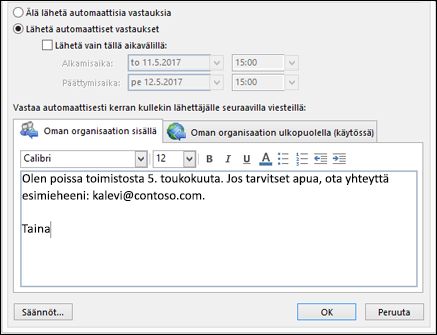
Huomautus: Automaattisten vastauksien lähettäminen oman organisaation ulkopuolisille henkilöille tarkoittaa, että automaattinen vastauksesi lähetetään jokaisen sähköpostiviestin lähettäjälle, mukaan lukien uutiskirjeet, mainokset ja mahdollisesti roskapostiviestit. Jos haluat lähettää automaattiset vastaukset organisaatiosi ulkopuolisille henkilöille, on suositeltavaa valita ne lähetettäviksi vain omille yhteystiedoille.
-
Tallenna asetukset valitsemalla OK.
Automaattisten poissaolovastausten poistaminen käytöstä
Kun Outlook on määritetty lähettämään automaattisia vastauksia, näet nämä tiedot sisältävän viestin valintanauhan alapuolella. Poista automaattiset poissaolovastaukset käytöstä valitsemalla Poista käytöstä. Jos haluat muokata automaattisen vastauksen päivämääriä tai lähetettävää viestiä, muokkaa asetuksia edellä annettujen ohjeiden avulla.

Automaattisten vastausten päivittäminen Outlookin mobiilisovelluksessa
|
Voit päivittää automaattiset vastaukset Outlook for iOS:stä tai Outlook for Androidista. Voit lukea vinkkejä Outlook for iOS:ään ja Androidiin ja hallita automaattisia vastauksiasi matkalla. |
Vianmääritys: En näe automaattisia vastauksia
Jos et näe Automatic RepliesTiedoston valitsemisen jälkeen, käytät todennäköisesti Gmail-, Yahoo- tai muuta POP- tai IMAP-tiliä, joka ei tue Outlookin automaattiset vastaukset -ominaisuutta. Voit määrittää säännön, joka vastaa saapuviin viesteihin, jos jätät Outlookin käyntiin poissa ollessasi. Lisätietoja on kohdassa Automaattisen poissaolovastauksen lähettäminen sääntöjen avulla.
-
Valitse sivun yläreunasta Asetukset > Sähköposti > Automaattiset vastaukset.
-
Valitse Ota automaattiset vastaukset käyttöön -vaihtopainike.
-
Valitse Lähetä vastauksia vain ajanjaksona -valintaruutu ja syötä sitten alkamis- ja päättymisaika.
Jos et määritä ajanjaksoa, automaattinen vastaus pysyy käytössä, kunnes poistat sen käytöstä valitsemalla Automaattiset vastaukset käytössä -vaihtopainikkeen.
-
Valitse asetukset, joita haluat käyttää:
-
Estä oma kalenteri tänä aikana.
-
Hylkää automaattisesti uudet kutsut tapahtumiin, jotka sijoittuvat tälle ajanjaksolle.
-
Hylkää ja peruuta kokoukset tällä ajanjaksolla.
-
-
Kirjoita ikkunan alaosassa olevaan ruutuun viesti, joka lähetetään poissa ollessasi henkilöille, jotka lähettävät sinulle sähköpostiviestin.
Ruudun yläosan muotoiluasetuksilla voit muuttaa tekstin fontin ja värin tai muokata viestiä muilla tavoilla.
-
Jos haluat, että myös oman organisaatiosi ulkopuoliset lähettäjät saavat automaattiset vastaukset, valitse Lähetä vastaukset organisaation ulkopuolelle -valintaruutu.
-
Kun olet valmis, valitse Tallenna ikkunan yläreunassa.
Jos et määritä käyttöaikaa automaattisille vastauksille (vaihe 4 aiemmin), sinun täytyy poistaa ne käytöstä manuaalisesti. Jos haluat poistaa automaattiset vastaukset käytöstä, kirjaudu sisään Outlook, valitse Asetukset 
Aiheeseen liittyviä artikkeleita
Automaattisten poissaolovastausten lähettäminen Outlook for Mac