Järjestäjä voi lähettää useita aikavaihtoehtoja ajoituskyselyn kautta ja pienentää ajoittamista koskevat edestakaiset sähköpostiviestit.
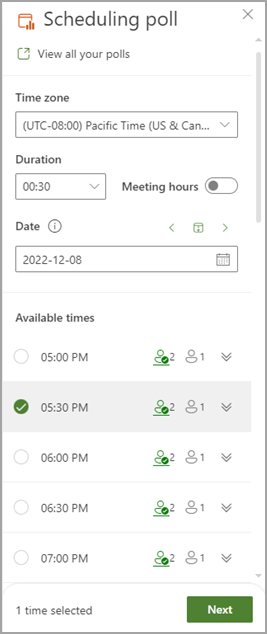
Huomautus: Jos tarvitset apua aikataulukyselyn aloituspisteiden etsimisessä käyttämässäsi Outlook-asiakasohjelmassa, katso Kohta Accessin ajoituskysely.
Kyselyn luominen
-
Valitse kokouksen asetukset.
-
Kaikkien kyselyjen tarkasteleminen: Napsauttamalla tätä linkkiä voit tarkastella ja hallita kaikkia luomiasi kyselyjä.
-
Aikavyöhyke: Valitse avattava aikavyöhykevalikko, jos haluat muuttaa kokouksen aikavyöhykettä.
Huomautus: Käytetty aikavyöhyke noudetaan järjestäjän asetuksista, mutta voit valita uuden vyöhykkeen luettelosta. Kesäaikaa harkitaan, ja kokoukset vuosittaisen vaihdon jälkeen näyttävät oikean ajan.
-
Kesto: Valitse kokouksen kesto luettelosta.
-
Kokousajat: Tarkista, että ehdotetut kokousajat rajoittuvat vain työpäiisiin ja työaikoihin.
Huomautus: Oletustyöajat noudetaan joko järjestäjän asetuksista (jos käytettävissä) tai muuten käytetään Exchange-asetuksia. Ne ovat oletusarvoisesti klo 8.00-17.00, jos asetuksia ei löydy.
-
Päivämäärävalitsin: Päivämäärävalitsimen avulla voit valita eri päivämääriä, jotta näet ajan käytettävyyden. Voit lisätä kyselyyn aikoja eri päivämääristä. Voit myös siirtyä edelliseen tai seuraavaan päivään vasemman ja oikean nuolipainikkeen avulla ja siirtyä takaisin tähän päivään käyttämällä kalenterikuvaketta (nuolipainikkeiden välissä).
-
-
Aikataulukysely käy läpi osallistujien aikataulut (jos saatavilla) ja ehdottaa sopivaa kokousaikojen luetteloa. Parhaiden vaihtoehtojen määrittämiseen käytetään muun muassa sitä, kuinka monta osallistujaa on maksuton, kuinka monta pakollista ja valinnainen osallistuja on vapaa, riippumatta siitä, onko ristiriitaisten osallistujien kalenterissa alustavia tai varattuja sitoumuksia.
Huomautus: Aikataulukysely käyttää Microsoft 365 Business -tiliäsi kalenterisi ja organisaatiosi osallistujien kalentereiden käyttämiseen käytettävyyden määrittämiseksi. Kalenterit, joita ei ole liitetty Microsoft 365 -tiliin, näyttävät osallistujan käytettävyyden tuntemattomana.
-
Ihmiset Kuvakkeet: Osoittimen vieminen henkilökuvakkeen päälle näyttää osallistujien käytettävyyden ja sen, ovatko he pakollisia vai valinnaisia.
-
Alleviivattu: Järjestäjä
-
Vihreä: Saatavilla
-
Punainen: Varattu
-
Violetti: Poissa
-
Harmaa: Tuntematon
-
-
Laajenna/kutista-painike: Näet yksityiskohtaisen luettelon osallistujien käytettävyydestä ja siitä, ovatko ne pakollisia tai valinnaisia tietylle aikaehdotukselle.
-
-
Valitse muutama sopiva kokousajat. Seuraava-painike on käytössä, jos valitset yhden tai useamman vaihtoehdon.
-
Valitse Seuraava. Näkyviin tulee luettelo valituista ajoista ja äänestysasetuksista, ennen kuin voit viimeistellä kyselyn luomisen.
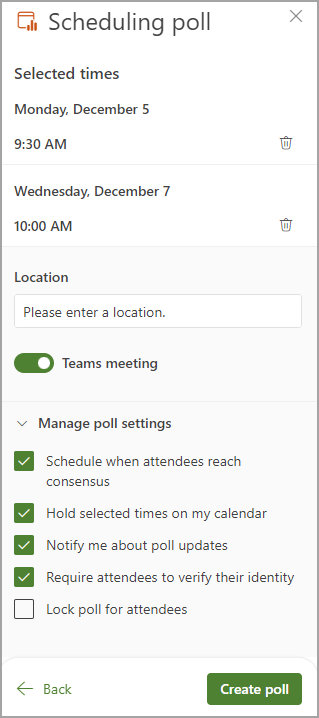
-
Voit nyt poistaa kaikki valitut kokousajat napsauttamalla Poista-kuvaketta Valitut ajat - luettelossa.
-
Voit lisätä kokoussijainnin.
-
Online-kokoukset ovat oletusarvoisesti käytössä. Poista verkkokokous käytöstä valitsemalla Online-kokous-valintaruutu . Asetuksen nimi päivitetään organisaatiosi valitseman oletuskokouspalvelun mukaan. Voit muuttaa kokouksen tarjoajaa Outlookin asetuksissa.
-
Voit tarkastella kyselyn asetusten hallinta -kohdan asetuksia laajenna tai kutista -painikkeella.
-
Aikataulu, kun osallistujat pääsevät yhteisymmärrykseen: Kalenteritapahtuma ajoitetaan automaattisesti, jos kaikki pakolliset osallistujat ovat äänestäneet tietyn aikavaihtoehdon puolesta. Jos käytettävissä on useita vaihtoehtoja, aikaisimmat vaihtoehdot ajoitetaan.
-
Pidä valittuja aikoja kalenterissa: Alustava tapahtuma sijoitetaan kalenteriisi joka kerta, kun ehdotat vaihtoehtoa. Kaikki pidot poistetaan, kun kokous on ajoitettu tai äänestys peruutetaan.
-
Ilmoita minulle kyselypäivityksistä: Saat sähköpostiviestin aina, kun osallistuja äänestää. Viesti sisältää nykyisen kyselyn tilan ja ajoitettavan vaihtoehdon.
-
Vaadi osallistujia vahvistamaan henkilöllisyytensä: Anonyymien äänestysten estämiseksi osallistujien on todennettava ennen äänestystä.
-
Lukitse kysely osallistujille: Osallistujat eivät voi ehdottaa uusia aikoja tai muokata muita osallistujia.
Huomautus: Vuokraajan järjestelmänvalvojat voivat myös päivittää joitakin näistä asetuksista organisaatiotasolla käyttämällä asianmukaisia cmdlet-komentoja. Lisätietoja on seuraavissa asetuksissa
kohdassa Set-OrganizationConfig (ExchangePowerShell):
FindTimeAttendeeAuthenticationEnabled, FindTimeAutoScheduleDisabled, FindTimeLockPollForAttendeesEnabled ja FindTimeOnlineMeetingOptionDisabled.
-
-
-
Valitse Luo kysely. Kyselyn ajoittaminen lisää kyselyn tiedot sähköpostin tekstiin, joka sisältää linkin äänestyssivulle ja linkin kaikkiin tähän mennessä luomiesi kyselyjen tietoihin.
-
Lähetä sähköpostiviesti ja aloita äänestys valitsemalla Lähetä .










