Aikataulukyselyn äänestyssivulla järjestäjä ja osallistujat äänestävät ehdotetuista kokousajoista.
Äänestäminen
-
Avaa äänestyssivu:
-
Osallistujat: Valitse saamassasi Aikataulukysely-kutsusähköpostiviestissä Äänestä.
-
Järjestäjät: Valitse suora linkki äänestyssivulle, jonka sait, kun lähetit kutsusähköpostiviestin tai kirjautumisen https://outlook.office365.com/findtime/dashboard/ ja siirry haluamallesi äänestyssivulle.
-
-
Kirjaudu sisään ja valitse nimesi tai sen henkilön nimi, jota äänestät. Jos kyselyn järjestäjä on valinnut Vaadi osallistujia vahvistamaan henkilöllisyytensä, sinulla voi olla kaksi vaihtoehtoa henkilöllisyytesi vahvistamiseen.
-
Kirjaudu sisään työpaikan tai oppilaitoksen tilillä: Voit kirjautua sisään työpaikan tai oppilaitoksen Microsoft 365 -tilillä ja yrittää automaattisesti vahvistaa henkilöllisyytesi valintasi avulla.
Huomautus: Tämä vaihtoehto ei ole käytettävissä, jos olet jo kirjautunut työpaikan tai oppilaitoksen Microsoft 365 -tilille. Lisäksi sinun on käytävä läpi manuaalinen sähköpostin vahvistusprosessi, jos emme pysty yhdistämään tiliäsi valintaasi. Tässä tapauksessa vahvistuskoodin sisältävä sähköpostiviesti lähetetään automaattisesti.
-
Manuaalinen sähköpostin tarkistaminen: Valitse Lähetä sähköpostin vahvistuskoodi, kirjoita koodi, jonka lähetämme sinulle sähköpostitse, ja valitse sitten Lähetä. Jos tämä koodi vastaa, voit jatkaa.
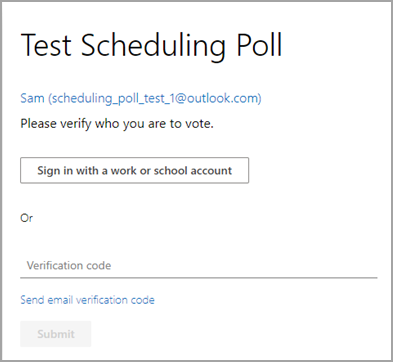
-
3. Äänestysruudukossa näkyy kyselyn tila.
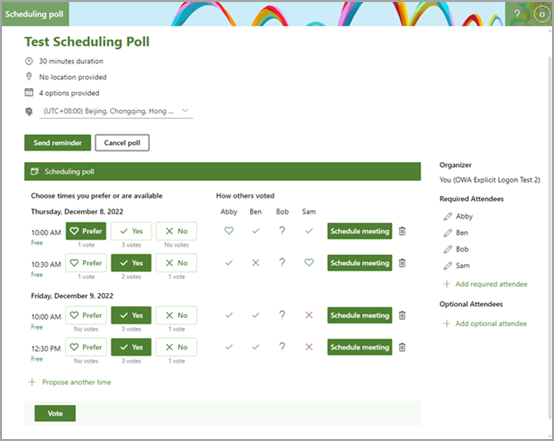
-
Äänestystilat: Äänesi näytetään jokaiselle kokousajalle. Äänestyslohkot väritetään sen mukaan, valitsitko vaihtoehdon vai et.
-
Muiden äänestystapa: Näyttää yhden seuraavista jokaisen osallistujan äänistä.
-
Punainen X tarkoittaa, että osallistuja äänesti ei.
-
Harmaa tarkoittaa , että osallistuja ei tehnyt valintaa.
-
Vihreä valintamerkki tarkoittaa, että osallistuja äänesti kyllä.
-
Vihreä sydän tarkoittaa, että osallistuja pitää enemmän tällä kertaa.
-
-
Saatavuus: Ajan kuluessa se näyttää käytettävyystilasi. Kun pidät hiiren osoitinta sen päällä, näet lisätietoja tilastasi, kuten mitkä tapahtumat saattavat olla ristiriidassa kyseisen ajan kanssa.
-
Ääntenlaskuri: Kunkin äänestyspainikkeen alapuolella (mieluummin kyllä ja ei) näet kokonaismäärän osallistujista, jotka valitsivat kyseisen vaihtoehdon tietylle kokousajalle.
4. Äänestä kutakin ehdotettua aikaa valitsemalla sopivat käytettävyysvaihtoehdot:
-
Mieluummin: Haluamasi kokousaika.
-
Kyllä: Olet käytettävissä.
-
Ei: Et ole käytettävissä.
5. Jos ehdotetut kokousajat eivät sovi, voit ehdottaa uutta aikaa valitsemalla Ehdota toista kertaa.
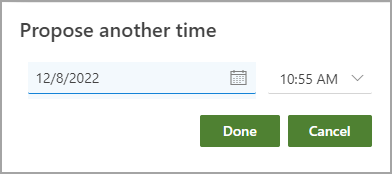
Huomautus: Jos kyselyn järjestäjä on valinnut lukitsemaan kyselyn osallistujille, osallistujat eivät voi ehdottaa uusia kokousaikoja. Kyselyn järjestäjä voi aina ehdottaa uusia kokousaikoja.
6. Voit muuttaa minkä tahansa henkilön tietoja, jolle lähetit kutsun Osallistujat-luettelossa.
-
Valitse

-
Lisää osallistuja valitsemalla + Lisää pakollinen osallistuja tai + Lisää valinnainen osallistuja . He saavat sähköposti-ilmoituksen, jossa heitä pyydetään äänestämään.
Huomautus: Jos kyselyn järjestäjä on valinnut lukitsemaan kyselyn osallistujille, osallistujat eivät voi lisätä, muokata tai poistaa osallistujia. Kyselyn järjestäjä voi aina lisätä, muokata tai poistaa osallistujia.
7. Järjestäjät voivat peruuttaa äänestyksen äänestyssivulla tai koontinäytössä. Jos haluat peruuttaa äänestyssivulla olevan kyselyn, valitse Peruuta äänestysruudukon yläpuolella oleva kysely.
8. Järjestäjä voi ajoittaa kokouksen manuaalisesti valitsemalla Ajoita kokous sopivaksi ajaksi. Jos automaattinen ajoitus on käytössä, järjestäjä voi silti ajoittaa kokouksen manuaalisesti ennen konsensuksen saavuttamista. Lisätietoja on kohdassa Automaattinen ajoitus kohdassa Aikataulukysely.
9. Valitse Lähetä.
Huomautus: Jos olet kirjautunut sisään, OWA-värisi ja teemasi näkyvät tällä äänestyssivulla. Kyllä, kunnioitamme myös tummaa tilaa!










