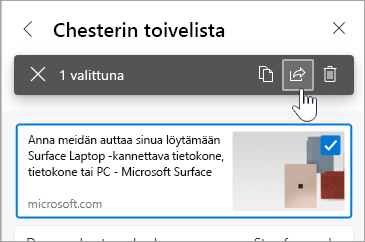Microsoft Edgen Kokoelmat auttavat pitämään kirjaa ideoistasi verkossa, olitpa ostoksilla, suunnittelet matkaa, keräät muistiinpanoja tutkimukseen tai oppitunneille tai jos haluat jatkaa siitä, mihin jäit, kun viimeksi selasit Internetiä. Mitä tahansa teetkin verkossa, Kokoelmat auttaa.
Kokoelmat synkronoidaan kaikkiin laitteisiin, joihin olet kirjautunut sisään. Joten jos käytät Microsoft Edgeä useilla laitteilla, kokoelmasi ovat aina ajan tasalla jokaisessa käyttämässäsi laitteessa.

Käynnistä kokoelma
Tietokoneella
-
Valitse ensin Microsoft Edgen oikeasta yläkulmasta löytyvä Kokoelmat-vaihtoehto

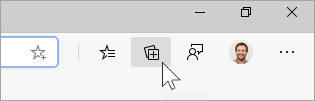
-
Jos haluat muokata kokoelman otsikkoa, valitse se Kokoelmat-ruudun yläreunasta.
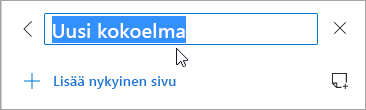
Kun olet valmis aloittamaan sisällön lisäämisen kokoelmaasi, voit tehdä sen usealla eri tavalla:
-
Valitse Lisää nykyinen sivu, jos haluat tallentaa koko verkkosivun kokoelmaan.
-
Valitse ja vedä kuva kokoelmaan.
-
Valitse ja vedä linkki tai korostettu teksti kokoelmaan.
Kun lisäät sisältöä kokoelmaan, näyttöön tulee kortti. Tämä kortti näyttää hyödyllisiä tietoja yhdellä silmäyksellä, ja se sisältää linkin tallennettuun kohteeseen, jotta voit aina palata siihen, mihin jäit.
iOS-laitteella
-
Napauta ensin näytön alareunasta löytyvää ... -valikkoa ja valitse sen jälkeen Kokoelmat.
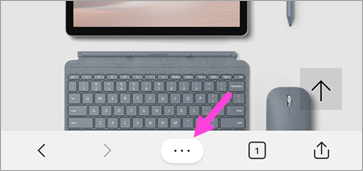
-
Napauta näytön alareunan + -painiketta .
-
Anna kokoelmalle nimi ja napauta Valmis-painiketta.
-
Voit avata uuden kokoelmasi napauttamalla ja lisätä parhaillaan tarkastelemasi sivun kokoelmaan napauttamalla + -painiketta.
Android-laitteella
-
Napauta ensin näytön alareunasta löytyvää ... -valikkoa ja sen jälkeen Kokoelmat-kohtaa.
-
Napauta näytön yläreunan +-painiketta.
-
Anna kokoelmalle nimi ja napauta Luo-painiketta.
-
Voit avata uuden kokoelmasi napauttamalla ja lisätä parhaillaan tarkastelemasi sivun kokoelmaan napauttamalla + -painiketta.
Jatka siitä, mihin jäit
Kokoelmat-toiminnon avulla voit helposti avata sivuja, jotka olet tallentanut myöhempää käyttöä varten.
Tietokoneella
Jos haluat avata kaikki kokoelman kohteet uudessa ikkunassa välilehtinä, siirry kohtaan Jakaminen ja muuta 
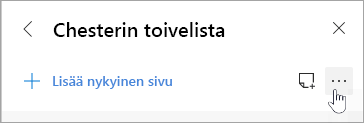
Jos haluat avata yksittäisen kohteen uudessa välilehdessä, napsauta sitä hiiren kakkospainikkeella ja valitse Avaa uudessa välilehdessä tai Avaa uudessa ikkunassa.
iOS- tai Android-laitteissa
-
Napauta ensin näytön alareunasta löytyvää ... -valikkoa ja valitse sen jälkeen Kokoelmat.
-
Avaa kokoelma napauttamalla ja avaa sen jälkeen tallennettu sivu napauttamalla korttia.
Kokoelman korttien uudelleen järjestäminen
Tietokoneella
-
Valitse oikeasta yläkulmasta löytyvä Kokoelmat

-
Avaa kokoelma valitsemalla se.
-
Valitse kortti ja siirrä sitä luettelossa ylös- tai alaspäin vetämällä.
iOS-laitteella
-
Napauta ensin näytön alareunasta löytyvää ... -valikkoa ja valitse sen jälkeen Kokoelmat.
-
Avaa kokoelma napauttamalla sitä.
-
Valitse sivun alareunan Muokkaa-vaihtoehtoa.
-
Napauta

-
Valitse Valmis.
Android-laitteella
-
Napauta ensin näytön alareunasta löytyvää ... -valikkoa ja valitse sen jälkeen Kokoelmat.
-
Napauta minkä tahansa kokoelman ... -painiketta ja valitse sitten Järjestä uudelleen.
-
Napauta

-
Valitse Valmis.
Muistiinpanojen lisääminen kokoelmaan
Tietokoneella
-
Jos haluat lisätä muistiinpanon kokoelmaan, valitse Lisää muistiinpano

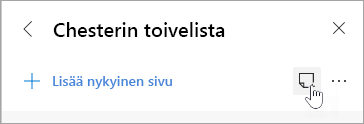
-
Voit muokata fonttia, lisätä luettelomerkkejä tai lisätä otsikoita muistiinpanon yläosassa olevasta työkalurivistä. Kun olet valmis tallentamaan muistiinpanon, valitse Tallenna

-
Jos haluat järjestellä kokoelman sisältöä, kuten muistiinpanoja, valitse sisältö ja vedä sitä ylös- tai alaspäin Kokoelmat-ruudussa.
Huomautus: Et voi lisätä muistiinpanoja kokoelmiin iOS- tai Android-laitteissa, mutta tietokoneella lisätyt muistiinpanot synkronoidaan mobiililaitteen kokoelmiin.
Kokoelman vienti
Tietokoneella
Voit viedä koko kokoelman tai yksittäisiä kohteita Word-asiakirjaan tai Excel-laskentataulukkoon.
-
Jos haluat viedä koko kokoelman, valitse Jakaminen ja muuta

-
Jos haluat viedä yhden tai useampia kohteita kokoelmasta, valitse kohteen oikeassa yläkulmassa oleva valintaruutu. Valitse seuraavaksi Jaa