Windowsi võrguprobleemide tõrkeotsing
Kui te ei saa meile saata, veebi sirvida ega muusikat voogesitada, siis on tõenäoline, et te pole võrku ühendatud ja ei pääse Internetti. Probleemi lahendamiseks võite proovida järgmisi toiminguid.
Esmased lahendused, mida proovida
Ühendusega seotud probleemi lahendamiseks või väljaselgitamiseks proovige esmalt järgmist.
-
Levinumate ühendusprobleemide tõrkeotsinguks ja lahendamiseks käivitage spikker . Paremklõpsake tegumiriba paremas servas võrguikooni ja valige Võrguprobleemide diagnoosimine või avage võrgu- & Interneti spikker
-
Veenduge, et Wi-Fi oleks sisse lülitatud. Valige tegumiriba paremas servas ikoon Interneti-ühendus ja veenduge, et Wi-Fi oleks sisse lülitatud. Kui seda pole, valige see sisselülitamiseks. Samuti veenduge, et lennurežiim oleks välja lülitatud.
-
Valige Wi-Fi-kiirsättes Halda Wi-Fi ühendusi (>). Vaadake, kas võrkude loendis kuvatakse Wi-Fi võrk, mida tunnete ja usaldate. Sel juhul valige Wi-Fi võrk ja nad proovivad sellega ühendust luua. Kui võrgu nime all on tekst Ühendatud, valige Katkesta ühendus, oodake üks hetk ja seejärel valige uuesti Ühenda.
-
Proovige luua ühendus mõne muu sagedusalaga võrguga. Paljud tarbija Wi-Fi ruuterid levivad kahes erinevas võrgusagedusribas: 2,4 GHz ja 5 GHz. Need kuvatakse saadaolevate Wi-Fi võrkude loendis eraldi võrkudena. Kui teie saadaolevate Wi-Fi võrkude loend sisaldab nii 2,4 GHz võrku kui ka 5 GHz võrku, proovige luua ühendus teise võrguga. 2,4 GHz ja 5 GHz võrkude erinevuste kohta lisateabe saamiseks vaadake Wi-Fi-probleeme ja kodupaigutust.
-
Veenduge, et sülearvutil olev füüsiline Wi-Fi nupp oleks sisse lülitatud. (Kui see on sisse lülitatud, põleb tavaliselt märgutuli.)
-
Taaskäivitage oma modem ja raadivõrgumarsruuter. Selle käigus luuakse uuesti ühendus Interneti-teenuse pakkujaga (ISP). Selle toimingu puhul katkestatakse ajutiselt kõikide teie Wi-Fi-võrguga ühenduses olevate kasutajate ühendus. Modemi ja marsruuteri taaskäivitamiseks vajalikud toimingud võivad erineda, kuid üldjuhised on järgmised.
Märkus.: Kui teil on kaabelvõrgu modem/ Wi-Fi ruuteri liitseade, peate täitma ainult ühe seadme juhised.
-
Eemaldage ruuteri toitekaabel toiteallikast.
-
Eemaldage modemi toitekaabel toiteallikast.
Mõnel modemil on varuaku. Kui eemaldate modemi pistiku ja seadme tuled jäävad põlema, eemaldage modemilt ka aku. -
Oodake vähemalt 30 sekundit.
Kui pidite aku modemilt eemaldama, pange see uuesti sisse. -
Ühendage modemi pistik tagasi toiteallikasse. Modemi tuled vilguvad. Oodake, kuni vilkumine lakkab.
-
Ühendage marsruuteri pistik tagasi toiteallikasse.
Oodake mõni minut, kuni modem ja marsruuter täielikult sisse lülituvad. Seda, kas seadmed on sisse lülitunud, saab tavaliselt aru olekutulede järgi. -
Proovige arvutis uuesti ühendus luua.
Ühendusega seotud probleemid võivad olla tingitud mitmesugustest põhjustest: veebisaidi, seadme, Wi-Fi ruuteri, modemi või Interneti-teenuse pakkuja (ISP) probleemid. Probleemi allika piiritlemiseks proovige järgmisi toiminguid.
-
Kui tegumiriba paremas servas kuvatakse ikoon "Wi-Fi-ühendus", külastage mõnda muud veebisaiti. Kui veebisait avaneb, võib probleem olla konkreetsel veebisaidil. Kui te ei saa teise veebisaidiga ühendust luua, jätkake järgmise toiminguga.
-
Proovige mõnes muus sülearvutis või telefonis luua ühendus sama võrguga. Kui saate ühenduse luua, on probleemi põhjuseks tõenäoliselt teie seade – lugege jaotist Võrgu tõrkeotsing seadmes. Kui te ei saa üheski seadmes võrguga ühendust luua, jätkake järgmise toiminguga.
-
Kontrollige, kas teie Wi-Fi marsruuteri ühendusega on probleeme. Tehke seda ping-testi abil.
-
Valige tegumiribal Otsing ja tippige käsuviip. Kuvatakse nupp Käsuviip. Sellest paremal valige Käivita administraatorina > Jah.
-
Tippige käsuviibas tekst ipconfig ja seejärel valige Sisesta. Otsige tulemitest üles oma Wi-Fi võrgu nimi ja otsige üles selle Wi-Fi võrgu vaikelüüsi kõrval olev IP-aadress. Vajaduse korral kirjutage aadress üles. Näide: 192.168.1.1
-
Viiba ilmumisel tippige tekst ping <DefaultGateway> ja seejärel valige Sisesta. Näiteks tippige ping 192.168.1.1 ja valige Sisesta. Tulemused peaksid olema umbes sellised:
-
-
Reply from 192.168.1.1: bytes=32 time=5ms TTL=64
-
Reply from 192.168.1.1: bytes=32 time=5ms TTL=64
-
Reply from 192.168.1.1: bytes=32 time=5ms TTL=64
-
Reply from 192.168.1.1: bytes=32 time=5ms TTL=64
-
Ping statistics for 192.168.1.1: Packets: Sent = 4, Received = 4, Lost = 0 (0% loss), Approximate round trip times in milli-seconds: Minimum = 4ms, Maximum = 5ms, Average = 4ms
Kui näete selliseid tulemeid ja saate vastuse, siis on teil ühendus oma Wi-Fi marsruuteriga, mistõttu võib teie modemi või INTERNETI-marsruuteriga olla probleeme. Pöörduge oma Interneti-teenuse pakkuja poole või kontrollige võrgus mõnes muus seadmes (kui see on võimalik), et näha, kas teenuse katkestus on olemas.
Kui ping-testi tulemused näitavad, et te ei saa marsruuterilt vastust, proovige ühendada arvuti otse modemiga Etherneti kaabli abil (kui see on võimalik). Kui saate Etherneti kaabli abil Internetiga ühenduse luua, kinnitab see, et ühendusprobleem on tingitud Wi-Fi marsruuterist. Veenduge, et olete installinud uusima püsivara, ja vaadake oma marsruuteri dokumentatsiooni.
Võrgukäskude käivitamine
Proovige käivitada need võrgukäsud TCP/IP pinu käsitsi lähtestamiseks, IP-aadressi vabastamiseks ja uuendamiseks ning tühjendage ja lähtestage DNS-i kliendi resolveri vahemälu.
-
Valige tegumiribal Otsing ja tippige käsuviip. Kuvatakse nupp Käsuviip. Sellest paremal valige Käivita administraatorina > Jah.
-
Käivitage käsuviibas järgmised käsud loetletud järjekorras ja vaadake, kas see lahendab ühendusprobleemi.
-
Tippige netsh winsock reset ja valige Enter.
-
Tippige netsh int ip reset ja vajutage sisestusklahvi (Enter).
-
Tippige ipconfig /release ja vajutage sisestusklahvi (Enter).
-
Tippige ipconfig /renew ja vajutage sisestusklahvi (Enter).
-
Tippige ipconfig /flushdns ja vajutage sisestusklahvi (Enter).
-
Desinstallige võrguadapteri draiver ja taaskäivitage arvuti
Kui eelmistest toimingutest ei olnud abi, proovige desinstallida võrguadapteri draiver, seejärel taaskäivitage arvuti. Windows installib uusima draiveri automaatselt. Kaaluge seda lähenemist, kui võrguühendus lakkas töötamast pärast hiljutist värskendust.
Enne desinstallimist veenduge, et draiverite varukoopiad oleksid saadaval. Minge arvuti tootja veebisaidile ja laadige sealt alla võrguadapteri uusim draiver. Kui teie arvuti ei saa Internetiga ühendust luua, tuleb teil draiver alla laadida muus arvutis ja salvestada see USB-mäluseadmesse, et saaksite draiveri oma arvutisse installida. Peate teadma arvuti tootjat ja mudeli nime või numbrit.
-
Valige tegumiribal Otsing , tippige seadmehaldur ja seejärel valige tulemite loendist Seadmehaldur.
-
Laiendage jaotist Võrguadapterid ja otsige üles oma seadme võrguadapter.
-
Valige võrguadapter, vajutage pikalt (või paremklõpsake) ja seejärel valige Desinstalli seade > märkige ruut Proovi selle seadme draiverit eemaldada > Desinstalli.
-
Pärast draiveri desinstallimist valige Käivita > Toide > Taaskäivita .
Pärast arvuti taaskäivitamist otsib Windows võrguadapteri draiverit ja installib selle automaatselt. Kontrollige, kas see lahendab ühendusprobleemi. Kui Windows ei installi draiverit automaatselt, proovige installida enne desinstallimist salvestatud draiveri varukoopia.
Kontrollige, kas teie võrguadapter ühildub uusimate Windows Update
Kui kaotasite võrguühenduse kohe pärast Windows 11 täiendamist või värskendamist, on võimalik, et võrguadapteri praegune draiver loodi Windowsi eelmise versiooni jaoks. Kontrollimiseks proovige viimatised Windows Update ajutiselt desinstallida.
-
Valige Start > Sätted > Windows Update > Värskenduste ajalugu > Desinstalli värskendused .
-
Valige uusim värskendus ja seejärel valige Desinstalli.
Kui uusima värskenduse desinstallimine taastab teie võrguühenduse, kontrollige, kas värskendatud draiver on saadaval.
-
Valige tegumiribal Otsing , tippige seadmehaldur ja seejärel valige tulemite loendist Seadmehaldur.
-
Laiendage jaotist Võrguadapterid ja otsige üles oma seadme võrguadapter.
-
Valige võrguadapter, vajutage pikalt (või paremklõpsake), seejärel valige Draiveri värskendamine > Otsi värskendatud draiveritarkvara automaatselt ja seejärel järgige juhiseid.
-
Pärast värskendatud draiveri installimist valige Start > Toide > Taaskäivita (kui teil palutakse seda teha) ja vaadake, kas see lahendab ühendusprobleemi.
Kui Windows ei leia võrguadapteri jaoks uut draiverit, minge arvuti tootja veebisaidile ja laadige sealt alla võrguadapteri uusim draiver. Peate teadma arvuti tootjat ja mudeli nime või numbrit.
Tehke üks järgmistest toimingutest.
-
Kui te ei saanud alla laadida ja installida uuemat võrguadapteri draiverit, peitke värskendus, mis põhjustab võrguühenduse katkemise. Värskenduste peitmise kohta leiate teavet artiklist Windowsi Teabevärskendused või draiverivärskenduste peitmine.
-
Kui saate võrguadapteri jaoks värskendatud draiverid installida, installige uusimad värskendused uuesti. Selleks valige Start > Sätted > Windows Update > Otsi värskendusi.
Kasuta võrgu lähtestamist
Võrgu lähtestamine peaks olema viimane variant, mida proovida. Kaaluge seda vaid juhul, kui ülaltoodud juhistest polnud ühenduse loomisel abi.
See aitab lahendada ühendusprobleeme, mis võivad ilmneda pärast üleminekut versioonilt Windows 10 versioonile Windows 11. Samuti aitab see lahendada probleemi, mille korral saate luua Interneti-ühenduse, kuid ei saa luua ühendust jagatud võrguketastega. Võrgu lähtestamisel eemaldatakse kõik teie installitud võrguadapterid ja nende sätted. Pärast arvuti taaskäivitamist installitakse kõik võrguadapterid uuesti ja nende vaikesätted taastatakse.
-
Valige Start > Sätted > Võrk & Internet > Täpsemad võrgusätted > Võrgu lähtestamine.
Võrgu & Interneti-oleku sätete avamine -
Valige kuval Võrgu lähtestamine käsk Lähtesta kohe > Kinnitamiseks Jah.
Oodake, kuni arvuti taaskäivitub, ja kontrollige, kas probleem on lahenenud.
Märkused:
-
Pärast võrgu lähtestamist tuleb teil võib-olla uuesti installida ja häälestada muu võrgutarkvara, mida kasutate, nagu VPN-i klienttarkvara või Hyper‑V virtuaalsed lülitid (kui kasutate seda või muud võrgu virtualiseerimise tarkvara).
-
Võimalik, et võrgu lähtestamisel lülitatakse kõik teie võrguühendused avaliku võrgu profiili. Avaliku võrgu profiilis pole teie arvuti teiste võrgus olevate arvutite ega seadmete jaoks tuvastatav, mis aitab teie arvuti turvalisemaks muuta. Kui aga teie arvutit kasutatakse failide või printerite ühiskasutuseks, peate arvuti uuesti tuvastatavaks muutma, määrates selle kasutama privaatset võrguprofiili. Selleks valige Start > Sätted > Võrk & Internet > Wi-Fi . Valige kuval Wi-Fikäsk Halda teadaolevaid võrke > võrguühendust, mida soovite muuta. Valige jaotises Võrguprofiili tüüp suvand Privaatne.
Wi-Fi sätete kontrollimine
Wi-Fi adapteritel võib tootjast olenevalt olla erinevad täpsemad sätted, mida saate muuta vastavalt võrgule või lähtuvalt ühenduvuseelistustest.
Kontrollige võrguadapteri sätet Traadita režiim ja veenduge, et see ühtiks võimalustega, mida pakub võrk, millega soovite ühendust luua. Kui säte võrguga ei ühti, ei saa teie seade ühendust luua ja on võimalik, et võrku ei kuvata saadaolevate võrkude loendis. Sätte Traadita režiim väärtuseks on vaikimisi sageli määratud Automaatne või midagi sarnast, mis võimaldab ühenduse luua kõigi toetatud võrkudega.
Juhtmeta režiimi sätte leidmine
-
Seadmehalduris valige Võrguadapterid ja seejärel topeltklõpsake võrguadapteri nime.
-
Valige vahekaart Täpsem ja otsige üles säte Traadita režiim. Veenduge, et see ühtiks teie võrgu režiimiga.
profiilisätete Wi-Fi
Windows kasutab Wi-Fi profiili selleks, et salvestada Wi-Fi võrguga ühenduse loomiseks vajalikud sätted. Nendeks säteteks on võrgu turbetüüp, võti, võrgu nimi (SSID) jne. Kui ühendust ei saa luua Wi-Fi võrguga, millega teie seade eelnevalt sai ühenduse luua, võivad olla võrgusätted muutunud või profiil rikutud.
Selle probleemi lahendamiseks eemaldage võrguühendus ("unustage" see) ja seejärel looge seadmes uuesti võrguga ühendus. Kui määrate arvuti võrguühenduse unustama, eemaldatakse arvutist Wi-Fi võrguprofiil.
Võrgu unustamine
-
Valige Start > Sätted > Network & Internet .
-
Valige Wi-Fi . Seejärel valige Halda teadaolevaid võrke.
-
Valige võrk, mille seade peaks unustama. Seejärel valige Unusta.
Hiljem valige tegumiribal Wi-Fi-ikoon ja proovige võrguühenduse pikendamiseks võrku uuesti ühendus luua.
Kodupaigutuse kontrollimine
Teie Wi-Fi võrku võivad mõjutada võrgu sagedusala, kanali ummikud ja/või signaali tugevus. Lisateavet leiate artiklist Wi-Fi-ga seotud probleemid ja kodu paigutus.
Vaadake täiendavaid märke ikoonile "Interneti-ühendust pole".
Olenevalt teie sümptomitest võite proovida ka täiendavaid tõrkeotsingutoiminguid. Nende juhiste vaatamiseks vaadake Wi-Fi-ühenduse ikoone ja nende tähendust.
Seotud teemad
Esmased lahendused, mida proovida
Ühendusega seotud probleemi lahendamiseks või väljaselgitamiseks proovige esmalt järgmist.
-
Veenduge, et Wi-Fi oleks sisse lülitatud. Valige tegumiriba paremas servas ikoon "Interneti-ühendust pole"

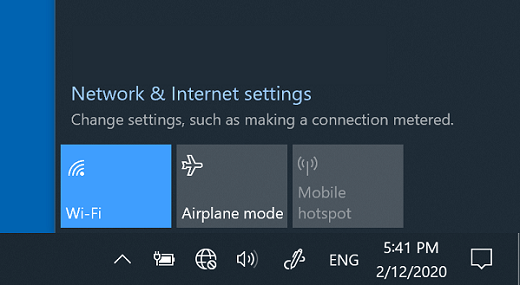
-
Seejärel vaadake, kas võrkude loendis kuvatakse Wi-Fi võrk, mida tunnete ja usaldate. Sel juhul valige Wi-Fi võrk ja nad proovivad sellega ühendust luua. Kui võrgu nime all on tekst Ühendatud , valige Katkesta ühendus, oodake üks hetk ja seejärel valige uuesti Ühenda .
-
Proovige luua ühendus mõne muu sagedusalaga võrguga. Paljud tarbija Wi-Fi ruuterid levivad kahes erinevas võrgusagedusribas: 2,4 GHz ja 5 GHz. Need kuvatakse saadaolevate Wi-Fi võrkude loendis eraldi võrkudena. Kui teie saadaolevate Wi-Fi võrkude loend sisaldab nii 2,4 GHz võrku kui ka 5 GHz võrku, proovige luua ühendus teise võrguga. 2,4 GHz ja 5 GHz võrkude erinevuste kohta lisateabe saamiseks vaadake Wi-Fi-probleeme ja kodupaigutust.
-
Veenduge, et sülearvutil olev füüsiline Wi-Fi nupp oleks sisse lülitatud. (Kui see on sisse lülitatud, põleb tavaliselt märgutuli.)
-
Käivitage võrgu tõrkeotsija. Võrgu tõrkeotsija aitab diagnoosida ja lahendada ühendusega seotud levinud probleeme.
Võrgu tõrkeotsija käivitamine
-
Valige nupp Start > Sätted > Võrgu- & Internet > olek.
Võrgu & Interneti-oleku sätete avamine -
Tehke jaotises Võrgusätete muutmine valik Võrgu tõrkeotsija.
-
Järgige tõrkeotsija etappe ja vaadake, kas probleem laheneb.
-
Taaskäivitage oma modem ja raadivõrgumarsruuter. Selle käigus luuakse uuesti ühendus Interneti-teenuse pakkujaga (ISP).
Sel juhul katkestatakse ajutiselt ühendus kõigi teie Wi-Fi võrguga. Modemi ja marsruuteri taaskäivitamiseks vajalikud toimingud võivad erineda, kuid üldjuhised on järgmised. (Märkus. Kui teil on kaablimodem / Wi-Fi ruuteri liitseade, peate täitma ainult ühe seadme juhised.)-
Eemaldage ruuteri toitekaabel toiteallikast.
-
Eemaldage modemi toitekaabel toiteallikast.
Mõnel modemil on varuaku. Kui eemaldate modemi pistiku ja seadme tuled jäävad põlema, eemaldage modemilt ka aku. -
Oodake vähemalt 30 sekundit.
Kui pidite aku modemilt eemaldama, pange see uuesti sisse. -
Ühendage modemi pistik tagasi toiteallikasse. Modemi tuled vilguvad. Oodake, kuni vilkumine lakkab.
-
Ühendage marsruuteri pistik tagasi toiteallikasse.
Oodake mõni minut, kuni modem ja marsruuter täielikult sisse lülituvad. Seda, kas seadmed on sisse lülitunud, saab tavaliselt aru olekutulede järgi. -
Proovige arvutis uuesti ühendus luua.
-
Ühendusega seotud probleemid võivad olla tingitud mitmesugustest põhjustest: veebisaidi, seadme, Wi-Fi ruuteri, modemi või Interneti-teenuse pakkuja (ISP) probleemid. Probleemi allika piiritlemiseks proovige järgmisi toiminguid.
-
Kui tegumiriba paremas servas kuvatakse ikoon "Wi-Fi-ühendus", külastage mõnda muud veebisaiti. Kui veebisait avaneb, võib probleem olla konkreetsel veebisaidil. Kui te ei saa teise veebisaidiga ühendust luua, jätkake järgmise toiminguga.
-
Proovige mõnes muus sülearvutis või telefonis luua ühendus sama võrguga. Kui saate ühenduse luua, on probleemi põhjuseks tõenäoliselt teie seade – lugege jaotist Võrgu tõrkeotsing seadmes. Kui te ei saa üheski seadmes võrguga ühendust luua, jätkake järgmise toiminguga.
-
Kontrollige, kas teie Wi-Fi marsruuteri ühendusega on probleeme. Tehke seda ping-testi abil.
-
Tippige tegumiriba otsinguväljale käsuviip. Kuvatakse nupp Käsuviip . Sellest paremal valige Käivita administraatorina > Jah.
-
Tippige käsuviibas tekst ipconfig ja seejärel valige Sisesta. Otsige tulemitest üles oma Wi-Fi võrgu nimi ja otsige üles selle Wi-Fi võrgu vaikelüüsi kõrval olev IP-aadress. Vajaduse korral kirjutage aadress üles. Näide: 192.168.1.1
-
Viiba ilmumisel tippige tekst ping <DefaultGateway> ja seejärel valige Sisesta. Näiteks tippige ping 192.168.1.1 ja valige Sisesta. Tulemused peaksid olema umbes sellised:
-
-
Reply from 192.168.1.1: bytes=32 time=5ms TTL=64
-
Reply from 192.168.1.1: bytes=32 time=5ms TTL=64
-
Reply from 192.168.1.1: bytes=32 time=5ms TTL=64
-
Reply from 192.168.1.1: bytes=32 time=5ms TTL=64
-
Ping statistics for 192.168.1.1: Packets: Sent = 4, Received = 4, Lost = 0 (0% loss), Approximate round trip times in milli-seconds: Minimum = 4ms, Maximum = 5ms, Average = 4ms
Kui näete selliseid tulemeid ja saate vastuse, siis on teil ühendus oma Wi-Fi marsruuteriga, mistõttu võib teie modemi või INTERNETI-marsruuteriga olla probleeme. Pöörduge oma Interneti-teenuse pakkuja poole või kontrollige võrgus mõnes muus seadmes (kui see on võimalik), et näha, kas teenuse katkestus on olemas.
Kui ping-testi tulemused näitavad, et te ei saa marsruuterilt vastust, proovige ühendada arvuti otse modemiga Etherneti kaabli abil (kui see on võimalik). Kui saate Etherneti kaabli abil Internetiga ühenduse luua, kinnitab see, et ühendusprobleem on tingitud Wi-Fi marsruuterist. Veenduge, et olete installinud uusima püsivara, ja vaadake oma marsruuteri dokumentatsiooni.
Võrgukäskude käivitamine
Proovige käivitada need võrgukäsud TCP/IP pinu käsitsi lähtestamiseks, IP-aadressi vabastamiseks ja uuendamiseks ning tühjendage ja lähtestage DNS-i kliendi resolveri vahemälu.
-
Tippige tegumiriba otsinguväljale käsuviip. Kuvatakse nupp Käsuviip . Sellest paremal valige Käivita administraatorina > Jah.
-
Käivitage käsuviibas järgmised käsud loetletud järjekorras ja vaadake, kas see lahendab ühendusprobleemi.
-
Tippige netsh winsock reset ja valigeEnter.
-
Tippige netsh int ip reset ja vajutage sisestusklahvi (Enter).
-
Tippige ipconfig /release ja vajutage sisestusklahvi (Enter).
-
Tippige ipconfig /renew ja vajutage sisestusklahvi (Enter).
-
Tippige ipconfig /flushdns ja vajutage sisestusklahvi (Enter).
-
Desinstallige võrguadapteri draiver ja taaskäivitage arvuti
Kui eelmistest toimingutest ei olnud abi, proovige desinstallida võrguadapteri draiver, seejärel taaskäivitage arvuti. Windows installib uusima draiveri automaatselt. Kaaluge seda lähenemist, kui võrguühendus lakkas töötamast pärast hiljutist värskendust.
Enne desinstallimist veenduge, et draiverite varukoopiad oleksid saadaval. Minge arvuti tootja veebisaidile ja laadige sealt alla võrguadapteri uusim draiver. Kui teie arvuti ei saa Internetiga ühendust luua, tuleb teil draiver alla laadida muus arvutis ja salvestada see USB-mäluseadmesse, et saaksite draiveri oma arvutisse installida. Peate teadma arvuti tootjat ja mudeli nime või numbrit.
-
Tippige tegumiriba otsinguväljale tekst seadmehaldur ja valige seejärel tulemite loendist Seadmehaldur .
-
Laiendage jaotist Võrguadapterid ja otsige välja oma seadme võrguadapter.
-
Valige võrguadapter, vajutage pikalt (või paremklõpsake) ja seejärel valige Desinstalli seade > märkige ruut Proovi selle seadme draiveritarkvara eemaldada > Desinstalli.
-
Pärast draiveri desinstallimist valige nupp Start > Toide > Taaskäivita.
Pärast arvuti taaskäivitamist otsib Windows võrguadapteri draiverit ja installib selle automaatselt. Kontrollige, kas see lahendab ühendusprobleemi. Kui Windows ei installi draiverit automaatselt, proovige installida enne desinstallimist salvestatud draiveri varukoopia.
Kontrollige, kas teie võrguadapter ühildub uusimate Windows Update
Kui kaotasite võrguühenduse kohe pärast Windows 10 täiendamist või värskendamist, on võimalik, et võrguadapteri praegune draiver loodi Windowsi eelmise versiooni jaoks. Kontrollimiseks proovige viimatised Windows Update ajutiselt desinstallida.
-
Valige nupp Start ja seejärel valige Sätted > Värskenda & turve >Windows Update > Värskenduste ajaloo vaatamine >Värskenduste desinstallimine.
-
Valige uusim värskendus ja seejärel valige Desinstalli.
Kui uusima värskenduse desinstallimine taastab teie võrguühenduse, kontrollige, kas värskendatud draiver on saadaval.
-
Tippige tegumiriba otsinguväljale tekst seadmehaldur ja valige seejärel tulemite loendist Seadmehaldur .
-
Laiendage jaotist Võrguadapterid ja otsige välja oma seadme võrguadapter.
-
Valige võrguadapter, valige Värskenda draiverit >Otsi värskendatud draiveritarkvara automaatselt ja seejärel järgige juhiseid.
-
Pärast värskendatud draiveri installimist valige nupp Start > Toide > Taaskäivita (kui teil palutakse seda teha) ja vaadake, kas see lahendab ühendusprobleemi.
Kui Windows ei leia võrguadapteri jaoks uut draiverit, minge arvuti tootja veebisaidile ja laadige sealt alla võrguadapteri uusim draiver. Peate teadma arvuti tootjat ja mudeli nime või numbrit.
Tehke üks järgmistest toimingutest.
-
Kui te ei saanud alla laadida ja installida uuemat võrguadapteri draiverit, peitke värskendus, mis põhjustab võrguühenduse katkemise. Värskenduste peitmise kohta leiate teavet artiklist Windowsi Teabevärskendused või draiverivärskenduste peitmine.
-
Kui saate võrguadapteri jaoks värskendatud draiverid installida, installige uusimad värskendused uuesti. Selleks valige nupp Start ja seejärel Sätted > Värskenda & turve > Windows Update > Otsi värskendusi.
Kasuta võrgu lähtestamist
Võrgu lähtestamine peaks olema viimane variant, mida proovida. Kaaluge seda vaid juhul, kui ülaltoodud juhistest polnud ühenduse loomisel abi.
See võib aidata lahendada ühendusprobleeme, mis võivad ilmneda pärast Windowsi varasemalt versioonilt Windows 10 täiendamist. Samuti aitab see lahendada probleemi, mille korral saate luua Interneti-ühenduse, kuid ei saa luua ühendust jagatud võrguketastega. Võrgu lähtestamisel eemaldatakse kõik teie installitud võrguadapterid ja nende sätted. Pärast arvuti taaskäivitamist installitakse kõik võrguadapterid uuesti ja nende vaikesätted taastatakse.
Märkus.: Võrgu lähtestamise kasutamiseks peab teie arvutis töötama Windows 10 versioon 1607 või uuem versioon. Kui soovite vaadata, milline Windows 10 versioon teie seadmes töötab, valige nupp Start ja seejärel Sätted > Süsteem > Teave.
-
Valige nupp Start ja seejärel Sätted > Võrk & Internet > olek > Võrgu lähtestamine.
Võrgu & Interneti-oleku sätete avamine -
Valige kuval Võrgu lähtestamine käsk Lähtesta kohe > Kinnitamiseks Jah .
Oodake, kuni arvuti taaskäivitub, ja kontrollige, kas probleem on lahenenud.
Märkused:
-
Pärast võrgu lähtestamist tuleb teil võib-olla uuesti installida ja häälestada muu võrgutarkvara, mida kasutate, nagu VPN-i klienttarkvara või Hyper‑V virtuaalsed lülitid (kui kasutate seda või muud võrgu virtualiseerimise tarkvara).
-
Võimalik, et võrgu lähtestamisel lülitatakse kõik teie võrguühendused avaliku võrgu profiili. Avaliku võrgu profiilis pole teie arvuti teiste võrgus olevate arvutite ega seadmete jaoks tuvastatav, mis aitab teie arvuti turvalisemaks muuta. Kui aga teie arvutit kasutatakse failide või printerite ühiskasutuseks, peate arvuti uuesti tuvastatavaks muutma, määrates selle kasutama privaatset võrguprofiili. Selleks valige nupp Start ja seejärel valige Sätted > Võrk & Internet > Wi-Fi . Kuval Wi-Fi valige Halda teadaolevaid võrke > võrguühendust, mida soovite muuta > Atribuudid. Tehke jaotises Võrguprofiil valik Privaatne.
Wi-Fi sätete kontrollimine
Wi-Fi adapteritel võib tootjast olenevalt olla erinevad täpsemad sätted, mida saate muuta vastavalt võrgule või lähtuvalt ühenduvuseelistustest.
Kontrollige võrguadapteri sätet Traadita režiim ja veenduge, et see ühtiks võimalustega, mida pakub võrk, millega soovite ühendust luua. Kui säte võrguga ei ühti, ei saa teie seade ühendust luua ja on võimalik, et võrku ei kuvata saadaolevate võrkude loendis. Sätte Traadita režiim väärtuseks on vaikimisi sageli määratud Automaatne või midagi sarnast, mis võimaldab ühenduse luua kõigi toetatud võrkudega.
Juhtmeta režiimi sätte leidmine
-
Seadmehalduris valige Võrguadapterid ja seejärel topeltklõpsake võrguadapteri nime.
-
Valige vahekaart Täpsem ja otsige üles säte Traadita režiim . Veenduge, et see ühtiks teie võrgu režiimiga.
profiilisätete Wi-Fi
Windows kasutab Wi-Fi profiili selleks, et salvestada Wi-Fi võrguga ühenduse loomiseks vajalikud sätted. Nendeks säteteks on võrgu turbetüüp, võti, võrgu nimi (SSID) jne. Kui ühendust ei saa luua Wi-Fi võrguga, millega teie seade eelnevalt sai ühenduse luua, võivad olla võrgusätted muutunud või profiil rikutud.
Selle probleemi lahendamiseks eemaldage võrguühendus ("unustage" see) ja seejärel looge seadmes uuesti võrguga ühendus. Kui määrate arvuti võrguühenduse unustama, eemaldatakse arvutist Wi-Fi võrguprofiil.
Võrgu unustamine
-
Valige tegumiriba paremas servas Ikoon Wi-Fi-võrk ja seejärel valige Võrk & Interneti-sätted.
-
Valige Wi-Fi , seejärel valige Halda teadaolevaid võrke.
-
Valige võrk, mille seade peaks unustama. Seejärel valige Unusta.
Hiljem valige tegumiribal ikoon Wi-Fi ja proovige võrguühenduse pikendamiseks soovitud võrguga uuesti ühendus luua.
Kodupaigutuse kontrollimine
Teie Wi-Fi võrku võivad mõjutada võrgu sagedusala, kanali ummikud ja/või signaali tugevus. Lisateavet leiate artiklist Wi-Fi-ga seotud probleemid ja kodu paigutus.
Otsige täiendavaid märke ikoonile "Interneti-ühendust pole" 
Olenevalt teie sümptomitest võite proovida ka täiendavaid tõrkeotsingutoiminguid. Nende juhiste vaatamiseks vaadake Wi-Fi-ühenduse ikoone ja nende tähendust.
Seotud teemad
-
Veenduge, et Wi-Fi on sisse lülitatud.
-
Nipsake ekraanikuva paremast servast keskkoha poole, valige Sätted, seejärel valige ikoon Võrk.
-
Lülitage sisse Wi-Fi.
-
-
Veenduge, et sülearvutil olev füüsiline Wi-Fi nupp oleks sisse lülitatud. (Kui see on sisse lülitatud, põleb tavaliselt märgutuli.)
-
Veenduge, et arvuti poleks lennurežiimis.
-
Nipsake ekraanikuva paremast servast keskkoha poole, valige Sätted, seejärel valige ikoon Võrk.
-
Lülitage välja Lennurežiim.
-
-
Võimaluse korral liigutage arvuti marsruuterile või pääsupunktile lähemale.
-
Kui võrgu nime üldse ei kuvata, ei pruugi marsruuter või pääsupunkt olla seadistatud võrgu nime edastama. Sel juhul tuleb ühendus luua käsitsi.
-
Nipsake ekraani paremast servast keskkoha poole ja seejärel valige Sätted.
-
Valige ikoon Võrk ja seejärel valige Peidetud võrk.
-
Tippige võrgu nimi ja valige Edasi.
-
Tippige parool ja valige Edasi.
-
Ühenduse loomiseks järgige edasisi juhiseid.
-
-
Võrk lisatakse võrkude loendisse ja kui arvuti on võrgu levialas, saab sellega ühenduse luua. Võrguga ühenduse loomiseks tehke järgmist.
-
Lehe Võrguühenduse loomine avamiseks valige olekualal võrguikoon.
-
Valige Nimeta võrk, valige Ühenda, seejärel tippige võrgu teave. Võrk lisatakse võrkude loendisse ja kui arvuti on võrgu levialas, saab sellega edaspidi ühenduse luua.
-
Laske Windowsil proovida probleem lahendada. Probleemi diagnoosimiseks ja lahendamiseks käivitage võrgu tõrkeotsija.
Valige nupp Start ja alustage sõna Võrguprobleemid tippimist, seejärel valige loendist Võrguprobleemide tuvastamine ja parandamine.
Eelnevalt kirjeldatud võrgu tõrkeotsija aitab diagnoosida ja lahendada levinud ühendusprobleeme. Selle kasutamise järel proovige käivitada allpool loetletud võrgukäsud, kuna nende kahe toimingu kombinatsioon võib ühenduse loomisel abiks olla.
Kui võrgu tõrkeotsija kasutamine probleemi ei lahenda, tehke järgmist.
-
Lähtestage TCP/IP virn.
-
Vabastage IP-aadress.
-
Uuendage IP-aadressi.
-
Tühjendage ja lähtestage DNS-kliendi lahendaja vahemälu.
Võrgukäskude käitamiseks käsuviibaaknas tehke järgmist.
-
Valige nupp Start , hakake tippima cmd, paremklõpsake loendis valikut Käsuviip , valige Käivita administraatorina ja seejärel valige Jah.
-
Käivitage käsuviibas järgmised käsud loetletud järjekorras ja vaadake, kas see lahendab ühendusprobleemi.
-
Tippige netsh winsock reset ja vajutage sisestusklahvi.
-
Tippige netsh int ip reset ja vajutage sisestusklahvi.
-
Tippige ipconfig /release ja vajutage sisestusklahvi.
-
Tippige tekst ipconfig /renew ja vajutage sisestusklahvi.
-
Tippige tekst ipconfig /flushdns ja vajutage sisestusklahvi.
-
Selle käigus luuakse uuesti ühendus Interneti-teenuse pakkujaga (ISP). Selle toimingu puhul katkestatakse ajutiselt kõikide teie Wi-Fi-võrguga ühenduses olevate kasutajate ühendus.
Modemi ja marsruuteri taaskäivitamiseks vajalikud toimingud võivad erineda, kuid üldjoontes on need järgmised.
-
Eemaldage ruuteri toitekaabel toiteallikast.
-
Eemaldage modemi toitekaabel toiteallikast.
Mõnel modemil on varuaku. Kui eemaldate modemi pistiku ja seadme tuled jäävad põlema, eemaldage modemilt ka aku. -
Oodake vähemalt 30 sekundit.
Kui pidite aku modemilt eemaldama, pange see uuesti sisse. -
Ühendage modemi pistik tagasi toiteallikasse. Modemi tuled vilguvad. Oodake, kuni vilkumine lakkab.
-
Ühendage marsruuteri pistik tagasi toiteallikasse.
Oodake mõni minut, kuni modem ja marsruuter täielikult sisse lülituvad. Seda, kas seadmed on sisse lülitunud, saab tavaliselt aru olekutulede järgi. -
Proovige arvutis uuesti ühendus luua.
Veenduge, et tegemist ei oleks kaablimodemi ega Interneti-teenuse pakkuja (ISP) probleemiga. Kui on, siis võtke ühendust Interneti-teenuse pakkujaga.
-
Valige nupp Start , hakake tippima cmd, paremklõpsake loendis valikut Käsuviip , valige Käivita administraatorina ja seejärel valige Jah.
-
Sisestage käsuviibas ipconfig.
Otsige välja Vaikelüüs kõrval olevat IP-aadressi. Vajaduse korral kirjutage aadress üles. Näide: 192.168.1.1. -
Viiba ilmumisel tippige ping <vaikelüüsi nimi> ja vajutage sisestusklahvi Enter. Näiteks tippige ping 192.168.1.1 ja vajutage sisestusklahvi (Enter).
Tulem peaks olema umbes selline:
Reply from 192.168.1.1: bytes=32 time=5ms TTL=64
Reply from 192.168.1.1: bytes=32 time=5ms TTL=64
Reply from 192.168.1.1: bytes=32 time=5ms TTL=64
Reply from 192.168.1.1: bytes=32 time=5ms TTL=64
Ping statistics for 192.168.1.1: Packets: Sent = 4, Received = 4, Lost = 0 (0% loss), Approximate round trip times in milli-seconds: Minimum = 4ms, Maximum = 5ms, Average = 4ms
Kui ping õnnestub ja näete ülalolevatega sarnaseid tulemusi, ent arvutis ei saa Interneti-ühendust luua, võib tegemist olla modemi või Interneti-teenuse pakkuja (ISP) probleemiga.
Kui võrguga ühenduse loomisel on endiselt probleeme, võivad need olla seotud teie võrguadapteriga.
-
Proovige kasutada võrguadapteri tõrkeotsijat, et automaatselt leida ja lahendada teatud probleemid. See tõrkeotsija lülitab adapteri välja ja seejärel uuesti sisse ning proovib muid levinud parandusvõtteid.
Valige nupp Start , hakake tippima tõrkeotsingut ja seejärel valige loendist Tõrkeotsing . Valige Kuva kõik > Võrguadapter. -
Värskendage võrguadapteri draiverit. Aegunud või ühildumatu võrguadapteridraiver võib põhjustada ühendusega seotud probleeme. Kontrollige, kas värskendatud draiver on saadaval.
-
Valige nupp Start , hakake tippima seadmehaldurit ja seejärel valige see loendist.
-
Seadmehalduris valige Võrguadapterid, paremklõpsake oma adapterit ja seejärel valige Atribuudid.
-
Valige vahekaart Draiver ja seejärel valige Draiveri värskendamine.
-
Valige Otsi värskendatud draiveritarkvara automaatselt.
-
Kui Windows ei leia võrguadapteri jaoks uut draiverit, minge arvuti tootja veebisaidile ja laadige sealt alla võrguadapteri uusim draiver. Kui teie arvuti ei saa Internetiga ühendust luua, tuleb teil draiver alla laadida muus arvutis ja salvestada see USB-mäluseadmesse, et saaksite draiveri oma arvutisse installida. Peate teadma arvuti tootjat ja mudeli nime või numbrit.
Kui kodus ühenduse loomine ei õnnestu, võite marsruuteri kontrollimiseks proovida järgmist.
-
Kui võrgu nime ei kuvata, logige marsruuterisse sisse ja kontrollige, kas see on seatud levitama võrgu nime.
-
Ühendage arvuti Etherneti kaabli abil marsruuteriga.
-
Avage veebibrauser ja tippige oma raadiovõrgu marsruuteri IP-aadress. (See võib olla näiteks 192.168.1.1 või 172.16.0.0 – marsruuteri vaike-IP-aadressi leidmiseks vaadake oma marsruuteri dokumentatsiooni.)
-
Logige oma kasutajanime ja parooliga sisse ning seejärel veenduge, et suvand nimega Enable SSID Broadcast (Luba SSID levitamine), Wireless SSID broadcast (Raadiovõrgu SSID levitamine) või mõne sarnase nimega suvand oleks sisse lülitatud. See säte on sageli raadiovõrgu sätete lehel.
-
-
Kontrollige, kas teie Wi-Fi-võrk kasutab aadressi filtreerimise turvalisusfunktsiooni meediumipöörduse juhtimine (Media Access Control, MAC). Kui see on nii, tuleb ühenduse loomiseks lisada marsruuteri pääsuloendisse teie arvuti MAC-aadress.
-
Valige nupp Start . Hakake tippima cmd ja paremklõpsake loendis valikut Käsuviip . Valige Käivita administraatorina ja seejärel valige Jah.
-
Tippige käsuviibas tekst ipconfig /all.
Kirjutage üles raadiovõrguadapteri füüsilise aadressi kõrval kuvatav aadress. See aadress tuleb lisada marsruuteri pääsuloendisse.
MAC-aadressi lisamiseks marsruuteri pääsuloendisse tehke järgmist.
-
Avage veebibrauser ja tippige oma raadiovõrgu marsruuteri IP-aadress. (See võib olla näiteks 192.168.1.1 või 172.16.0.0 – marsruuteri vaike-IP-aadressi leidmiseks vaadake oma marsruuteri dokumentatsiooni.)
-
Logige oma kasutajanime ja parooliga sisse ja otsige üles säte nimega MAC-aadressi filter või midagi sarnast.
-
Lisage oma arvuti MAC-aadress, mille te üles kirjutasite, pääsuloendisse ja salvestage muudatused.
Proovige arvutis uuesti luua ühendus Wi-Fi-võrguga.
-
-
Veenduge, et Wi-Fi on sisse lülitatud.
-
Avage sülearvutis Windowsi mobiilsuskeskus, valides nupu Start

-
Otsige üles jaotis Raadiovõrk. Kui Wi-Fi on sisse lülitatud, peaks nupul olema tekst Lülita raadiovõrk välja.
-
-
Veenduge, et sülearvutil olev füüsiline Wi-Fi nupp oleks sisse lülitatud. (Kui see on sisse lülitatud, põleb tavaliselt märgutuli.)
-
Veenduge, et arvuti poleks lennurežiimis.
-
Võimaluse korral liigutage arvuti marsruuterile või pääsupunktile lähemale.
-
Kui võrgu nime üldse ei kuvata, ei pruugi marsruuter või pääsupunkt olla seadistatud võrgu nime edastama. Sel juhul tuleb ühendus luua käsitsi.
-
Avage raadiovõrkude haldamine, valides nupu Start

-
Valige Lisa ja seejärel valige Loo võrguprofiil käsitsi.
-
Tippige võrgu teave.
-
Kui soovite, et Windows looks võrgu levialas ühenduse automaatselt, märkige ruut Loo see ühendus automaatselt.
-
Märkige ruut Ühenda ka siis, kui võrk ei levita, valige Edasi ja seejärel valige Sule.
-
-
Võrk lisatakse võrkude loendisse ja kui arvuti on võrgu levialas, saab sellega ühenduse luua. Võrguga ühenduse loomiseks tehke järgmist.
-
Lehe Võrguühenduse loomine avamiseks valige olekualal võrguikoon.
-
Valige Nimeta võrk, valige Ühenda, seejärel tippige võrgu teave. Võrk lisatakse võrkude loendisse ja kui arvuti on võrgu levialas, saab sellega edaspidi ühenduse luua.
-
Laske Windowsil proovida probleem lahendada. Probleemi diagnoosimiseks ja lahendamiseks käivitage võrgu tõrkeotsija.
Võrgu tõrkeotsija avamiseks klõpsake olekualal võrguikooni ja seejärel valige Probleemide tõrkeotsing.
Eelnevalt kirjeldatud võrgu tõrkeotsija aitab diagnoosida ja lahendada levinud ühendusprobleeme. Selle kasutamise järel proovige käivitada allpool loetletud võrgukäsud, kuna nende kahe toimingu kombinatsioon võib ühenduse loomisel abiks olla.
Kui võrgu tõrkeotsija kasutamine probleemi ei lahenda, tehke järgmist.
-
Lähtestage TCP/IP virn.
-
Vabastage IP-aadress.
-
Uuendage IP-aadressi.
-
Tühjendage ja lähtestage DNS-kliendi lahendaja vahemälu.
Võrgukäskude käitamiseks käsuviibaaknas tehke järgmist.
-
Valige nupp Start

-
Käivitage käsuviibas järgmised käsud loetletud järjekorras ja vaadake, kas see lahendab ühendusprobleemi.
-
Tippige netsh winsock reset ja vajutage sisestusklahvi.
-
Tippige netsh int ip reset ja vajutage sisestusklahvi.
-
Tippige ipconfig /release ja vajutage sisestusklahvi.
-
Tippige tekst ipconfig /renew ja vajutage sisestusklahvi.
-
Tippige tekst ipconfig /flushdns ja vajutage sisestusklahvi.
-
Selle käigus luuakse uuesti ühendus Interneti-teenuse pakkujaga (ISP). Selle toimingu puhul katkestatakse ajutiselt kõikide teie Wi-Fi-võrguga ühenduses olevate kasutajate ühendus.
Modemi ja marsruuteri taaskäivitamiseks vajalikud toimingud võivad erineda, kuid üldjoontes on need järgmised.
-
Eemaldage ruuteri toitekaabel toiteallikast.
-
Eemaldage modemi toitekaabel toiteallikast.
Mõnel modemil on varuaku. Kui eemaldate modemi pistiku ja seadme tuled jäävad põlema, eemaldage modemilt ka aku. -
Oodake vähemalt 30 sekundit.
Kui pidite aku modemilt eemaldama, pange see uuesti sisse. -
Ühendage modemi pistik tagasi toiteallikasse. Modemi tuled vilguvad. Oodake, kuni vilkumine lakkab.
-
Ühendage marsruuteri pistik tagasi toiteallikasse.
Oodake mõni minut, kuni modem ja marsruuter täielikult sisse lülituvad. Seda, kas seadmed on sisse lülitunud, saab tavaliselt aru olekutulede järgi. -
Proovige arvutis uuesti ühendus luua.
Veenduge, et tegemist ei oleks kaablimodemi ega Interneti-teenuse pakkuja (ISP) probleemiga. Kui on, siis võtke ühendust Interneti-teenuse pakkujaga.
-
Valige nupp Start

-
Sisestage käsuviibas ipconfig.
Otsige välja Vaikelüüs kõrval olevat IP-aadressi. Vajaduse korral kirjutage aadress üles. Näide: 192.168.1.1. -
Viiba ilmumisel tippige ping <vaikelüüsi nimi> ja vajutage sisestusklahvi Enter. Näiteks tippige ping 192.168.1.1 ja vajutage sisestusklahvi (Enter).
Tulem peaks olema umbes selline:
Reply from 192.168.1.1: bytes=32 time=5ms TTL=64
Reply from 192.168.1.1: bytes=32 time=5ms TTL=64
Reply from 192.168.1.1: bytes=32 time=5ms TTL=64
Reply from 192.168.1.1: bytes=32 time=5ms TTL=64
Ping statistics for 192.168.1.1: Packets: Sent = 4, Received = 4, Lost = 0 (0% loss), Approximate round trip times in milli-seconds: Minimum = 4ms, Maximum = 5ms, Average = 4ms
Kui ping õnnestub ja näete ülalolevatega sarnaseid tulemusi, ent arvutis ei saa Interneti-ühendust luua, võib tegemist olla modemi või Interneti-teenuse pakkuja (ISP) probleemiga.
Kui võrguga ühenduse loomisel on endiselt probleeme, võivad need olla seotud teie võrguadapteriga.
-
Proovige kasutada võrguadapteri tõrkeotsijat, et automaatselt leida ja lahendada teatud probleemid. See tõrkeotsija lülitab adapteri välja ja seejärel uuesti sisse ning proovib muid levinud parandusvõtteid.
Avage võrguadapteri tõrkeotsija, valides nupu Start
-
Värskendage võrguadapteri draiverit. Aegunud või ühildumatu võrguadapteridraiver võib põhjustada ühendusega seotud probleeme. Kontrollige, kas värskendatud draiver on saadaval.
-
Seadmehalduri avamiseks valige nupp Start


-
Seadmehalduris valige Võrguadapterid, paremklõpsake oma adapterit ja seejärel valige Atribuudid.
-
Valige vahekaart Draiver ja seejärel valige Draiveri värskendamine.
-
Valige Otsi värskendatud draiveritarkvara automaatselt.
-
Kui Windows ei leia võrguadapteri jaoks uut draiverit, minge arvuti tootja veebisaidile ja laadige sealt alla võrguadapteri uusim draiver. Kui teie arvuti ei saa Internetiga ühendust luua, tuleb teil draiver alla laadida muus arvutis ja salvestada see USB-mäluseadmesse, et saaksite draiveri oma arvutisse installida. Peate teadma arvuti tootjat ja mudeli nime või numbrit.
Kui kodus ühenduse loomine ei õnnestu, võite marsruuteri kontrollimiseks proovida järgmist.
-
Kui võrgu nime ei kuvata, logige marsruuterisse sisse ja kontrollige, kas see on seatud levitama võrgu nime.
-
Ühendage arvuti Etherneti kaabli abil marsruuteriga.
-
Avage veebibrauser ja tippige oma raadiovõrgu marsruuteri IP-aadress. (See võib olla näiteks 192.168.1.1 või 172.16.0.0 – marsruuteri vaike-IP-aadressi leidmiseks vaadake oma marsruuteri dokumentatsiooni.)
-
Logige oma kasutajanime ja parooliga sisse ning seejärel veenduge, et suvand nimega Enable SSID Broadcast (Luba SSID levitamine), Wireless SSID broadcast (Raadiovõrgu SSID levitamine) või mõne sarnase nimega suvand oleks sisse lülitatud. See säte on sageli raadiovõrgu sätete lehel.
-
-
Kontrollige, kas teie Wi-Fi-võrk kasutab aadressi filtreerimise turvalisusfunktsiooni meediumipöörduse juhtimine (Media Access Control, MAC). Kui see on nii, tuleb ühenduse loomiseks lisada marsruuteri pääsuloendisse teie arvuti MAC-aadress.
-
Valige nupp Start

-
Tippige käsuviibas tekst ipconfig /all.
Kirjutage üles raadiovõrguadapteri füüsilise aadressi kõrval kuvatav aadress. See aadress tuleb lisada marsruuteri pääsuloendisse.
MAC-aadressi lisamiseks marsruuteri pääsuloendisse tehke järgmist.
-
Avage veebibrauser ja tippige oma raadiovõrgu marsruuteri IP-aadress. (See võib olla näiteks 192.168.1.1 või 172.16.0.0 – marsruuteri vaike-IP-aadressi leidmiseks vaadake oma marsruuteri dokumentatsiooni.)
-
Logige oma kasutajanime ja parooliga sisse ja otsige üles säte nimega MAC-aadressi filter või midagi sarnast.
-
Lisage oma arvuti MAC-aadress, mille te üles kirjutasite, pääsuloendisse ja salvestage muudatused.
Proovige arvutis uuesti luua ühendus Wi-Fi-võrguga.
-











