Kui arvuti vaba ruum on otsakorral, , ei pruugi te saada installida olulisi Windowsi värskendusi. Samuti võib see pärssida arvuti jõudlust . Siin on toodud mõned juhised kettaruumi vabastamiseks, et saaksite oma arvuti ajakohasena hoida ja selle sujuva töö tagada. Need soovitused on järjestatud – alustage esimesest ja vaadake, kas sellest on abi. Kui mitte, liikuge järgmise juurde.
Windows 11 seadmes kettaruumi kogumahu kontrollimiseks valige tegumiribalt File Explorer ja seejärel valige vasakul suvand See arvuti. Draivil olev vaba ruum kuvatakse jaotises Seadmed ja draivid.
Märkus.: Kui järgite alltoodud juhiseid ja teil esinevad ikka veel Windowsi värskendamisega seotud probleemid vähese kettaruumi tõttu, võib aidata Windowsi lähtestamine või uuesti installimine. Lisateavet leiate teemast Windowsi uuesti installimine.
Kui kasutasite seadmes ruumi vabastamiseks puhastussoovitusi ja seejärel kuvati vähese kettaruumi tõrge, on võimalik, et kaust Temp täitub kiiresti rakenduse (.appx) failidega, mida kasutab Microsoft Store. Lisateavet vt Vähese kettaruumi tõrge, kui kaust Temp on täis
Salvestusruumi sensor saab automaatselt vabastada kettaruumi, eemaldades üksused, mida te ei vaja, näiteks ajutised failid ja prügikastis olevad üksused. Lisateavet leiate teemast Kettaruumi haldamine salvestusruumi sensoriga.
Kui te ei soovi salvestusruumi sensori kasutada, aitavad puhastussoovitused teil tuvastada ja puhastada seadmest ajutisi faile ja süsteemifaile.
-
Valige Start > Sätted > Süsteem > salvestusruum > puhastussoovitused.
-
Vaadake üle kõik kategooriad, sh Ajutised failid, Suured või kasutamata failid, Pilveteenusega sünkroonitud failid ja Kasutamata rakendused ning valige üksused, mille soovite eemaldada. Windows soovitab teile faile ja kuvab salvestusruumi nende üksuste eemaldamisel.
-
Kui olete eemaldatavad üksused valinud, valige iga jaotise jaoks nupp Puhasta.
Märkus.: Kui läksite operatsioonisüsteemile Windows 10 üle vähem kui kümme päeva tagasi, leiate süsteemifailide loetelust ka teie eelmise Windowsi versiooni, mille saate kustutada. Kui teil on vaja vabastada kettaruumi, saate selle kustutada, kuid pidage meeles, et kustutate sellega kausta Windows.old, mis sisaldab faile, mis võimaldavad teil oma Windowsi varasema versiooni uuesti kasutusele võtta. Windowsi varasema versiooni kustutamist ei saa tühistada. (Te ei saa sel juhul enam uuesti eelmisele Windowsi versioonile tagasi minna.)
Windows 11 võib viidata sellele, et uusima Windows 11 funktsioonivärskenduse hankimiseks on vaja rohkem ruumi. Välist salvestit saate kasutada värskenduse lõpuleviimiseks.
Lisateavet leiate teemast Windowsi värskenduste jaoks ruumi vabastamine.
Märkus.: Võimalik, et peate kasutama mikro-USB adapterit, juhul kui teie seadmel ei ole standardset USB-porti.
Isiklikud failid, näiteks videod, muusika, fotod ja dokumendid, võivad seadmes võtta palju ruumi. Et näha, millised failid kasutavad kõige rohkem ruumi, tehke järgmist.
-
Valige tegumiribalt File Explorer ja otsige üles failid, mida soovite teisaldada.
-
Valige vasakul menüüs jaotises See arvuti kaust, et näha, millised failid on sellesse salvestatud. Enamasti on kõige mahukamad teie seadmesse salvestatud failid kaustades Videod, Muusika, Pildid ja Allalaaditud failid.
-
Kaustas olevate failide suuruse vaatamiseks valige tegumiribal Vaade ja seejärel valige Üksikasjad. Paremklõpsake avatud ruumi (või valige pikalt) ja seejärel valige Sortimisalus > Maht , et kuvada loendi alguses suurimad failid.
-
Kui leidub faile, mida te oma seadmes enam ei vaja, saate need kustutada või teisaldada välisesse mäluseadmesse, näiteks USB-draivile või SD-kaardile.
Märkus.: Failide kustutamise korral ärge unustage tühjendada Prügikasti, et eemaldada failid teie seadmest täielikult ja vabastada ruumi.
Fotode, muusika, videote või muude failide teisaldamiseks, mida soovite alles hoida, kuid mida te väga tihti ei kasuta, võiksite need salvestada välisele salvestile, näiteks USB-draivile või SD-kaardile. Saate neid endiselt kasutada, kui draiv on ühendatud, aga need ei võta arvutis ruumi.
-
Ühendage väline mäluseade (näiteks USB-draiv või SD-kaart) arvutiga.
-
Valige tegumiribal File Explorer ja avage kaust, mis sisaldab teisaldatavaid faile.
-
Valige failid ja seejärel valige lindil Käsk Lõika . Liikuge ühendatud välise salvesti asukohta ja valige kleebi .
Uute failide salvestamine teisele draivile aitab tulevikus ennetada sellel draivil vähese ruumi probleemi, et te ei peaks korduvalt oma faile teisele draivile teisaldama. Selle asemel, et salvestada kõik uued failid vaikekettale, saate mõned neist salvestada teisele kettale, kus on rohkem vaba ruumi.
-
Valige Start > Sätted > Süsteem > Salvestusruum > Täpsemad salvestussätted > Kuhu uus sisu salvestatakse.
Salvestusruumi sätete avamine -
Valige iga sisutüübi jaoks rippmenüüst draiv. Kui draivi, mida soovite kasutada, pole nimekirjas, veenduge, et see oleks arvutiga ühendatud.
Ruumi säästmiseks lülitage sisse funktsioon OneDrive'i nõudmisel failid, mis salvestab teie kõvakettale täismahus faili asemel väiksema kohatäitefaili, mitte pilveteenuses teie OneDrive'i kontole salvestatud täissuuruses faili. Teil on võimalik saada oma OneDrive’i failid arvutist ilma nende kõigi allalaadimiseks kõvakettaruumi kasutamata. Lisateavet leiate teemast Windowsi jaoks mõeldud OneDrive'i nõudefailide funktsiooni abil kettaruumi säästmine .
Mõnikord võib viirus või muu ründevara teie süsteemifaile kahjustades tarbida märkimisväärselt kõvakettaruumi. Kui kahtlustate, et teie arvuti on nakatunud ründevaraga, kasutage viirusekontrolli ja puhastuse käivitamiseks viirusetõrjeprogrammi (nt Windowsi turve). Kui see ei aita probleemi lahendada, võib olla abi arvuti lähtestamisest.
Kui olete järginud siinseid juhiseid, kuid vajate siiski abi seadmes ruumi vabastamiseks, saate tugiagendiga vestelda Microsofti klienditoe poole . See on soovitatav ka juhul, kui kettaruumi vabastamise katsed käivitavad teatud tõrkekoodid, mille lahendamiseks vajate abi.
Järgmised küsimused on seotud konkreetselt vähese kettaruumi ja Windows Update'iga. Lugege Windows Update'i kohta lisateavet.
Kui värskenduse installimiseks pole piisavalt vaba ruumi saadaval, kuvatakse hüpikteatis,mis annab teile teada, et värskenduse installimiseks on vaja rohkem ruumi.
Kui valite Lahenda probleemid, antakse teile teada, kui palju lisaruumi on vaja. Samuti teavitatakse teid, et saate kasutada välist salvestit, et te ei peaks süsteemidraivil nii palju ruumi vabastama. Siit saate teada, kuidas Windowsi värskenduste installimiseks ruumi vabastada.
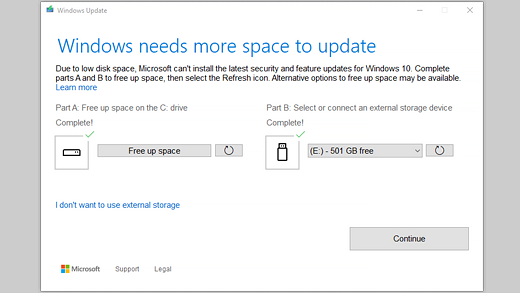
See, kui palju vaba kettaruumi teie seade värskenduse jaoks vajab, varieerub. Tavaliselt nõuavad funktsioonivärskendused 6 GB – 11 GB või rohkem vaba ruumi, kvaliteedivärskendused aga nõuavad 2–3 GB või rohkem ruumi. Siit leiate teavet funktsiooni- ja kvaliteedivärskenduse erinevuste kohta.
Kettaruumi on vaja värskenduse allalaadimiseks, valikuliste funktsioonide ja praegu installitud keelevariantide uute versioonide allalaadimiseks ning värskenduse rakendamiseks. Lisaruumi on ajutiselt vaja ka värskenduse desinstallimise toetamiseks. (Enamasti läheb seda vaja kuni 10 päevaks.) Selle ruumi saab vabastada pärast uuenduse lõpuleviimist. Selleks valige Start > Sätted > Süsteem > Salvestusruum > Puhastussoovitused. Kui olete eemaldatavad üksused valinud, valige selle jaotise nupp Puhasta .
Salvestusruumi sätete avamine
Värskendus on allalaadimismahu vähendamiseks tihendatud.
Märkus.: Reserveeritud salvestusruumiga seadmete puhul kasutab värskendus esmalt reserveeritud salvestusruumi enne muu kettaruumi kasutamist. Lisateavet leiate teemast Reserveeritud salvestusruumi töö Windowsis.
Funktsioonivärskenduse jaoks nõutav ruum oleneb peamiselt kahest asjaolust: millist värskendusteed kasutatakse ning valikulise sisu ja muude funktsioonivärskenduse installimisel teie arvuti jaoks leitud asjakohaste värskenduste maht.
Märkus.: Reserveeritud salvestusruumiga seadmete puhul kasutab värskendus esmalt reserveeritud salvestusruumi enne muu kettaruumi kasutamist. Lisateavet leiate teemast Reserveeritud salvestusruumi töö Windowsis.
Windows kasutab kolme erinevat funktsioonivärskendusteed olenevalt sellest, kui palju kettaruumi praegu saadaval on.
-
Arvutid, kus on palju vaba kettaruumi
Windows proovib arvuti kasutamise ajal automaatselt teha rohkem värskendusprotsessi taustal. See vähendab märkimisväärselt aega, mil teie arvuti on värskendamise ajal võrguühenduseta (või mittekasutatav), kuigi võib ajutiselt kasutada värskenduse lõpuleviimiseks rohkem kettaruumi. Siit leiate lisateavet selle kohta, kuidas värskenduste ajal võrguühenduseta aega vähendada (praegu on see ingliskeelne). -
Arvutites, kus on piiratud vaba ruum, kuid piisavalt, et värskendamine automaatselt
lõpule viia Windows optimeerib automaatselt värskenduse installimiseks vajaliku vaba kettaruumi vähendamiseks. Seetõttu pikeneb installimiseks kuluv aeg, mil te ei saa arvutit kasutada. -
Arvutites, kus pole värskenduse
automaatseks installimiseks piisavalt ruumi Windows palub teil kettaruumi vabastada või kasutada arvutis ajutiselt salvestusruumi laiendamiseks välist salvestusruumi. Kui kasutate välist salvestit, ei vaja Windows süsteemidraivil nii palju vaba ruumi, kuna värskenduse jaoks saab ajutiselt kasutada teie välist mäluseadet.
Nõutava vaba kettaruumi hulk on iga värskendustee korral erinev olenevalt sellest, milline valikuline sisu ja muud teie arvuti jaoks asjakohased värskendused installitakse. Näide.
-
Valikulised funktsioonid. Paljud Windowsi jaoks saadaolevad valikulised funktsioonid on süsteemi või teie poolt käsitsi eelinstallitud või hangitud nõudmisel. Arvutisse installitud rakenduste vaatamiseks avage menüü Start > Sätted > Rakendused > Valikulised funktsioonid.
Valikuliste funktsioonide sätete
avamine Nende funktsioonide maht jääb Windows Mixed Reality portaalis alla 1 MB kuni peaaegu 2 GB. Funktsioonivärskenduse arvutisse installimiseks nõutava ruumi vähendamiseks võite desinstallida valikulised funktsioonid, mida te ei kasuta. -
Installitud keeled. Windows on lokaliseeritud paljudesse keeltesse. Ehkki paljud inimesed kasutavad korraga ainult ühte keelt, on teistel kordamööda kasutusel kaks või enam keelt. Arvutisse installitud keelte vaatamiseks valige Start > Sätted > Aeg & keel > keele & piirkond .
Keelesätete
avamine Iga värskenduse ajal tuleb värskendada kõiki keeleressursse ja seotud tippimise, kõnesünteesi, kõnesünteesi ja käsitsikirjatuvastuse ressursse. Iga keele sisumaht võib ulatuda alates 175 MB-st kuni enam kui 300 MB-ni. Funktsioonivärskenduse arvutisse installimiseks nõutava ruumi vähendamiseks võite desinstallida keeled, mida te ei kasuta. -
Draiverivärskendused. OEM-id ja muud riistvarapartnerid avaldavad mõnikord koos uue operatsioonisüsteemi värskendusega uusi graafika-, võrgundus-, heli- ja muid draivereid. Nende draiverite maht võib märkimisväärselt erineda olenevalt teie arvutist ja sellest, milliseid draivereid on värskendatud.
-
Opsüsteemi kvaliteedivärskendused. Funktsioonivärskenduse installimise käigus proovib Windows alla laadida ja automaatselt installida ka uusima kvaliteedivärskenduse, et teie arvuti oleks täiesti ajakohane, kui asute seda jälle kasutama. Kohe pärast funktsioonivärskenduse avaldamist võib selle funktsioonivärskendusega kaasnev kvaliteedivärskendus olla mahult vaid mõnisada MB, ent uute kvaliteedi- ja turbemuudatuste rakendamisel võib kvaliteedivärskenduse maht tõusta enam kui 1 GB peale. Kui teie arvutis napib kettaruumi, võite kvaliteedivärskenduse alla laadida ja installida pärast funktsioonivärskenduse lõpuleviimist.
Windows Update keelab ajutiselt mitmesugused süsteemifailid (sh näiteks hiberfile.sys ja pagefile.sys), et kasutada tavaliselt nende failide jaoks kuluvat ruumi funktsioonivärskenduse rakendamiseks. Kõik värskenduse rakendamiseks keelatud failid lubatakse pärast rakenduse lõpulejõudmist automaatselt uuesti. Kuna nende failide maht varieerub olenevalt sellest, kuidas te oma arvutit kasutate ja kui palju RAM-muutmälu teie arvutis on (ka juhul, kui kahel erineval arvutil on täpselt sama opsüsteemi tõmmis), võib värskendamiseks nõutava vaba kettaruumi maht samuti varieeruda.
Värskendustee ja funktsioonide kombinatsioon tähendab, et värskenduse lõpuleviimiseks nõutava vaba kettaruumi maht võib olla väga erinev. Siin on mõned näited arvutite kohta, mis värskendatakse Windows 10 versioonile 1803.
|
Optimeeritud võimalikult lühikese töökatkestusaja jaoks |
Optimeeritud minimaalse kettaruumi jaoks |
Optimeeritud minimaalse kettaruumi jaoks välise salvestusruumi kasutamisel |
|
|---|---|---|---|
|
Minimaalsed valikulised funktsioonid, keeled ja värskendused |
20 GB |
5,5 GB+ |
4,5 GB+ |
|
Palju valikulisi funktsioone, keeli ja värskendusi |
20 GB+ |
13,75 GB+ |
7 GB+ |
Windows 11 seadmes kettaruumi kogumahu kontrollimiseks valige tegumiribalt File Explorer ja seejärel valige vasakul suvand See arvuti. Draivil olev vaba ruum kuvatakse jaotises Seadmed ja draivid.
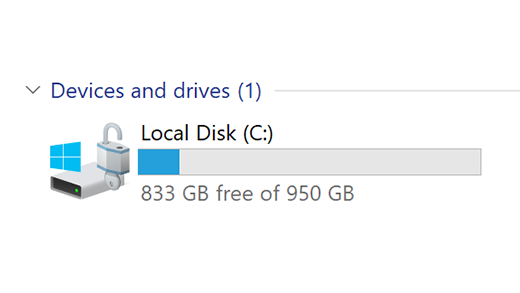
Välissalvesti kasutamine on otstarbekas järgmistel juhtudel
-
Interneti-ühendus pole saadaval.
-
Teil on vaja talletada mahukaid faile või väga palju faile. Sellisel juhul võtab failide üleslaadimine aega ja samuti võib see teenus olla tasuline.
Windows Update pakub seadmete jaoks asjakohaseid värskendusi automaatselt. Kui soovite kontrollida, kas teie seade on ajakohane, valige Start > Sätted > Windows Update ja seejärel valige Otsi värskendusi.
Otsi värskendusi
Windows 11 käitamiseks on vaja 64 GB protsessorit.
Seadmes kasutatava salvestusriistvara kaalumisel tasub vaadata ka muud peale riistvara salvestusruumi mahu. Sageli on salvestusseadme kiirus mahust isegi olulisem. Aeglase salvestusriistvaraga (HDD-kõvakettaga) seadmete töö on sageli märkimisväärselt aeglasem kui kiiremat salvestusriistvara (nt SSD- või eMMC-ketast) kasutavatel seadmetel.
Seadme värskendamiseks pole vaja kõvakettalt kogu sisu eemaldada. Aitab sellest, kui teete värskenduse lõpuleviimiseks piisavalt vaba ruumi.
Seotud teemad
Kui arvuti vaba ruum on otsakorral, , ei pruugi te saada installida olulisi Windowsi värskendusi. Samuti võib see pärssida arvuti jõudlust . Siin on toodud mõned juhised kettaruumi vabastamiseks, et saaksite oma arvuti ajakohasena hoida ja selle sujuva töö tagada. Need soovitused on järjestatud – alustage esimesest ja vaadake, kas sellest on abi. Kui mitte, liikuge järgmise juurde.
Windows 10 seadmes kettaruumi kokku vaatamiseks valige tegumiribalt File Explorer ja seejärel valige vasakul suvand See arvuti. Draivil olev vaba ruum kuvatakse jaotises Seadmed ja draivid.
Märkus.: Kui järgite alltoodud juhiseid ja teil esinevad ikka veel Windowsi värskendamisega seotud probleemid vähese kettaruumi tõttu, võib aidata Windowsi lähtestamine või uuesti installimine. Lisateavet leiate teemast Windowsi uuesti installimine.
Kui kasutasite seadmes ruumi vabastamiseks kettapuhastust ja seejärel kuvati vähese kettaruumi tõrge, on võimalik, et kaust Temp täitub kiiresti rakenduse (.appx) failidega, mida kasutab Microsoft Store. Lisateavet vt Vähese kettaruumi tõrge, kui kaust Temp on täis
Salvestusruumi sensor saab automaatselt vabastada kettaruumi, eemaldades üksused, mida te ei vaja, näiteks ajutised failid ja prügikastis olevad üksused. Lisateavet leiate teemast Kettaruumi haldamine salvestusruumi sensoriga.
Kui teie süsteemis ei ole salvestusruumi sensorit, saate oma seadmest ajutiste failide ja süsteemifailide kustutamiseks kasutada kettapuhastusriista.
-
Tippige tegumiriba otsinguväljale kettapuhastus ja valige see tulemite hulgast.
-
Valige draiv, mille faile soovite puhastada, ja seejärel valige OK.
-
Märkige ruut nende failitüüpide kõrval, mille soovite kustutada. (Failitüübi kirjelduse kuvamiseks valige failitüübi nimi.) Vaikimisi on valitud allalaaditud programmifailid, ajutised Interneti-failid ja pisipildid. Juhul, kui te ei soovi neid faile kustutada, tühjendage need märkeruudud.
-
Ruumi vabastamiseks valige Puhasta süsteemifailid, valige draiv ja valige OK. Kui süsteem on arvutused teinud, valige kustutatavate süsteemifailide tüüp. Kettapuhastus arvutab välja ruumi, mida saab arvutis vabastada. See võtab mõne hetke.
Märkus.: Kui läksite operatsioonisüsteemile Windows 10 üle vähem kui kümme päeva tagasi, leiate süsteemifailide loetelust ka teie eelmise Windowsi versiooni, mille saate kustutada. Kui teil on vaja vabastada kettaruumi, saate selle kustutada, kuid pidage meeles, et kustutate sellega kausta Windows.old, mis sisaldab faile, mis võimaldavad teil oma Windowsi varasema versiooni uuesti kasutusele võtta. Windowsi varasema versiooni kustutamist ei saa tühistada. (Te ei saa sel juhul enam uuesti eelmisele Windowsi versioonile tagasi minna.)
-
Kui olete valinud failitüübid, mille soovite kustutada, valige OK ja seejärel valige puhastamise käivitamiseks kinnitusaknas käsk Kustuta failid.
NB!:
-
Samuti saate tihendada operatsioonisüsteemi draivi (draivi, kuhu Windows on installitud), aidates teil oluliste värskenduste installimiseks rohkem ruumi saada. See toiming ei kustuta selle draivi sisu ning tihendatud draivilt failide avamisel ja draivile salvestamisel ei tohiks tekkida probleeme.
-
Kui soovite operatsioonisüsteemi draivi tihendada, valige tegumiribalt File Explorer ja seejärel valige vasakpoolsel paanil See arvuti. Paremklõpsake või puudutage pikalt operatsioonisüsteemi draivi (tavaliselt ketas C) ja seejärel valige Atribuudid ning tehke vahekaardil Üldist valik Tihenda see draiv kettaruumi säästmiseks. Valige Rakenda > OK. Pärast värskenduse installimist saate operatsioonisüsteemi draivi suvalisel ajal käsitsi lahti pakkida, tühjendades ruudu Tihenda see draiv kettaruumi säästmiseks ja seejärel klõpsates nuppu Rakenda > OK.
Windows 10 võib näidata, et vajab uusimaks Windows 10 funktsioonivärskenduseks rohkem ruumi. Välist salvestit saate kasutada värskenduse lõpuleviimiseks.
Lisateavet leiate teemast Windowsi värskenduste jaoks ruumi vabastamine.
Märkus.: Võimalik, et peate kasutama mikro-USB adapterit, juhul kui teie seadmel ei ole standardset USB-porti.
Isiklikud failid, näiteks videod, muusika, fotod ja dokumendid, võivad seadmes võtta palju ruumi. Et näha, millised failid kasutavad kõige rohkem ruumi, tehke järgmist.
-
Valige tegumiribalt File Explorer ja otsige üles failid, mida soovite teisaldada.
-
Valige vasakul menüüs jaotises See arvuti kaust, et näha, millised failid on sellesse salvestatud. Enamasti on kõige mahukamad teie seadmesse salvestatud failid kaustades Videod, Muusika, Pildid ja Allalaaditud failid.
-
Kaustas olevate failide suuruse vaatamiseks valige menüü Vaade ja seejärel valige Üksikasjad. Paremklõpsake avatud ruumi ja valige siis Sortimisalus > Maht , et kuvada loendi alguses suurimad failid.
-
Kui leidub faile, mida te oma seadmes enam ei vaja, saate need kustutada või teisaldada välisesse mäluseadmesse, näiteks USB-draivile või SD-kaardile.
Märkus.: Failide kustutamise korral ärge unustage tühjendada Prügikasti, et eemaldada failid teie seadmest täielikult ja vabastada ruumi.
Fotode, muusika, videote või muude failide teisaldamiseks, mida soovite alles hoida, kuid mida te väga tihti ei kasuta, võiksite need salvestada välisele salvestile, näiteks USB-draivile või SD-kaardile. Saate neid endiselt kasutada, kui draiv on ühendatud, aga need ei võta arvutis ruumi.
-
Ühendage väline mäluseade (näiteks USB-draiv või SD-kaart) arvutiga.
-
Valige tegumiribal File Explorer ja avage kaust, mis sisaldab teisaldatavaid faile.
-
Valige failid, valige vahekaart Avaleht , seejärel valige Teisalda asukohta ja valige Vali asukoht.
-
Valige asukohaloendist väline salvesti, mille ühendasite, ja seejärel valige Teisalda.
Uute failide salvestamine teisele draivile aitab tulevikus ennetada sellel draivil vähese ruumi probleemi, et te ei peaks korduvalt oma faile teisele draivile teisaldama. Selle asemel, et salvestada kõik uued failid vaikekettale, saate mõned neist salvestada teisele kettale, kus on rohkem vaba ruumi.
-
Valige Start > Sätted > Süsteem > salvestusruum .
Salvestusruumi sätete avamine -
Liikuge kerides jaotises Veel salvestussätteid suvandile Muuda uue sisu salvestuskohta.
-
Valige iga sisutüübi jaoks rippmenüüst draiv. Kui draivi, mida soovite kasutada, pole nimekirjas, veenduge, et see oleks arvutiga ühendatud.
Märkus.: Funktsioon OneDrive’i nõudefailid nõuab Windows 10 versiooni 1709 või uuemat versiooni ja OneDrive’i kliendi versiooni 17.3.7064.1005 või uuemat. Selleks et näha, millist Windows 10 versiooni teie arvuti käitab, valige Start > Sätted > Süsteem > Teave . Installitud OneDrive'i klientrakenduse versiooni vaatamiseks lugege teemat Milline OneDrive'i rakendus? ja lugege jaotist oma rakenduse leidmise kohta.
Sätete Teave avamine
Ruumi säästmiseks lülitage sisse funktsioon OneDrive'i nõudmisel failid, mis salvestab teie kõvakettale täismahus faili asemel väiksema kohatäitefaili, mitte pilveteenuses teie OneDrive'i kontole salvestatud täissuuruses faili. Teil on võimalik saada oma OneDrive’i failid arvutist ilma nende kõigi allalaadimiseks kõvakettaruumi kasutamata. Lisateavet leiate teemast Windowsi jaoks mõeldud OneDrive'i nõudefailide funktsiooni abil kettaruumi säästmine .
Mõnikord võib viirus või muu ründevara teie süsteemifaile kahjustades tarbida märkimisväärselt kõvakettaruumi. Kui kahtlustate, et teie arvuti on nakatunud ründevaraga, kasutage viirusekontrolli ja puhastuse käivitamiseks viirusetõrjeprogrammi (nt Windowsi turve). Kui see ei aita probleemi lahendada, võib olla abi arvuti lähtestamisest.
Kui olete järginud siinseid juhiseid, kuid vajate siiski abi seadmes ruumi vabastamiseks, saate tugiagendiga vestelda Microsofti klienditoe poole . See on soovitatav ka juhul, kui kettaruumi vabastamise katsed käivitavad teatud tõrkekoodid, mille lahendamiseks vajate abi.
Järgmised küsimused on seotud konkreetselt vähese kettaruumi ja Windows Update'iga. Lugege Windows Update'i kohta lisateavet.
Kui värskenduse installimiseks pole piisavalt vaba ruumi saadaval, kuvatakse hüpikteatis,mis annab teile teada, et värskenduse installimiseks on vaja rohkem ruumi.
Kui valite Lahenda probleemid, antakse teile teada, kui palju lisaruumi on vaja. Samuti teavitatakse teid, et saate kasutada välist salvestit, et te ei peaks süsteemidraivil nii palju ruumi vabastama. Siit saate teada, kuidas Windowsi värskenduste installimiseks ruumi vabastada.
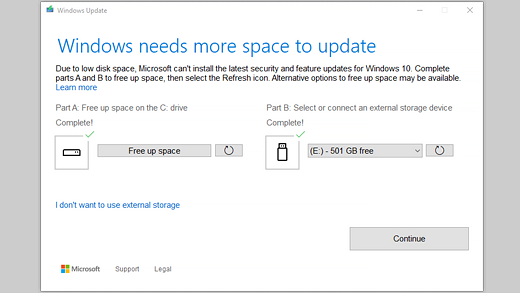
See, kui palju vaba kettaruumi teie seade värskenduse jaoks vajab, varieerub. Tavaliselt nõuavad funktsioonivärskendused 6 GB – 11 GB või rohkem vaba ruumi, kvaliteedivärskendused aga nõuavad 2–3 GB või rohkem ruumi. Siit leiate teavet funktsiooni- ja kvaliteedivärskenduse erinevuste kohta.
Kettaruumi on vaja värskenduse allalaadimiseks, valikuliste funktsioonide ja praegu installitud keelevariantide uute versioonide allalaadimiseks ning värskenduse rakendamiseks. Lisaruumi on ajutiselt vaja ka värskenduse desinstallimise toetamiseks. (Enamasti läheb seda vaja kuni 10 päevaks.) Selle ruumi saab vabastada pärast uuenduse lõpuleviimist. Selleks valige Start > Sätted > Süsteem > Salvestusruum > Konfigureeri salvestusruumi sensor või käivita see kohe. Liikuge kerides allapoole ja valige jaotises Vabasta kohe ruumi valik Puhasta kohe.
Salvestusruumi sätete avamine
Värskendus on allalaadimismahu vähendamiseks tihendatud.
Märkus.: Reserveeritud salvestusruumiga seadmete puhul kasutab värskendus esmalt reserveeritud salvestusruumi enne muu kettaruumi kasutamist. Lisateavet leiate teemast Reserveeritud salvestusruumi töö Windowsis.
Funktsioonivärskenduse jaoks nõutav ruum oleneb peamiselt kahest asjaolust: millist värskendusteed kasutatakse ning valikulise sisu ja muude funktsioonivärskenduse installimisel teie arvuti jaoks leitud asjakohaste värskenduste maht.
Märkus.: Reserveeritud salvestusruumiga seadmete puhul kasutab värskendus esmalt reserveeritud salvestusruumi enne muu kettaruumi kasutamist. Lisateavet leiate teemast Reserveeritud salvestusruumi töö Windowsis.
Windows kasutab kolme erinevat funktsioonivärskendusteed olenevalt sellest, kui palju kettaruumi praegu saadaval on.
-
Arvutid, kus on palju vaba kettaruumi
Windows proovib arvuti kasutamise ajal automaatselt teha rohkem värskendusprotsessi taustal. See vähendab märkimisväärselt aega, mil teie arvuti on värskendamise ajal võrguühenduseta (või mittekasutatav), kuigi võib ajutiselt kasutada värskenduse lõpuleviimiseks rohkem kettaruumi. Siit leiate lisateavet selle kohta, kuidas värskenduste ajal võrguühenduseta aega vähendada (praegu on see ingliskeelne). -
Arvutites, kus on piiratud vaba ruum, kuid piisavalt, et värskendamine automaatselt
lõpule viia Windows optimeerib automaatselt värskenduse installimiseks vajaliku vaba kettaruumi vähendamiseks. Seetõttu pikeneb installimiseks kuluv aeg, mil te ei saa arvutit kasutada. -
Arvutites, kus pole värskenduse
automaatseks installimiseks piisavalt ruumi Windows palub teil kettaruumi vabastada või kasutada arvutis ajutiselt salvestusruumi laiendamiseks välist salvestusruumi. Kui kasutate välist salvestit, ei vaja Windows süsteemidraivil nii palju vaba ruumi, kuna värskenduse jaoks saab ajutiselt kasutada teie välist mäluseadet.
Nõutava vaba kettaruumi hulk on iga värskendustee korral erinev olenevalt sellest, milline valikuline sisu ja muud teie arvuti jaoks asjakohased värskendused installitakse. Näide.
-
Valikulised funktsioonid. Paljud Windowsi jaoks saadaolevad valikulised funktsioonid on süsteemi või teie poolt käsitsi eelinstallitud või hangitud nõudmisel. Arvutisse installitud rakenduste vaatamiseks valige Sätted > Rakendused > Rakendused & funktsioonid > Valikulised funktsioonid.
Valikuliste funktsioonide sätete
avamine Nende funktsioonide maht jääb Windows Mixed Reality portaalis alla 1 MB kuni peaaegu 2 GB. Funktsioonivärskenduse arvutisse installimiseks nõutava ruumi vähendamiseks võite desinstallida valikulised funktsioonid, mida te ei kasuta. -
Installitud keeled. Windows on lokaliseeritud paljudesse keeltesse. Ehkki paljud inimesed kasutavad korraga ainult ühte keelt, on teistel kordamööda kasutusel kaks või enam keelt. Arvutisse installitud keelte vaatamiseks valige Start > Sätted > kellaaeg & keel > keel .
Keelesätete
avamine Iga värskenduse ajal tuleb värskendada kõiki keeleressursse ja seotud tippimise, kõnesünteesi, kõnesünteesi ja käsitsikirjatuvastuse ressursse. Iga keele sisumaht võib ulatuda alates 175 MB-st kuni enam kui 300 MB-ni. Funktsioonivärskenduse arvutisse installimiseks nõutava ruumi vähendamiseks võite desinstallida keeled, mida te ei kasuta. -
Draiverivärskendused. OEM-id ja muud riistvarapartnerid avaldavad mõnikord koos uue operatsioonisüsteemi värskendusega uusi graafika-, võrgundus-, heli- ja muid draivereid. Nende draiverite maht võib märkimisväärselt erineda olenevalt teie arvutist ja sellest, milliseid draivereid on värskendatud.
-
Opsüsteemi kvaliteedivärskendused. Funktsioonivärskenduse installimise käigus proovib Windows alla laadida ja automaatselt installida ka uusima kvaliteedivärskenduse, et teie arvuti oleks täiesti ajakohane, kui asute seda jälle kasutama. Kohe pärast funktsioonivärskenduse avaldamist võib selle funktsioonivärskendusega kaasnev kvaliteedivärskendus olla mahult vaid mõnisada MB, ent uute kvaliteedi- ja turbemuudatuste rakendamisel võib kvaliteedivärskenduse maht tõusta enam kui 1 GB peale. Kui teie arvutis napib kettaruumi, võite kvaliteedivärskenduse alla laadida ja installida pärast funktsioonivärskenduse lõpuleviimist.
Windows Update keelab ajutiselt mitmesugused süsteemifailid (sh näiteks hiberfile.sys ja pagefile.sys), et kasutada tavaliselt nende failide jaoks kuluvat ruumi funktsioonivärskenduse rakendamiseks. Kõik värskenduse rakendamiseks keelatud failid lubatakse pärast rakenduse lõpulejõudmist automaatselt uuesti. Kuna nende failide maht varieerub olenevalt sellest, kuidas te oma arvutit kasutate ja kui palju RAM-muutmälu teie arvutis on (ka juhul, kui kahel erineval arvutil on täpselt sama opsüsteemi tõmmis), võib värskendamiseks nõutava vaba kettaruumi maht samuti varieeruda.
Värskendustee ja funktsioonide kombinatsioon tähendab, et värskenduse lõpuleviimiseks nõutava vaba kettaruumi maht võib olla väga erinev. Siin on mõned näited arvutitest, mis viiakse üle Windowsi versioonile 1803:
|
Optimeeritud võimalikult lühikese töökatkestusaja jaoks |
Optimeeritud minimaalse kettaruumi jaoks |
Optimeeritud minimaalse kettaruumi jaoks välise salvestusruumi kasutamisel |
|
|---|---|---|---|
|
Minimaalsed valikulised funktsioonid, keeled ja värskendused |
20 GB |
5,5 GB+ |
4,5 GB+ |
|
Palju valikulisi funktsioone, keeli ja värskendusi |
20 GB+ |
13,75 GB+ |
7 GB+ |
Windows 10 seadmes kettaruumi kokku vaatamiseks valige tegumiribalt File Explorer ja seejärel valige vasakul suvand See arvuti. Iga draivi jaoks saadaolev ruum kuvatakse jaotises Seadmed ja draivid.
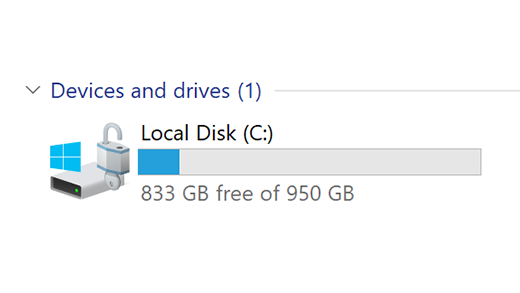
Välissalvesti kasutamine on otstarbekas järgmistel juhtudel
-
Interneti-ühendus pole saadaval.
-
Teil on vaja talletada mahukaid faile või väga palju faile. Sellisel juhul võtab failide üleslaadimine aega ja samuti võib see teenus olla tasuline.
Windows Update pakub seadmete jaoks asjakohaseid värskendusi automaatselt. Kui soovite kontrollida, kas teie seade on ajakohane, valige Start > Sätted > Värskenda & turve > Windows Update ja seejärel valige Otsi värskendusi.
Otsi värskendusi
Windows 11 käitamiseks on vaja 64 GB protsessorit.
Seadmes kasutatava salvestusriistvara kaalumisel tasub vaadata ka muud peale riistvara salvestusruumi mahu. Sageli on salvestusseadme kiirus mahust isegi olulisem. Aeglase salvestusriistvaraga (HDD-kõvakettaga) seadmete töö on sageli märkimisväärselt aeglasem kui kiiremat salvestusriistvara (nt SSD- või eMMC-ketast) kasutavatel seadmetel.
Seadme värskendamiseks pole vaja kõvakettalt kogu sisu eemaldada. Aitab sellest, kui teete värskenduse lõpuleviimiseks piisavalt vaba ruumi.











