Diagrammi loomine algusest lõpuni
Diagrammide abil saate andmeid visualiseerida nii, et avaldada publikule maksimaalselt mõju. Saate teada, kuidas luua diagramme ja lisada trendijooni. Saate alustada oma dokumenti soovitatavast diagrammist või valida mõne valmisdiagrammimallide kogumist.

Diagrammi loomine
-
Diagrammi jaoks andmete valimine.
-
Valige Lisa > Soovitatavad diagrammid.
-
Valige diagrammi eelvaate vaatamiseks menüüs Soovitatavad diagrammid diagramm.
Märkus.: Saate diagrammi kohe loomiseks valida diagrammil soovitud andmed ja vajutada klahvikombinatsiooni Alt + F1, kuid see ei pruugi olla nende andmete jaoks parim diagramm. Kui sellist diagrammi, mis oleks teile meeltmööda, ei kuvata, klõpsake kõigi diagrammitüüpide vaatamiseks vahekaarti Kõik diagrammid.
-
Valige diagramm.
-
Klõpsake nuppu OK.
Trendijoone lisamine
-
Valige diagramm.
-
Valige Diagrammikujundus > Lisa diagrammielement.
-
Valige Trendijoon ja valige seejärel soovitud trendijoon (nt lineaarne, eksponentsiaalne, lineaarne prognoos või Libisev keskmine).
Märkus.: Mõni selle teema osa ei pruugi mõne keele puhul rakendatav olla.
Diagrammid aitavad kuvada andmeid graafilises vormingus, mis aitavad teil ja teie publikul visualiseerida andmete vahelisi seoseid. Diagrammi loomisel saate valida paljude diagrammitüüpide (nt virntulpdiagramm või ruumiline irdsektordiagramm) vahel. Pärast diagrammi loomist saate seda kohandada rakendades diagrammi kiirpaigutusi või -laade.
Diagrammid sisaldavad mitmeid elemente, näiteks tiitel, teljesildid, legend ja ruudujooned. Saate neid elemente peita või kuvada, samuti saate muuta nende asukohta või vormingut.
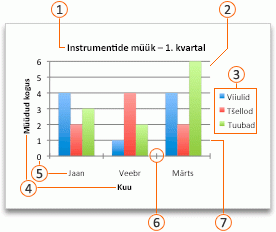







Saate luua diagrammi Excelis, Wordis ja PowerPointis. Kuid diagrammi andmed sisestatakse ja salvestatakse siiski Exceli töölehele. Kui lisate diagrammi Wordi või PowerPointi, avatakse Excelis uus leht. Kui salvestate Wordi dokumendi või PowerPointi esitluse, mis sisaldab diagrammi, salvestatakse diagrammi aluseks olevad Exceli andmed automaatselt Wordi dokumendis või PowerPointi esitluses.
Märkus.: Exceli töövihiku galerii asendab endise diagrammiviisardi. Vaikimisi avatakse Exceli avamisel Exceli töövihiku galerii. Galeriis saate sirvida malle ja luua mõne malli põhjal uus töövihik. Kui Exceli töövihiku galerii ei ole kuvatud, klõpsake menüüs File (Fail) nuppu New from Template (Uus mallist).
-
Klõpsake menüü View (Vaade) nuppu Print Layout (Küljendivaade).
-
Klõpsake menüüd Lisa , valige diagrammitüüp ja seejärel topeltklõpsake diagrammi, mille soovite lisada.

-
Kui lisate Wordi või PowerPointi diagrammi, avaneb Exceli tööleht, mis sisaldab näidisandmetega tabelit.
-
Asendage Excelis näidisandmed andmetega, mida soovite diagrammile kanda. Kui teil on andmed juba teises tabelis, võite need andmed sellest tabelist kopeerida ja seejärel kleepida need näidisandmete peale. Vaadake järgmisest tabelist juhised, kuidas korraldada andmeid nii, et diagrammitüüp neid mahutaks.
Diagramm
Andmete korraldamine
Kiht-, lint-, rõngas-, joon-, radiaal- või pinddiagramm
Veergudes või ridades, nagu järgmistes näidetes:
1. sari
2. sari
Kategooria A
10
12
Kategooria B
11
14
Kategooria C
9
15
või
Kategooria A
Kategooria B
1. sari
10
11
2. sari
12
14
Mulldiagramm
X-telje väärtused esimeses veerus ning vastavad y-telje väärtused ja mulli suuruse väärtused külgnevates veergudes nagu järgmistes näidetes:
X-telje väärtused
Y-telje väärtus 1
Suurus 1
0,7
2,7
4
1,8
3,2
5
2,6
0,08
6
Sektordiagramm
Ühes andmeveerus või -reas ja ühes andmesiltide veerus või reas nagu järgmistes näidetes:
Müük
1. kv
25
2. kv
30
3. kv
45
või
1. kv
2. kv
3. kv
Müük
25
30
45
Börsidiagramm
Veergudes või ridades järgmises järjekorras (kasutades nimesid või kuupäevi siltidena) nagu järgmistes näidetes:
Avamine
Kõrge
Madal
Lõpp
1/5/02
44
55
11
25
1/6/02
25
57
12
38
või
1/5/02
1/6/02
Avamine
44
25
Kõrge
55
57
Madal
11
12
Lõpp
25
38
XY-diagramm (punktdiagramm)
X-telje väärtused esimeses veerus ning vastavad y-telje väärtused külgnevates veergudes, nagu järgmistes näidetes:
X-telje väärtused
Y-telje väärtus 1
0,7
2,7
1,8
3,2
2,6
0,08
või
X-telje väärtused
0,7
1,8
2,6
Y-telje väärtus 1
2,7
3,2
0,08
-
Diagrammi ridade ja veergude arvu muutmiseks viige kursor andmete parempoolsesse allnurka ja seejärel lohistage täiendavate andmete valimiseks. Järgmises näites on tabel täiendavate kategooriate ja andmesarjade kaasamiseks laiendatud.
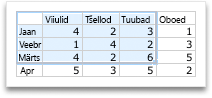
-
Muudatuste tulemuste vaatamiseks minge tagasi Wordi või PowerPointi.
Märkus.: Kui sulgete Wordi dokumendi või PowerPointi esitluse, mis sisaldab diagrammi, sulgub diagrammi Exceli andmetabel automaatselt.
Pärast diagrammi loomist võite soovida muuta seda, kuidas on tabeli read ja veerud diagrammile kantud. Näiteks võib diagrammi esimene versioon kanda tabeli andmeread diagrammi vertikaalteljele (väärtusetelg) ning veergude andmed horisontaalteljele (kategooriatelg). Järgmises näites rõhutab diagramm müüki vahendi abil.
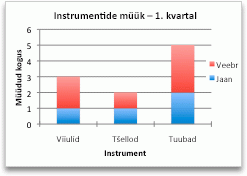
Kui soovite aga, et diagramm rõhutaks müüki kuu kaupa, saate muuta diagrammile kandmisi viisi.
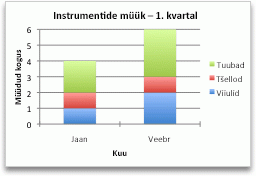
-
Klõpsake menüü View (Vaade) nuppu Print Layout (Küljendivaade).
-
Klõpsake diagrammi.
-
Klõpsake menüüd Diagrammikujundus ja seejärel nuppu Vaheta rida/veerg.

Kui käsk „Switch Row/Column“ (Vaheta rida/veerg) pole saadaval
Käsk „Switch Row/Column“ (Vaheta rida/veerg) on saadaval ainult siis, kui Exceli andmetabel on avatud ja ainult kindlate diagrammitüüpide puhul. Saate redigeerida ka andmeid klõpsates diagrammi ja seejärel redigeerides Excelis töölehte.
-
Klõpsake menüü View (Vaade) nuppu Print Layout (Küljendivaade).
-
Klõpsake diagrammi.
-
Klõpsake menüüd Chart Design (Diagrammikujundus) ja seejärel käsku Quick Layout (Kiirpaigutus).

-
Klõpsake soovitud paigutust.
Oma rakendatud kiirpaigutuse kohe tagasivõtmiseks vajutage klahvikombinatsiooni 
Diagrammilaadid on täiendavad värvide ja efektide komplektid, mida saate rakendada diagrammile. Kui valite diagrammilaadi, mõjutavad muudatused kogu diagrammi.
-
Klõpsake menüü View (Vaade) nuppu Print Layout (Küljendivaade).
-
Klõpsake diagrammi.
-
Klõpsake menüüd Chart Design (Diagrammikujundus) ja seejärel soovitud laadi.

Rohkemate laadide kuvamiseks osutage laadile ja klõpsake ikooni 
Oma rakendatud laad kohe tagasivõtmiseks vajutage klahvikombinatsiooni 
-
Klõpsake menüü Vaade nuppu Küljendivaade.
-
Klõpsake diagrammi ja seejärel menüüd Chart Design (Diagrammikujundus).
-
Valige Add Chart Element (Lisa diagrammielement).

-
Klõpsake tiitlivormingu suvandite valimiseks nuppu Diagrammi tiitel, naaske seejärel diagrammi, et tippida tiitel väljale Diagrammi tiitel.
Vaata ka

1. Diagrammi loomine
Excelis diagrammi loomise alustamiseks veenduge, et andmed oleksid töövihikus valmis. Diagrammi loomiseks saate kasutada soovitatavaid diagramme, valida jaotise Loo hulgast sobivaima diagrammitüübi või valida oma andmete jaoks sobivaima diagrammitüübi. Pärast andmete ettevalmistamist tehke järgmist.
-
Valige visualiseeritavaid andmeid sisaldav lahtrivahemik.
-
Liikuge lindil menüüsse Lisa .
-
Liikuge jaotisse Diagrammid ja valige teie vajadustele kõige paremini vastav diagrammitüüp.
Lisateave diagrammitüüpide kohta
Märkus.: Andmete põhjal soovituste kuvamiseks proovige soovitatud diagramme . Liikuge lindil nupule Diagrammid ja valige. Soovitatavad diagrammid on Saadaval Microsoft 365 tellijatele inglise, prantsuse, hispaania, saksa, lihtsustatud hiina ja jaapani keeles. Kui teil on Microsoft 365 tellimus, veenduge, et teil oleks Office'i uusim versioon. Lisateavet Office'i värskenduskanalite kohta leiate teemast Microsoft 365 rakenduste värskenduskanalite ülevaade.
2. Andmete redigeerimine
Kui teil on vaja muuta andmete valikut või lisada diagrammile rohkem andmeid, paremklõpsake diagrammi ja valige tööpaani avamiseks Käsk Vali andmed .
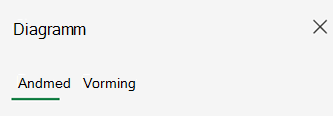
-
Andme -> allikast > Valige uus lahtrivahemik või sisestage vahemik allikasse käsitsi ja rakendage see.
-
Uue andmesarja lisamiseks valige jaotises Andmed > häälestamine > Lisa väli > Valige lehel lahtrivahemik ja rakendage see.
-
Olemasoleva sarja muutmiseks klõpsake sarja, mida soovite muuta jaotises Häälestamine.
-
Sarja nime muutmiseks klõpsake nuppu✏️ . Saate tippida uue nime või valida lingitava lahtri. Nime saate muuta ka jaotises Vorming > sarja >sarja nimi.
-
Ühe andmekogumi diagrammitüübi muutmiseks kasutage diagrammitüüpi "Diagrammiviis".
-
Sarjade diagrammil kuvamise järjestamiseks kasutage nooli ⬆️ ja . ⬇️
Kui teil on diagrammil õiged andmed, siis kui teil on vaja vahetada, milline telg kajastab milliseid andmeid:
-
Avage >Andmed > horisontaaltelg > horisontaalväli.
-
Sisestage praegu vertikaalteljel olevate lahtrite sari või vahemik.
-
Eemaldage algne valitud vahemik horisontaalteljelt.
-
Sisestage jaotise Vertikaaltelg > Lisa väli algne vahemik horisontaalteljelt.
-
Lüliti lõpuleviimiseks eemaldage algne sari vertikaalteljelt.
3. Diagrammi kohandamine
Diagrammi muutmiseks topeltklõpsake diagrammi, et avada tööpaan Diagramm ja liikuda vahekaardile Vorming .
-
Vormingust > diagrammitiitli > tumblerlüliti sees/väljas.
-
Tiitli, asukoha ja fondi muutmiseks laiendage jaotist Diagrammi tiitel.
-
Valige vertikaal- või horisontaaltelg, et kuvada vastavad suvandid tööpaanil.
-
Kerige vastava telje all valikuni Teljetiitel.
-
Lisamise/eemaldamise sisse-/väljalülitamine.
-
Teljetiitli nime ja fondi muutmiseks laiendage teljetiitlit.
-
Sarja värvi muutmiseks valige sari, mida soovite muuta, ja vaadake vastavaid suvandeid tööpaanil. Valige tööpaanil sarja jaoks soovitud värv.
-
Üksiku andmepunkti värvi muutmiseks valige andmepunkt ja seejärel paremklõpsake diagrammi andmepunkti. Valige andmepunkti jaoks soovitud värv ujukomast.
-
Valige sari, mida soovite muuta, ja vaadake vastavaid suvandeid tööpaanil.
-
Lülitage andmesiltide lisamiseks või eemaldamiseks sisse/ välja .
-
-
Sarja nime, kategooria, väärtuse, legendivõtme kuvamiseks või peitmiseks ja eraldaja muutmiseks tehke järgmist.
-
Liikuge diagrammi tööpaanile >Format > Series > Data Labels (Andmesiltide vorming).
-
-
Topeltklõpsake diagrammi, kuni ekraani paremas osas avaneb tööpaan Diagramm.
-
Valige Vorminda > Legend.
-
Legendi lisamiseks/eemaldamiseks lülitage see sisse/ välja.
-
Muutke diagrammi paigutust ja fonti, laiendades jaotist Legend.
-
Topeltklõpsake diagrammi, kuni ekraani paremas osas avaneb tööpaan Diagramm.
-
Valige Käsk Vorminda > Trendijoon.
-
Trendijoone lisamiseks/eemaldamiseks lülitage see sisse või VÄLJA.
-
Nime, trendi tüübi, laadi või algordinaadi muutmiseks laiendage nime Legend.
-
Lisateave diagrammide kohandamise kohta Exceli veebirakenduses
Diagrammi muutmine kontekstimenüü kaudu
Kõigi diagrammi vormindussuvandite kuvamiseks avage paan Diagrammi tööpaan > Vorming.
Samuti saate diagrammis teatud muudatusi teha, paremklõpsates diagrammi seda osa, mida soovite redigeerida.

Võimalikud diagrammitüübid
Hea mõte on oma andmed üle vaadata ja otsustada, milline diagrammitüüp kõige paremini sobib. Saadaolevad tüübid on loetletud allpool.
Tulpdiagrammile saab kanda töölehel veergude või ridadena korraldatud andmeid. Üldjuhul kuvatakse tulpdiagrammil horisontaalteljel kategooriad ning vertikaalteljel väärtused, näiteks nii:
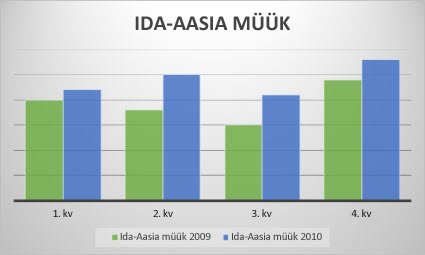
Tulpdiagrammide tüübid
-
KobartulpdiagrammKobartulpdiagrammil kuvatakse väärtused tasapinnaliste tulpadena. Seda tüüpi diagrammi võiksite kasutada juhul, kui teil on järgmisi üksusi tähistavad kategooriad:
-
väärtustevahemikud (nt üksuste loendid);
-
kindlad skaalakorraldused (nt Likerti skaala kirjed: täiesti nõus, nõus, neutraalne, ei ole nõus, ei ole üldse nõus);
-
nimed, mis ei ole kindlas järjestuses (nt üksuste nimed, geograafilised nimed või inimeste nimed).
-
-
Virntulpdiagramm Virntulpdiagrammil kuvatakse väärtused tasapinnaliste virnastatud tulpadena. Seda tüüpi diagrammi võiksite kasutada juhul, kui teil on mitu andmesari ja soovite rõhutada kogusummat.
-
100% virntulpdiagramm100% virntulpdiagrammil kuvatakse väärtused tasapinnaliste virnastatud tulpadena, mis on korraldatud 100% kuvamiseks. Seda tüüpi diagrammi võite kasutada näiteks siis, kui teil on vähemalt kaks andmesarja ja soovite rõhutada väärtuste osakaalu kogusummas, eriti kui kogusumma on igas kategoorias sama.
Töölehel veergude või ridadena korraldatud andmed saab kanda joondiagrammile. Joondiagrammil on kategooriaandmed jaotatud ühtlaselt horisontaalteljele ja väärtuste andmed ühtlaselt vertikaalteljele. Kuna joondiagrammidel saab kuvada ajaliselt järjestikuseid andmeid ühtlaste vahedega skaalal, sobivad seda tüüpi diagrammid suurepäraselt juhul, kui soovite kuvada andmete trendid võrdsete intervallidega (nt kuud, kvartalid või finantsaastad).
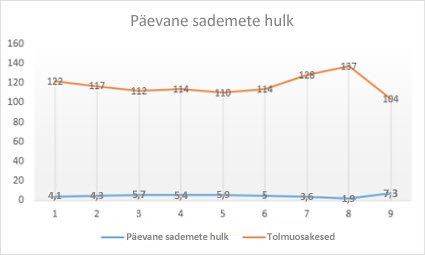
Joondiagrammide tüübid
-
Markeritega joondiagramm ja joondiagrammJoondiagrammid, mida saab kuvada nii eraldi andmeväärtusi tähistavate markeritega kui ka ilma nendeta, sobivad aja jooksul ilmnevate trendide või ühtlaste vahedega kategooriate kujutamiseks (eriti siis, kui teil on palju andmepunkte ja nende esitamise järjestus on oluline). Kui kategooriaid on palju või väärtused on ligikaudsed, kasutage joondiagrammi ilma markeriteta.
-
Virnjoondiagramm ja markeritega virnjoondiagrammVirnjoondiagramme saab kuvada nii eraldi andmeväärtusi tähistavate tähistega kui ka ilma tähisteta ning neil saab kuvada iga väärtuse osakaalu trendi aja jooksul või ühtlaste vahedega kategooriad.
-
100% virnjoondiagramm ja markeritega 100% virnjoondiagramm100% virnjoondiagramme saab kuvada nii eraldi andmeväärtusi tähistavate tähistega kui ka ilma tähisteta ning neil saab kuvada iga väärtuse protsentuaalse osakaalu trendi aja jooksul või ühtlaste vahedega kategooriad. Kui kategooriaid on palju või väärtused on ligikaudsed, kasutage 100 virnjoondiagrammi ilma markeriteta.
Märkused:
-
Joondiagrammid sobivad eelkõige juhul, kui teil on diagrammil mitu andmesarja. Kui teil on ainult üks andmesari, võiksite pigem kasutada punktdiagrammi.
-
Virnjoondiagrammid liidavad andmed kokku, mis ei pruugi olla see, mida soovite. Kuna vahel pole lihtne näha, et jooned on virnastatud, võiksite pigem kasutada mõnda muud joondiagrammi või virnkihtdiagrammi.
-
Töölehel ainult ühe veeru või reana korraldatud andmed saab kanda sektordiagrammile. Sektordiagrammidel kuvatakse ühe andmesari elementide suurus kõigi elementide kogusumma suhtes. andmepunktid kuvatakse sektordiagrammil protsendina tervikust.
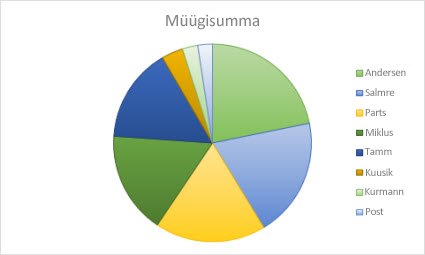
Kasutage sektordiagrammi järgmistel juhtudel.
-
Teil on ainult üks andmesari.
-
Teie andmete seas pole negatiivseid väärtusi.
-
Teie andmete hulgas pole peaaegu ühtegi nullväärtust.
-
Teil on kuni seitse kategooriat, mis kõik tähistavad osa tervikust.
Töölehel ainult veergude või ridadena korraldatud andmed saab kanda rõngasdiagrammile. Nagu sektordiagrammgi, näitab rõngasdiagramm osade seost tervikuga, kuid selles võib olla rohkem kui üks andmesari.
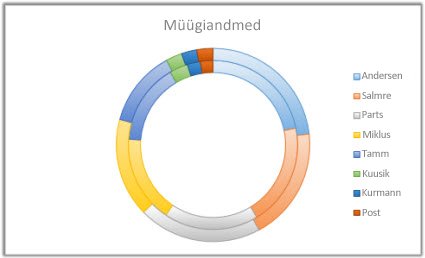
Näpunäide.: Rõngasdiagramme on raske lugeda. Soovitame kaaluda hoopis virntulp- või virnlintdiagrammi kasutamist.
Töölehel veergude või ridadena korraldatud andmed saab kanda lintdiagrammile. Lintdiagrammid sobivad üksikute elementide võrdluste illustreerimiseks. Lintdiagrammil on kategooriad üldiselt paigutatud vertikaalteljele ja väärtused horisontaalteljele.
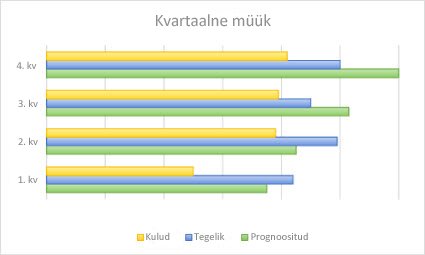
Kasutage lintdiagrammi siis, kui:
-
teljesildid on pikad;
-
Kuvatavad väärtused on millegi kestused.
Lintdiagrammide tüübid
-
RühmitatudKobarlintdiagrammil kuvatakse lindid tasapinnalisel kujul.
-
VirnlintdiagrammVirnlintdiagrammidel kuvatakse üksikute üksuste suhe tervikuga ruumiliste lintidena.
-
100% virnlintdiagramm100% virnlintdiagrammil kuvatakse tasapinnalised lindid, mis võrdlevad iga väärtuse protsentuaalset panust kogusummasse kategooriate lõikes.
Töölehel veergude või ridadena korraldatud andmed saab kanda kihtdiagrammile. Kihtdiagrammide abil saab illustreerida aja jooksul toimunud muudatusi ja tuua esile koguväärtuse trendi lõikes. Diagrammile kantud väärtuste summa kuvamisega saab kihtdiagrammil näidata ka osade suhet tervikusse.
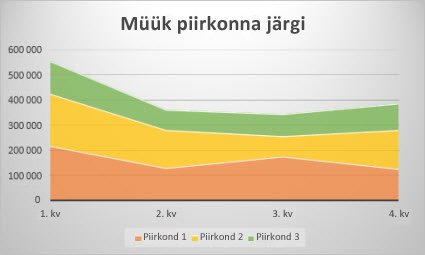
Kihtdiagrammide tüübid
-
PindalaTasapinnalisel kihtdiagrammil kuvatakse väärtuste trend ajas või muudes kategooriaandmetes. Üldjuhul tuleks mittevirnastatud kihtdiagrammi asemel kasutada joondiagrammi, kuna ühe sarja andmed võivad jääda mõne muu sarja andmete alla peitu.
-
VirnkihtdiagrammVirnkihtdiagrammidel kuvatakse iga väärtuse osakaalu trend ajas või muudes kategooriaandmetes.
-
100% virnkihtdiagramm 100% virnkihtdiagrammidel kuvatakse iga väärtuse protsentuaalse osakaalu trend aja jooksul või muude kategooriaandmete lõikes.
Punktdiagrammile saab kanda andmeid, mis on töölehel korraldatud veergude ja ridadena. Paigutage X-telje väärtused ühte ritta või veergu ja sisestage siis vastavad Y-telje väärtused külgnevasse ritta või veergu.
Punktdiagrammil on kaks väärtustelge: horisontaaltelg (x-telg) ja vertikaaltelg (y-telg). Need X- ja Y-telje väärtused kombineeritakse diagrammil andmepunktideks ja kuvatakse ebaühtlase intervalliga ehk kobaratena. Punktdiagramme kasutatakse tavaliselt arvandmete kuvamiseks ja võrdlemiseks (nt teaduslike, statistiliste ja tehniliste andmete korral).
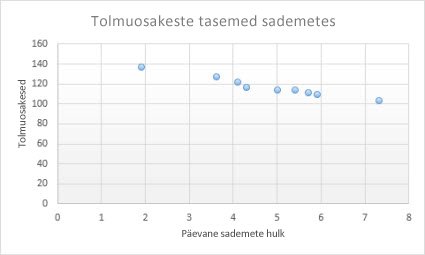
Kasutage punktdiagrammi siis, kui:
-
soovite muuta horisontaaltelje skaalat;
-
soovite selle telje muuta logaritmiliseks skaalaks;
-
horisontaalteljele paigutatavad väärtused pole ühtlaste vahedega;
-
Horisontaalteljel on palju andmepunkte.
-
Soovite andmete (sh andmepaaride või rühmitatud andmekomplektide) kohta täpsema teabe kuvamiseks kohandada punktdiagrammi sõltumatuid teljeskaalasid.
-
Soovite andmepunktide erinevuse kuvamise asemel tuua välja sarnasusi suurte andmekomplektide vahel.
-
Soovite võrrelda mitut andmepunkti ilma ajalise tegurita – mida rohkem andmepunkte punktdiagrammile kannate, seda paremini saate neid võrrelda.
Punktdiagrammide tüübid
-
HajumineSellel diagrammil kuvatakse andmepunktid väärtustepaaride võrdlemiseks ilma ühendusjoonteta.
-
Sujuvjoonte ja markeritega punktdiagramm ning sujuvjoontega punktdiagrammSeda tüüpi diagrammil kuvatakse andmepunkte ühendav sujuvjoon. Sujuvjooni saab kuvada koos tähistega või ilma. Kui andmepunkte on palju, kasutage tähisteta punktdiagrammi.
-
Sirgjoonte ja markeritega punktdiagramm ning sirgjoontega punktdiagrammSellel diagrammil on andmepunktid ühendatud sirgjoontega. Sirgjooned saab kuvada nii koos markeritega kui ka ilma.
Töölehel veergude või ridadena korraldatud andmed saab kanda radiaaldiagrammile. Radiaaldiagrammid võrdlevad mitme andmesari kokkuvõtteväärtusi.
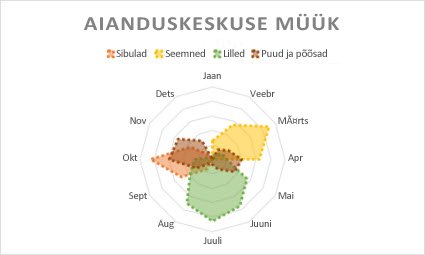
Radiaaldiagrammide tüübid
-
Radiaaldiagramm ja markeritega radiaaldiagramm. Radiaaldiagrammidel kuvatakse väärtuste muutused keskpunkti suhtes koos üksikute andmepunktide markeritega või ilma nendeta.
-
Täidetud radiaaldiagrammTäidetud radiaaldiagrammil täidetakse andmesarja ala värviga.
Diagrammis täiendavate muudatuste tegemine
Andmepaigutuse "Read veergude kaupa" vahetamine: see, mis kunagi ridades oli, on nüüd veergudes ja vastupidi.
-
Andmete > allikast > andmevälju tükeldada.
-
Vertikaalteljelt või horisontaalteljelt > "Vliimid pöördjärjestuses".
-
Valige sari, mida soovite muuta, ja vaadake vastavaid suvandeid tööpaanil.
-
Sisestage sarja uus nimi väljale Sarja nimi.
-
Horisontaalteljelt > reguleerige liugurit laius vastavalt oma eelistustele.
Valige sari, mida soovite muuta, et kuvada vastavad suvandid tööpaanil.
-
Valige "Bounds" (Piirid).
-
Sisestage väärtused Miinimum ja Maksimum.
Diagrammi ühikud määravad skaala, mida kasutatakse andmete esitamiseks telgedel.
-
Valige sari, mida soovite muuta, ja vaadake vastavaid suvandeid tööpaanil.
-
Valige "Ühikud"
-
Sisestage "Põhiühikud" ja "Vaheühikud".
-
Valige sari, mida soovite muuta, ja vaadake vastavaid suvandeid tööpaanil.
-
Valige "Tick Marks".
-
Valige Põhitüüp ja Vahetüüp.
-
Valige sari, mida soovite muuta, ja vaadake vastavaid suvandeid tööpaanil.
-
Valige Markerisuvandid > Kohanda markeri suurust, Markeri tüüp ja Värv vastavalt oma eelistusele.
-
Topeltklõpsake diagrammi, kuni ekraani paremas osas avaneb tööpaan Diagramm.
-
Valige Vorming > Vearibad > Lülita sisse/välja
-
Laadi, suuna ja vea suuruse reguleerimiseks laiendage jaotist Vearibad.
Märkus.: Praegu ei toetata Exceli veebirakenduses kohandatud vearibasid ja need on saadaval ainult töölaual.
-
Topeltklõpsake diagrammi, kuni ekraani paremas osas avaneb tööpaan Diagramm.
-
Valige Format> Series (Vorminda > sarja).
-
Valige ruudujooned Põhiline või Vaheruudujooned .
Kas vajate rohkem abi?
Kui teil on küsimusi, saate need esitada Exceli tehnikakogukonnafoorumis, kus teile vastavad asjatundjad, või teistele kasutajatele kogukonnafoorumis.










